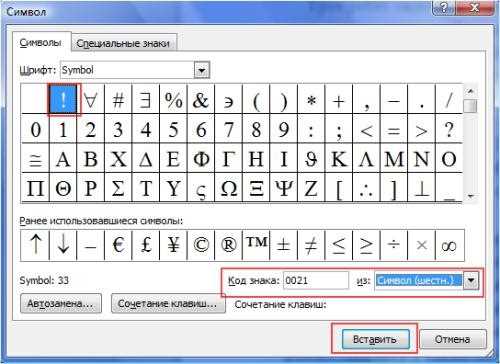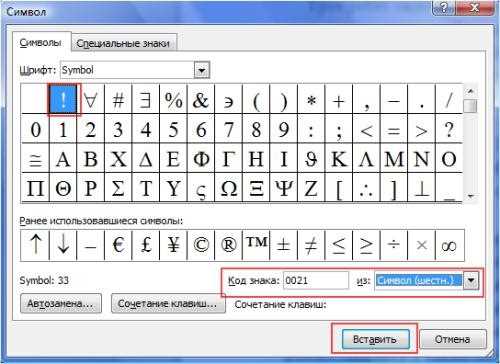
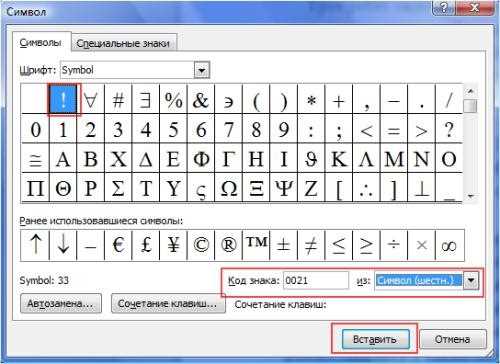
Когда вы работаете с документами Microsoft Word и вам необходимо заменить URL-ссылки в тексте, процесс может оказаться довольно утомительным. Однако благодаря функции автозамены в Word вы можете сэкономить время и усилия, настроив автоматическую замену URL-ссылок.
Настройка автозамены в Microsoft Word позволяет вам определить определенное ключевое слово или фразу, которую компьютер будет автоматически заменять URL-ссылкой. Это может быть полезно, когда вам необходимо часто вставлять URL-ссылки в текст, такие как ваш сайт, блог или профиль в социальных сетях.
Для начала настройки автозамены в Word вам нужно открыть программу и выбрать вкладку «Файл». Затем выберите «Параметры» и перейдите на вкладку «Документы». Здесь вы найдете раздел «Автозамена». После этого нажмите на кнопку «Автозамена», чтобы открыть окно настроек автозамены.
В окне настроек автозамены вы можете добавить новую запись, указав в поле «Заменить» ключевое слово или фразу, которую нужно заменить, и в поле «На» — URL-ссылку, которая будет подставляться автоматически. Это позволит вам сохранить время и избежать ручной замены URL-ссылок каждый раз при вводе текста.
Что такое автозамена в Microsoft Word?
Использование автозамены может быть полезно во многих случаях. Например, если вам приходится часто писать одни и те же слова или фразы, вы можете настроить автозамену для автоматической замены этих слов или фраз на более длинные или сложные выражения. Также автозамена может быть полезна для исправления опечаток или для стандартизации определенных терминов.
Пример настройки автозамены:
- Откройте Microsoft Word и выберите вкладку «Файл».
- В меню выберите «Параметры».
- В открывшемся окне выберите вкладку «Проверка».
- Выберите «Автозамена».
- Введите слово или фразу, которую вы хотите заменить, в поле «Заменить».
- Введите слово или фразу, на которую вы хотите заменить, в поле «На».
- Нажмите «Добавить».
- Нажмите «ОК», чтобы сохранить изменения.
Теперь каждый раз, когда вы вводите слово или фразу, заданную в поле «Заменить», Microsoft Word автоматически заменит ее на фразу, заданную в поле «На». Это позволяет сократить количество набираемого текста и ускорить процесс написания.
Использование автозамены может быть особенно полезно при работе с URL-ссылками. Вы можете настроить автозамену для замены длинных URL-ссылок на более короткие альтернативы. Например, вместо ввода длинного адреса в поле документа, вы можете настроить автозамену, чтобы при вводе короткой комбинации символов Microsoft Word заменял ее на полный URL-адрес. Это упростит работу с документами, особенно если вам приходится часто вставлять URL-ссылки.
Где найти функцию автозамены в Microsoft Word?
Microsoft Word предлагает удобную функцию автозамены, которая позволяет автоматически заменять определенные фразы или слова на другие. Это может быть полезно, когда вам необходимо часто использовать определенные выражения, ссылки или аббревиатуры в тексте.
Чтобы найти функцию автозамены в Microsoft Word, следуйте следующим шагам:
- Откройте программу Microsoft Word на вашем компьютере.
- На панели инструментов в верхней части окна Word найдите вкладку «Файл» и щелкните на ней.
- В выпадающем меню выберите «Параметры», чтобы открыть окно параметров Word.
- В окне параметров выберите вкладку «Правописание и автозамена».
- В этой вкладке вы увидите разные опции, связанные с автозаменой. Например, «Заменять текст при вводе» позволяет автоматически заменять определенные фразы, когда вы их пишете, а «Добавить» позволяет вам добавить свои собственные автозамены.
- Чтобы добавить автозамену, нажмите на кнопку «Добавить» и введите фразу, которую вы хотите заменить, и фразу, на которую вы хотите заменить.
- После того, как вы добавили нужную автозамену, нажмите «ОК», чтобы сохранить изменения.
Теперь, когда вы печатаете текст в Microsoft Word, программа будет автоматически заменять определенные фразы или слова, в соответствии с вашими настройками автозамены.
Как настроить автозамену для замены URL-ссылок?
Автоматическая замена URL-ссылок в Microsoft Word может значительно упростить работу с документами, особенно при наличии множества ссылок. Чтобы использовать функцию автозамены, следует настроить соответствующие параметры.
Во-первых, для начала необходимо открыть Microsoft Word и перейти в раздел «Файл». Затем нужно выбрать пункт «Параметры» или «Настройки», в зависимости от версии программы.
Далее необходимо найти вкладку «Проверка», «Дополнительно» или «Коррекция». Здесь находится пункт «Автозамена» или «Автозамена текста». Щелкните на нем, чтобы открыть дополнительные настройки.
После этого вы увидите таблицу с двумя столбцами: «Заменить» и «На». В поле «Заменить» введите URL-ссылку или часть ссылки, которую вы хотите автоматически заменить. В поле «На» введите текст, который должен заменить ссылку.
Например, введите слово «сайт» в поле «Заменить» и URL-ссылку на ваш сайт в поле «На». Теперь, каждый раз, когда вы напишете слово «сайт» в документе, Microsoft Word автоматически заменит его на вашу URL-ссылку.
После того как вы добавили все необходимые замены, щелкните на кнопку «Добавить», «ОК» или аналогичную кнопку, чтобы сохранить настройки автозамены.
Теперь, когда вы пишете текст в Microsoft Word и вводите слово или фразу, соответствующую замене, программа автоматически заменит ее на указанный текст или URL-ссылку.
Настройка автозамены для замены URL-ссылок может сэкономить ваше время и упростить работу с документами, особенно при наличии большого количества ссылок. Следуйте вышеуказанным инструкциям, чтобы настроить автозамену в Microsoft Word и наслаждаться ее преимуществами.
Как добавить ссылки на веб-страницы в список автозамены в Microsoft Word?
Microsoft Word предлагает удобный способ добавления URL-ссылок в список автозамены для более эффективной работы с текстом. Этот функционал позволяет автоматически заменять определенные слова или фразы на URL-ссылки, что экономит время и облегчает процесс редактирования документов.
Здесь приведены шаги, которые помогут вам добавить URL-ссылки в список автозамены в Microsoft Word:
- Откройте Microsoft Word и выберите вкладку «Файл».
- Выберите «Параметры» из списка доступных опций.
- В открывшемся окне параметров выберите «Проверка правописания» в левой панели.
- Нажмите на кнопку «Автозамена» в правой части окна.
- В форме «Заменить» введите слово или фразу, которую вы хотите заменить URL-ссылкой.
- В поле «На» введите URL-ссылку, на которую должно быть произведено замена.
- Нажмите на кнопку «Добавить», а затем на «ОК», чтобы закрыть окно параметров.
Теперь, когда вы вводите слово или фразу, которую вы добавили в список автозамены, Microsoft Word автоматически заменит их на соответствующую URL-ссылку. Это очень полезная функция, особенно при работе с большим количеством ссылок в документе. Помните, что вы всегда можете изменить или удалить свои настройки автозамены, открыв меню «Параметры» в Microsoft Word.
Как проверить функциональность автозамены URL-ссылок в Microsoft Word?
-
Открыть документ в Microsoft Word: Для начала, откройте документ, в котором вы хотите протестировать автозамену URL-ссылок. Убедитесь, что документ содержит как минимум одну URL-ссылку, которую вы хотите заменить.
-
Перейти в «Настройки автозамены»: В верхнем меню выберите раздел «Файл», затем «Параметры» и «Проверка».
-
Настроить автозамену URL-ссылок: В окне «Параметры автозамены» найдите раздел «Автозамена» и проверьте, что опция «Заменять URL-ссылки» активирована.
-
Ввести тестовую URL-ссылку в документ: Вернитесь к вашему документу и введите тестовую URL-ссылку. Убедитесь, что она записана в правильном формате и соответствует условиям автозамены.
-
Проверить результат автозамены: Продолжайте писать текст и вставлять URL-ссылки. Когда вы вводите соответствующую URL-ссылку, Microsoft Word автоматически должен заменить ее на соответствующий формат, установленный в настройках автозамены.
-
Проверить работу в режиме просмотра: Чтобы убедиться, что автозамена URL-ссылок работает на промежуточном этапе, вы можете переключиться в режим просмотра, где видны изменения текста.
После завершения всех этих шагов, у вас должен быть документ, в котором автозамена URL-ссылок работает корректно. Вы можете проверить результаты, изменив любую URL-ссылку в документе и убедившись, что Microsoft Word автоматически заменяет ее на заданный формат. Если автозамена не работает, вернитесь в параметры автозамены и убедитесь, что опция «Заменять URL-ссылки» активирована.
Отключение автозамены URL-ссылок в Microsoft Word
URL-ссылки часто автоматически заменяются Microsoft Word, что может быть удобно для многих пользователей. Однако, иногда может возникнуть необходимость отключить эту функцию для более точной работы с текстом и ссылками.
Если вы хотите отключить автозамену URL-ссылок в Microsoft Word, есть несколько простых шагов, которые помогут вам выполнить это действие.
- Откройте настройки: В верхней части окна Word выберите вкладку «Файл», а затем «Параметры».
- Перейдите в раздел «Дополнительно»: В появившемся окне Параметры выберите раздел «Дополнительно» в левой панели.
- Настройте автозамену: В разделе «Дополнительно» найдите опцию «Автозамена» и щелкните на кнопку «Параметры автозамены…».
- Отключите автозамену URL-ссылок: В открывшемся окне автозамены найдите строку, содержащую ссылку на URL (например, «http://www.example.com») и снимите флажок напротив этой строки.
После выполнения этих шагов Microsoft Word перестанет автоматически заменять URL-ссылки на активные гиперссылки. Вы сможете свободно работать с URL-ссылками и форматировать их по своему усмотрению без вмешательства программы.