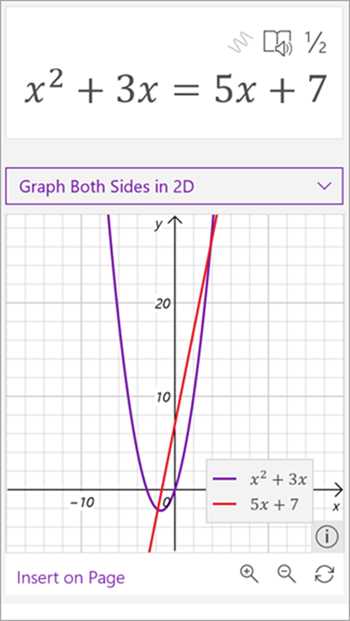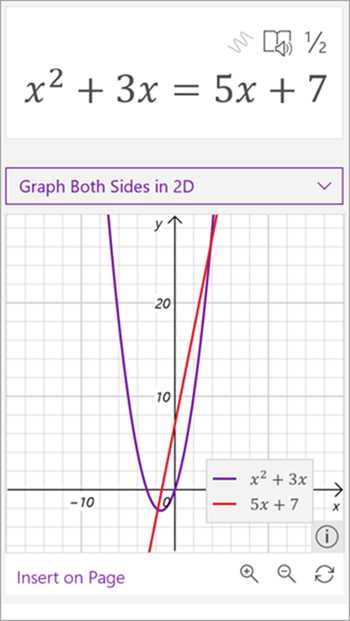
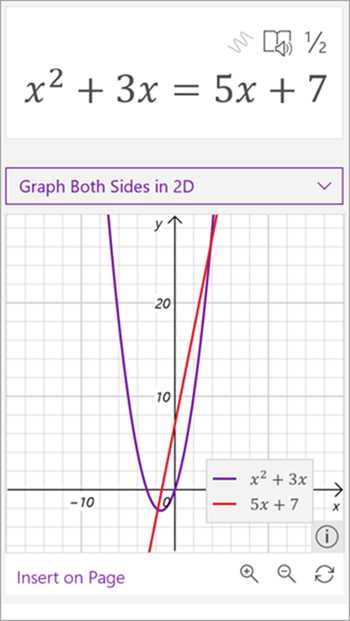
Microsoft Word — это мощный инструмент для создания и форматирования документов, который также предлагает возможность создавать различные типы графиков и диаграмм. Однако, мало кто знает, что Word может использовать математические функции для создания более сложных и точных графиков.
Использование математических функций в Microsoft Word позволяет создавать графики с кривыми линиями, параболами, синусоидами и другими формами, которые невозможно получить с помощью обычных средств Word. Для этого необходимо использовать функции и объекты, доступные в панели инструментов «Формулы», которую можно активировать в меню «Вставка».
Создание графиков и диаграмм в Word с использованием математических функций позволяет визуализировать сложные математические модели и явления. Благодаря этому, можно улучшить понимание и представление данных, а также сделать ваш документ более профессиональным и убедительным. В этой статье мы рассмотрим основные этапы создания графиков и диаграмм с использованием математических функций в Microsoft Word.
Как создать графики и диаграммы в Microsoft Word
Microsoft Word предлагает удобные инструменты для создания графиков и диаграмм, которые позволяют визуализировать и проиллюстрировать различные данные. Это может быть полезно при создании отчетов, презентаций или научных работ.
Чтобы создать график или диаграмму в Microsoft Word, следуйте этим простым шагам:
1. Выбор типа графика или диаграммы
Сначала нужно выбрать тип графика или диаграммы, который лучше всего соответствует вашим данным и целям. В Word доступно множество типов, таких как столбчатые, круговые, линейные диаграммы и др. Выберите тот, который наиболее эффективно представит ваши данные.
2. Ввод данных
После выбора типа диаграммы вам потребуется ввести данные, которые будут отображаться на графике или диаграмме. Вы можете вводить значения прямо в программе, либо скопировать их из другого источника данных, такого как таблицы Excel.
3. Настройка внешнего вида
После ввода данных можно настроить внешний вид вашего графика или диаграммы. Word предлагает множество опций для изменения цветов, стилей линий, подписей и многого другого. Это позволяет адаптировать график или диаграмму под ваши конкретные требования и визуальные предпочтения.
4. Вставка в документ
Когда ваш график или диаграмма полностью сконструированы и настроены, вы можете вставить их в документ Word. Для этого выберите место, где должна располагаться графика или диаграмма, и вставьте их с помощью вкладки «Вставка» в верхней панели инструментов.
Создание графиков и диаграмм в Microsoft Word — простой способ визуализировать данные и сделать ваш документ более наглядным и понятным для аудитории. Следуя этим шагам, вы сможете максимально эффективно использовать возможности программы и создавать профессионально выглядящие графики и диаграммы.
Преимущества использования графиков и диаграмм в Word
Использование графиков и диаграмм в Microsoft Word имеет несколько преимуществ, которые делают этот инструмент полезным и эффективным для визуализации данных.
1. Ясное представление информации
Графики и диаграммы позволяют ясно представить сложные данные и визуализировать их в понятной форме. Они помогают читателю быстро и легко воспринять основной смысл информации, поскольку графическое представление позволяет увидеть связи и тренды сразу.
2. Наглядное сравнение значений
С помощью графиков и диаграмм можно наглядно сравнить различные значения и параметры. Это помогает выявить различия и сходства между наборами данных, что может быть полезно при анализе и принятии решений.
3. Улучшение читабельности и привлекательности документов
Вставка графиков и диаграмм в документы позволяет улучшить их читабельность и привлекательность. Информация представляется в более привлекательной и удобной для восприятия форме, что делает документы более профессиональными.
4. Возможность изменения и обновления данных
Еще одним преимуществом использования графиков и диаграмм в Word является возможность легкого изменения и обновления данных. Поскольку графики и диаграммы создаются на основе данных, их можно легко изменять и обновлять при необходимости, что облегчает сохранение информации актуальной.
В целом, использование графиков и диаграмм в Microsoft Word является важным инструментом для визуализации и представления данных, а также улучшения читабельности и привлекательности документов.
Открытие редактора графиков в Word
Редактор графиков в Microsoft Word предоставляет пользователям удобный способ создания и редактирования графиков и диаграмм непосредственно в документе. Для открытия редактора графиков в Word необходимо выполнить несколько простых шагов.
1. Откройте документ в Microsoft Word, в котором вы хотите создать график. Перейдите на вкладку «Вставка» в верхней панели инструментов Word.
2. В разделе «График» найдите кнопку «Вставить график» и щелкните на нее. Это откроет диалоговое окно «Выбор типа графика».
3. В диалоговом окне «Выбор типа графика» вы можете выбрать тип графика или диаграммы, которую вы хотите создать. Выберите нужный тип графика и нажмите кнопку «ОК».
4. После нажатия кнопки «ОК» откроется редактор графиков, где вы сможете настроить данные, оси, заголовки и другие параметры вашего графика. Здесь вы можете внести изменения в график, добавить новые данные или изменить стиль отображения.
5. Когда вы закончите редактирование графика, нажмите кнопку «Закрыть», чтобы вернуться к документу Word.
Теперь вы знаете, как открыть редактор графиков в Word и создать красивые и информативные графики прямо в вашем документе. Это удобное и эффективное средство для визуализации данных и улучшения визуального облика ваших документов.
Возможности редактора графиков в Word
Microsoft Word предоставляет удобный и функциональный редактор графиков, который позволяет создавать качественные и профессионально выглядящие диаграммы и графики, включающие математические функции и формулы.
В редакторе графиков Word можно создавать графики на основе различных типов данных, таких как числа, проценты, даты и текстовые значения. Кроме того, Word позволяет вставлять в графики математические функции и формулы, что позволяет создавать более сложные и информативные диаграммы.
- Word предоставляет широкий выбор типов графиков, таких как линейные, круговые, столбчатые и точечные графики. Каждый из типов имеет свои особенности и подходит для определенных видов данных.
- С помощью редактора графиков Word можно настраивать внешний вид графика, изменять цвета, шрифты и стили элементов графика, а также добавлять подписи и легенды.
- Редактор графиков Word позволяет добавлять анимацию к диаграммам, что делает их более динамичными и привлекательными для презентаций.
- Word обеспечивает возможность экспорта графиков в различные форматы, такие как PNG, JPEG, PDF и другие, что позволяет легко вставлять графики в другие документы или презентации без потери качества.
Редактор графиков в Word — это мощный инструмент, который позволяет создавать профессиональные и информативные диаграммы и графики с использованием математических функций и формул. Это удобное средство для представления данных и иллюстрации математических концепций в работе с документами в рамках Microsoft Word.
Как добавить математические функции в график
Создание графика с использованием математических функций может помочь в прояснении и визуализации сложных математических концепций и идей. Чтобы добавить математическую функцию в график в Microsoft Word, следуйте следующим этапам:
- Откройте документ Microsoft Word. Перейдите во вкладку «Вставка» и выберите «График» в разделе «Иллюстрации».
- Выберите тип графика. В появившемся окне выберите тип графика, который наиболее соответствует вашим требованиям и математической функции.
- Вводите данные. В окне «Данные для графика» введите значения х и y, соответствующие математической функции, которую вы хотите добавить в график.
- Настройте оси. Перейдите на вкладку «Оси» и сконфигурируйте оси графика, чтобы они соответствовали диапазону ваших данных и точности математической функции.
- Укажите формулу. В окне «Название» введите формулу вашей математической функции, чтобы выделить ее на графике.
- Настройте внешний вид. Воспользуйтесь различными инструментами форматирования, предлагаемыми Microsoft Word, чтобы настроить внешний вид вашего графика и сделать его более понятным и привлекательным.
- Импортируйте данные и добавьте функцию. Нажмите кнопку «OK», чтобы импортировать введенные данные и добавить математическую функцию на график.
Таким образом, следуя этим шагам, вы сможете добавить математические функции в график в Microsoft Word и создать наглядную визуализацию сложных математических концепций.
Настройка внешнего вида графика
Для достижения оптимальной эстетики графика вы можете управлять различными аспектами его внешнего вида. Например, вы можете изменить цвет линий, выбрать определенные стили и толщину линий, добавить различные маркеры, чтобы выделить определенные точки данных или добавить подписи к осям, чтобы облегчить понимание графика. Microsoft Word предлагает множество инструментов для настройки этих аспектов графика, которые вы можете использовать для создания профессионально выглядящих диаграмм и графиков.
Итак, настройка внешнего вида графика в Microsoft Word позволяет вам создавать профессионально выглядящие диаграммы и графики, которые будут наглядно представлять ваши данные. Используя различные цвета, стили и маркеры, вы можете подчеркнуть важность определенных точек данных и сделать ваш график более понятным и привлекательным для аудитории. Не забывайте добавлять подписи к осям и легенду, чтобы обеспечить ясность и легкость восприятия информации. С помощью этих инструментов вы сможете создавать полноценные графики, которые эффективно передадут ваше сообщение.
Вопрос-ответ:
Как изменить цвет линии на графике?
Чтобы изменить цвет линии на графике, можно использовать параметр «color» при создании графика или воспользоваться функцией «setp» для изменения цвета уже нарисованной линии.
Как добавить заголовок к графику?
Для добавления заголовка к графику можно использовать функцию «title» и передать ей нужный текст в качестве параметра.
Как изменить размер шрифта на графике?
Чтобы изменить размер шрифта на графике, можно использовать параметр «fontsize» при создании текста или заголовка на графике, либо воспользоваться функцией «setp» для изменения размера шрифта уже нарисованного текста.
Как добавить сетку на график?
Чтобы добавить сетку на график, можно использовать функцию «grid», передав ей параметр «True». В этом случае на графике будут отображаться линии сетки на обеих осях.