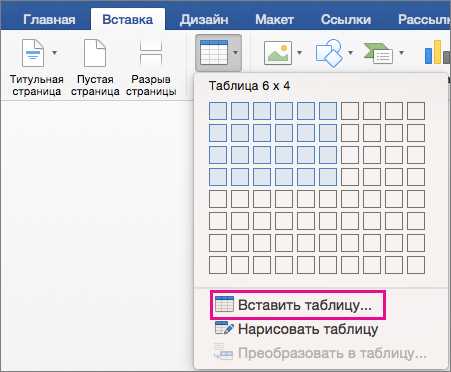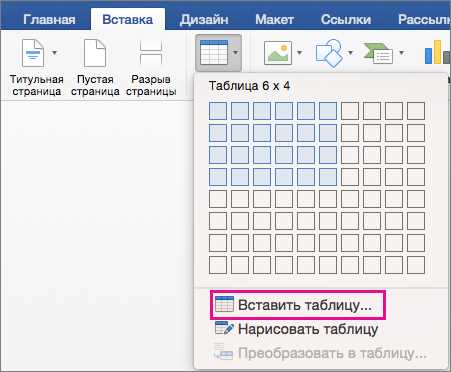
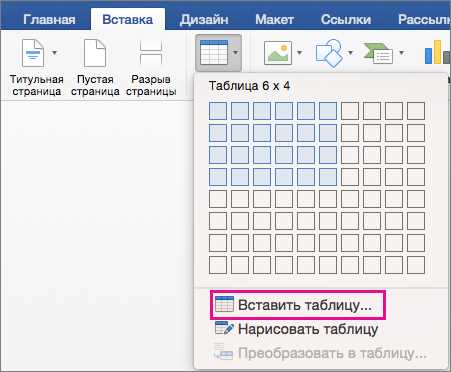
Microsoft Word является одним из самых популярных текстовых редакторов, и таблицы являются незаменимым инструментом при создании отчетов, презентаций или любых других документов, где требуется упорядочить информацию. Однако, чтобы таблицы выглядели профессионально и эстетично, необходимо правильное использование стилей форматирования.
Стили форматирования в Microsoft Word позволяют легко и быстро изменять внешний вид таблицы, применяя различные шрифты, размеры, цвета и выравнивание данных. Они также позволяют создавать собственные стили и сохранять их для повторного использования в других документах, что значительно экономит время и упрощает работу.
Одной из основных проблем при работе с таблицами является изменение внешнего вида при добавлении или удалении строк и столбцов. С помощью стилей форматирования это можно легко решить, так как они автоматически применятся к новым строкам и столбцам, сохраняя единый и красивый вид всей таблицы.
Использование стилей форматирования для создания красивых таблиц в Microsoft Word — это простой и эффективный способ представить информацию более наглядно и профессионально. Не стоит забывать о значении правильного форматирования таблиц, ведь это является ключевым элементом для успешной представления данных.
Основы форматирования таблицы в Microsoft Word
Microsoft Word предлагает широкие возможности для форматирования таблиц, что позволяет создавать красивые и профессиональные документы. С помощью различных стилей форматирования, можно выделить заголовки, сделать таблицу более удобной для чтения или изменить ее внешний вид в соответствии с вашими потребностями.
Для начала форматирования таблицы в Microsoft Word необходимо выделить ее и открыть вкладку «Разметка» на панели инструментов. Здесь вы найдете различные опции форматирования, такие как изменение размера, выравнивание и заполнение ячеек. Вы также можете выбрать стиль таблицы из готовых шаблонов или настроить свой собственный стиль.
Строки и столбцы таблицы могут быть изменены с помощью инструментов на верхней панели, таких как «Увеличение/уменьшение размера строки» и «Добавление/удаление столбцов». Вы также можете объединить ячейки или разделить их, чтобы создать более сложную структуру таблицы.
Чтобы выделить определенную часть таблицы, вы можете использовать инструмент «Очистить выделение» на панели инструментов или просто щелкнуть мышью на нужные ячейки и переместить их в новое место. Это особенно полезно при редактировании больших таблиц или при изменении их порядка в документе.
Дополнительные возможности форматирования таблицы в Microsoft Word включают добавление заголовков строк и столбцов, изменение шрифта и цвета текста, добавление границ и заливки для ячеек, а также использование формул для расчета данных в таблице.
Как создать эффектную таблицу в Microsoft Word
Для начала создания таблицы в Microsoft Word необходимо перейти на вкладку «Вставка» на главной панели инструментов. Затем нужно выбрать функцию «Таблица» и указать нужное количество строк и столбцов. После этого таблица появится на странице документа.
Чтобы таблица выглядела эффектно и профессионально, можно использовать различные стили форматирования. Вкладка «Оформление таблицы» предлагает набор предустановленных стилей, которые можно применить к таблице одним щелчком мыши. Кроме того, пользователь может настроить различные параметры таблицы, такие как ширина столбцов, высота строк, цвет фона и границы ячеек.
Важно помнить, что при создании таблицы важно подобрать подходящий стиль форматирования, который будет соответствовать содержанию и цели таблицы. Например, для представления числовых данных лучше использовать стиль с выравниванием по правому краю и отображением чисел с нужным количеством знаков после запятой.
Также стоит обратить внимание на удобство чтения таблицы. Для этого можно использовать различные механизмы разделения, сортировки и фильтрации данных. Microsoft Word предлагает функции автоматической сортировки и фильтрации, которые позволяют быстро и удобно работать с данными в таблице.
Применение эффективных стилей форматирования и использование удобных функций Microsoft Word позволят создать красивую и функциональную таблицу, которую легко будет читать и анализировать. Попробуйте применить эти советы при создании следующей таблицы в Microsoft Word.
Как заполнить таблицу содержимым
Для создания информативных и структурированных таблиц в Microsoft Word необходимо уметь заполнять их содержимым. Вот несколько способов, которые помогут сделать это легко и эффективно.
1. Ручное заполнение ячеек
Первый способ — вручную заполнить каждую ячейку таблицы. Просто щелкните в нужной ячейке и наберите нужный текст. Этот метод особенно полезен, когда вам нужно добавить небольшое количество данных или когда ваши данные не поддаются автоматическому заполнению.
2. Копирование и вставка содержимого
Если у вас уже есть содержимое, которое нужно добавить в таблицу, вам необязательно его печатать заново. Просто выделите нужный текст в документе или в другой таблице, скопируйте его и вставьте в нужную ячейку в таблице. Этот способ особенно полезен при работе с большим объемом данных или при необходимости скопировать информацию из других источников.
3. Импорт данных из файла
Если у вас есть файл с данными, который нужно добавить в таблицу, можно воспользоваться функцией импорта. Для этого выберите вставку данных из файла и выберите нужный файл. Программа автоматически импортирует данные и заполнит таблицу. Этот метод особенно полезен при работе с большими объемами данных или при необходимости автоматического заполнения таблицы из внешнего источника.
Применение стилей форматирования в таблице
Один из способов применения стилей форматирования в таблице — использование шрифтов, цветов и размеров для выделения заголовков и основных данных. Например, можно применить жирный стиль к заголовкам столбцов, чтобы подчеркнуть их важность, а также изменить цвет и размер шрифта для создания привлекательного внешнего вида.
Другой способ — использование различных границ и заливок ячеек, чтобы оформить таблицу более аккуратно. Можно применить тонкие границы для разделения строк и столбцов, а также добавить заливку для определенных ячеек или групп ячеек, чтобы сделать их более заметными. Это помогает организовать данные и облегчает чтение таблицы.
Кроме того, использование стилей форматирования позволяет легко изменять внешний вид всей таблицы. Если в процессе создания документа вы решите, что стиль форматирования не подходит, вы можете легко изменить его в один клик и применить новый стиль. Это экономит время и упрощает работу с таблицами в Word.
В целом, применение стилей форматирования в таблице позволяет создавать красивые и профессиональные документы, которые легко читать и анализировать. Это помогает улучшить визуальное представление данных и повысить эффективность использования таблицы в документе.
Как добавить стиль в таблицу
Когда дело доходит до создания красивых таблиц в Microsoft Word, добавление стиля играет ключевую роль. Стиль форматирования может сделать таблицу более привлекательной и позволить легко организовать информацию.
Первым шагом для добавления стиля в таблицу является выбор подходящих цветов и шрифтов. Вы можете выбрать из предустановленных стилей, которые предлагает Word, или создать свой уникальный стиль. Красивые цветовые комбинации и читаемые шрифты помогут сделать вашу таблицу более привлекательной и профессиональной.
Примеры стилей форматирования включают в себя:
- Жирный текст: Помогает выделить важные данные, делая их более заметными.
- Изменение размера шрифта: Позволяет управлять размером шрифта, чтобы сделать таблицу более читаемой и удобной в использовании.
- Закраска ячеек: Использование различных цветов для ячеек может помочь визуально разделить данные и улучшить читаемость таблицы.
- Границы таблицы: Добавление границ вокруг таблицы и ячеек помогает создать аккуратный и организованный внешний вид.
Чтобы добавить стиль в таблицу, просто выделите необходимые ячейки или всю таблицу и выберите желаемый стиль форматирования из панели инструментов «Форматирование таблицы». Затем Word применит выбранный стиль к выделенным ячейкам или таблице.
Использование стилей форматирования помогает создать профессиональный внешний вид таблицы и облегчает чтение и анализ данных. Пробуйте различные стили и экспериментируйте с цветами, шрифтами и границами, чтобы найти идеальный стиль для вашей таблицы.
Изменение стиля таблицы в Microsoft Word
Microsoft Word предоставляет возможность изменять стиль таблицы, чтобы создавать красивые и профессионально выглядящие документы. Это полезно при создании отчетов, таблиц с данными, расписаний и других видов таблиц.
Для изменения стиля таблицы в Word, необходимо выбрать таблицу и открыть вкладку «Дизайн таблицы» в панели инструментов. Здесь вы можете выбрать из различных стилей таблицы, которые предоставляются по умолчанию, или создать свой собственный стиль.
Когда вы выбираете стиль, Word применяет его к всей таблице, изменяя цвета, шрифты, границы и другие атрибуты. Вы также можете настроить дополнительные параметры, такие как выравнивание данных в ячейках, размер колонок и строки, добавление или удаление ячеек и многое другое.
Изменение стиля таблицы может значительно повлиять на восприятие информации в документе, делая его более читаемым и профессиональным. Экспериментируйте с различными стилями и настройками, чтобы найти подходящий для вашего документа.
Настройка ячеек таблицы
Для создания красивых и профессиональных таблиц в Microsoft Word необходимо уметь настраивать ячейки таблицы. Настройка ячеек позволяет контролировать не только их внешний вид, но и функциональность таблицы в целом.
Одна из основных настроек ячейки таблицы — это задание ширины и высоты ячейки. Благодаря этой настройке можно сделать таблицу более симметричной и компактной. Также можно определить, какие границы ячеек будут видны, чтобы создать эффектные таблицы с различными границами.
Еще одна важная настройка — это объединение ячеек. Объединение ячеек позволяет создать более сложные структуры в таблице, объединить ячейки в одну, чтобы создать заголовки или ячейки большего размера. Это особенно полезно при создании таблиц с заголовками или таблиц, где необходимо группировать информацию.
Кроме того, в ячейках таблицы можно устанавливать различные форматы данных, например, выравнивание текста, шрифт и стиль текста, цвет ячейки и т. д. Это позволяет создавать таблицы, которые соответствуют корпоративному стилю оформления или имеют специфическое оформление для определенных целей.
Настраивая ячейки таблицы, можно создавать эффектные и функциональные таблицы, которые упрощают представление и анализ данных. При правильной настройке ячеек таблицы можно сделать таблицу легкочитаемой и привлекательной для взгляда.
Вопрос-ответ:
Как настроить ширину ячейки в таблице?
Для настройки ширины ячейки в таблице в редакторе текста можно использовать два метода. Первый метод — выделить ячейку (или ячейки) и просто изменить ее размер, перетягивая границу. Второй метод — щелкнуть правой кнопкой мыши на ячейке, выбрать «Свойства ячейки», затем в открывшемся окне выбрать раздел «Ячейка» и в поле «Ширина» указать нужную ширину в пикселях или процентах.
Как настроить высоту ячейки в таблице?
Для настройки высоты ячейки в таблице в редакторе текста можно использовать два метода. Первый метод — выделить ячейку (или ячейки) и просто изменить ее размер, перетягивая границу. Второй метод — щелкнуть правой кнопкой мыши на ячейке, выбрать «Свойства ячейки», затем в открывшемся окне выбрать раздел «Ячейка» и в поле «Высота» указать нужную высоту в пикселях или процентах.
Как настроить границы ячеек в таблице?
Для настройки границ ячеек в таблице в редакторе текста можно использовать следующие методы. Выделите ячейки, к которым нужно добавить или изменить границы. Затем нажмите на кнопку «Границы таблицы» на панели инструментов и выберите нужные опции для границ верхнего, нижнего, левого и правого краев ячеек. Вы также можете выбрать опцию «Рамка ячейки», чтобы настроить границы каждой ячейки отдельно.
Как настроить объединение ячеек в таблице?
Для объединения ячеек в таблице в редакторе текста необходимо выделить ячейки, которые нужно объединить, затем нажать на кнопку «Объединить ячейки» на панели инструментов. После этого выберите опцию «Объединить ячейки» из выпадающего списка. Объединенные ячейки будут занимать общее пространство с учетом их размеров.