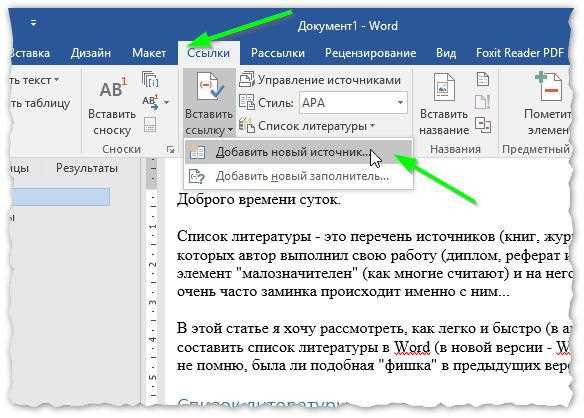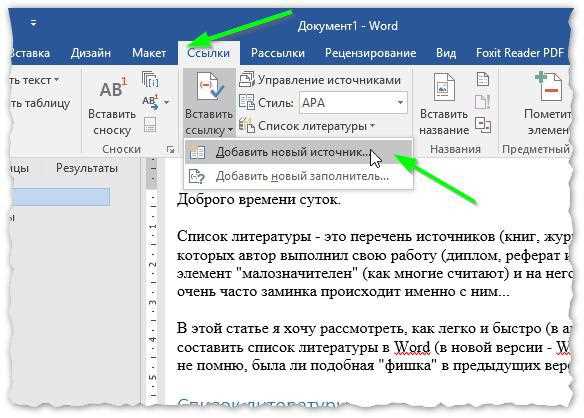
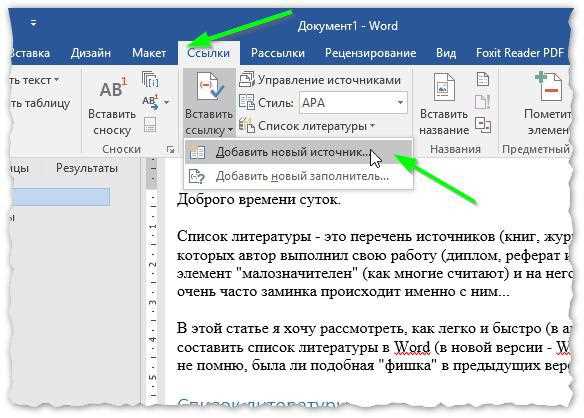
Форматирование и создание списка литературы является неотъемлемой частью написания исследовательских работ, научных статей и других текстов. Однако, это задание может быть довольно трудоемким и занимать много времени. Для облегчения этого процесса, Microsoft Word предлагает функцию автоматической генерации списка литературы, которая значительно упрощает работу и позволяет сэкономить ценное время.
Автоматическая генерация списка литературы в Microsoft Word работает на основе используемых в тексте цитат и источников. При правильной настройке, программа может автоматически отслеживать все использованные в тексте источники и создать список литературы, соответствующий заданному формату стиля цитирования.
Преимущества использования автоматического списка литературы в Microsoft Word очевидны. Во-первых, этот процесс значительно экономит время и силы автора, так как все необходимые данные извлекаются автоматически. Во-вторых, автоматический список литературы гарантирует точность и согласованность форматирования, поскольку все источники обрабатываются единообразно, согласно выбранному стилю цитирования.
Поэтому, если вы хотите облегчить свою жизнь и упростить процесс форматирования списка литературы, обратите внимание на функцию автоматической генерации списка литературы в Microsoft Word. С ее помощью, вы сможете с легкостью создать аккуратный и точный список литературы, не тратя много времени и усилий.
Полезность автоматического списка литературы в Microsoft Word
Создание списка литературы в академических работах может быть кропотливой задачей и требовать большого количества времени и усилий. Однако, благодаря автоматическому списку литературы в Microsoft Word, этот процесс становится гораздо более удобным и эффективным.
Одна из главных полезностей автоматического списка литературы заключается в его способности автоматически форматировать и организовывать цитирования и источники. При использовании этой функции, пользователи могут быть уверены, что их список литературы отвечает требованиям академического формата, такого как APA, MLA или Chicago. Это сокращает время, которое ранее было потрачено на ручное форматирование списка литературы и уменьшает вероятность ошибок.
Преимущества автоматического списка литературы в Microsoft Word:
- Экономия времени и усилий: Вместо того чтобы тратить время на составление и оформление списка литературы вручную, пользователи могут воспользоваться автоматической функцией, которая сэкономит время и усилия.
- Снижение вероятности ошибок: Автоматический список литературы гарантирует точность и соответствие требованиям форматирования, что помогает избежать ошибок и улучшает качество академической работы.
- Удобство использования: Пользователи могут легко добавлять новые цитаты и источники в список литературы в процессе работы над документом, а также изменять форматирование и порядок отображения списка.
Преимущества автоматического списка литературы в Microsoft Word
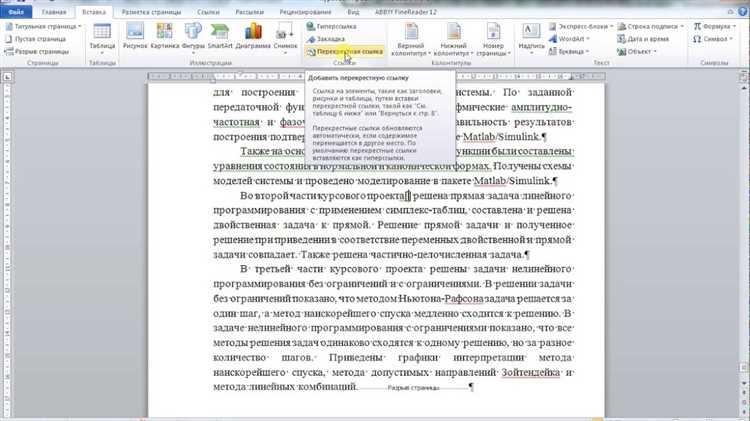
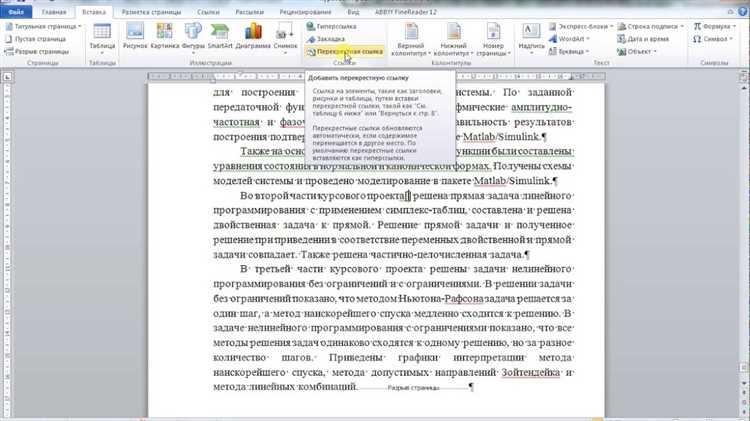
Составление списка литературы может быть утомительной задачей для исследователей и писателей. Однако, благодаря возможностям автоматической генерации списка литературы в Microsoft Word, этот процесс становится значительно проще и эффективнее.
1. Экономия времени
Одним из главных преимуществ автоматического списка литературы является экономия времени. Вместо того чтобы ручным образом вводить каждую книгу, статью или источник, автоматическая функция генерации способна самостоятельно распознать используемые источники в тексте и добавить их в список литературы соответствующим образом. Это особенно полезно при работе с большим количеством источников или при необходимости внести изменения в список литературы.
2. Точность и однородность
Автоматическая генерация списка литературы также гарантирует высокую точность и однородность в оформлении указаний на источники. Система следит за форматированием и стилем каждого источника, чтобы убедиться, что все они отображаются однородно и соответствуют выбранному стилю цитирования. Это помогает предотвратить ошибки и несоответствия в списке литературы, что является важным аспектом для поддержания академического стандарта исследования или написания.
3. Удобство редактирования
Автоматическая генерация списка литературы также обеспечивает удобство редактирования и обновления списка. Если в процессе работы вы добавляете новый источник или вносите изменения в уже существующие, Microsoft Word обновит список литературы автоматически. Это позволяет экономить время и избегать необходимости ручного обновления каждого указания на источник после внесенных изменений.
В итоге, автоматический список литературы в Microsoft Word представляет собой незаменимый инструмент для исследователей и писателей, позволяющий сократить время на оформление списка литературы, обеспечить его точность и однородность, а также легко редактировать и обновлять список в процессе работы.
Создание автоматического списка литературы в Microsoft Word
В Microsoft Word есть функция, позволяющая автоматически создавать список литературы в конце документа. Это очень удобно, так как при добавлении новых источников в текст, список литературы будет автоматически обновляться. Какие следует шаги следует предпринять, чтобы воспользоваться этой функцией?
1. В самом начале работы над документом следует правильно форматировать источники. Для этого необходимо использовать один из стилей списка литературы, предоставляемых Microsoft Word. Например, стиль «Библиография» или «Список литературы».
2. После окончания работы над документом и добавления всех источников, следует переместить курсор в нужное место документа, где должен быть расположен список литературы.
3. Затем нужно перейти на закладку «Ссылки» в меню Microsoft Word и выбрать опцию «Создать список литературы».
4. В открывшемся окне «Создание списка литературы» следует выбрать нужный формат списка, например, MLA, APA или Harvard.
5. После выбора формата следует нажать кнопку «ОК». Microsoft Word автоматически создаст список литературы на основе отформатированных источников.
6. При необходимости добавить новый источник или изменить список литературы, следует внести изменения в текст и нажать правой кнопкой мыши на список литературы. Затем выберите опцию «Обновить поле». Список литературы обновится автоматически.
Теперь вы знаете, как создать автоматический список литературы в Microsoft Word. Эта функция значительно облегчит вам работу при составлении научных и академических документов, позволяя легко обновлять список литературы в соответствии с добавленными источниками.
Создание автоматического списка литературы в Microsoft Word: пошаговое руководство
Автоматическое создание списка литературы в Microsoft Word может значительно облегчить вашу работу и помочь вам избежать множества ошибок при составлении списка вручную. Вот несколько шагов, которые помогут вам создать автоматический список литературы в Word:
1. Укажите стиль цитирования:
Первым шагом является установка нужного стиля цитирования в документе. Microsoft Word предоставляет широкий выбор стилей, включая APA, MLA, Chicago и другие. Вы можете выбрать стиль, соответствующий требованиям вашего учебного заведения или научного издания.
2. Вставьте источники в документ:
После того, как вы установили стиль цитирования, вам нужно вставить источники в документ. Например, вы можете добавить список используемых статей, книг или веб-страниц. Каждый источник следует правильно оформить согласно выбранному стилю цитирования.
3. Создайте список литературы:
Когда все источники добавлены, вы можете легко создать автоматический список литературы. Для этого вам нужно разместить курсор на месте, где должен быть список литературы, и выбрать соответствующую опцию в меню Microsoft Word. Программа автоматически отсортирует и форматированый список литературы на основе ваших цитирований и выбранного стиля.
4. Проверьте и отредактируйте список:
После создания автоматического списка литературы, рекомендуется внимательно проверить его на наличие ошибок или неточностей. Возможно, некоторые источники нужно удалить или дополнить, чтобы список был полным и точным. Помимо проверки автоматического сгенерированного списка, также рекомендуется проверить оформление каждого источника.
Наконец, примените изменения и полностью насладитесь преимуществами автоматического списка литературы в Microsoft Word. Этот инструмент поможет вам сэкономить время и избежать типографических ошибок при создании списка литературы для ваших исследовательских работ или академических публикаций.
Как добавить источники в автоматический список литературы
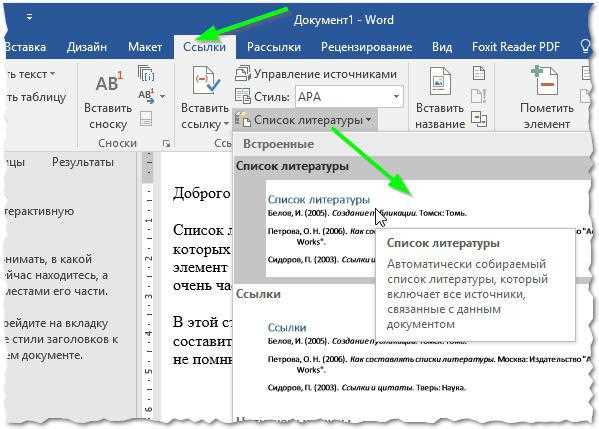
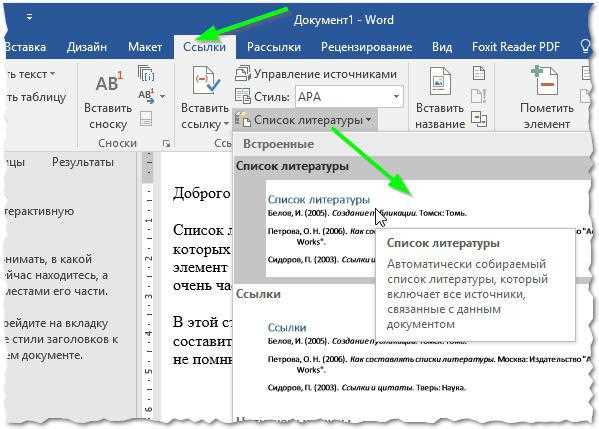
Автоматическое создание списка литературы в Microsoft Word может значительно облегчить вашу жизнь при написании академических работ или научных статей. Однако, чтобы список был точным и полным, необходимо правильно добавлять источники в документ.
Перед началом добавления источников убедитесь, что у вас уже имеется корректный список литературы. Введите все необходимые данные для каждого источника (название книги или статьи, автор, год издания и т.д.) в специальную форму или таблицу.
Способ 1: Использование встроенной функции
Microsoft Word предлагает удобный способ добавления источников в список литературы с помощью встроенной функции. Вам просто необходимо выбрать нужный стиль цитирования, выделить текст, который будет представлять собой ссылку на источник, и нажать на кнопку «Добавить источник» во вкладке «Ссылки». Затем введите данные об источнике в появившемся диалоговом окне, и они автоматически будут добавлены в список литературы.
Способ 2: Ручное добавление источников
Если у вас уже есть список источников с полной информацией, вы можете добавить их в список литературы вручную. Для этого выделите текст, который будет представлять собой ссылку на источник, и затем вставьте номер источника в квадратных скобках, например, [1]. В конце документа или на отдельной странице создайте раздел «Список литературы» и укажите полные данные об источниках в соответствии с нужным форматом цитирования.
Не забывайте, что автоматический список литературы может быть актуализирован в любой момент, вам просто необходимо обновить его после внесения изменений в источники или их порядок. Следуя этим руководствам, вы сможете эффективно использовать функцию автоматической генерации списка литературы в Microsoft Word.
Вопрос-ответ:
Как добавить источники в автоматический список литературы?
Чтобы добавить источники в автоматический список литературы, необходимо использовать нужный формат цитирования и указывать все необходимые данные об источнике. В зависимости от используемого формата, такого как MLA, APA или Chicago, требования к оформлению могут незначительно отличаться. Однако, обычно необходимо указать автора, название работы, название публикации (журнала, книги и т.д.), год издания, страницы и др. детали, которые помогут идентифицировать источник. Эти данные обычно указываются в скобках после цитаты или упоминания источника в тексте.
Какие форматы цитирования можно использовать для автоматического списка литературы?
Для автоматического формирования списка литературы можно использовать различные форматы цитирования, такие как MLA (Modern Language Association), APA (American Psychological Association), Chicago и др. Каждый из этих форматов имеет свои особенности и требования к оформлению. Например, в MLA требуется указывать автора перед названием работы, в APA — после, а в Чикаго — в прямой последовательности. При использовании автоматических генераторов списка литературы, обычно можно выбрать нужный формат и внести все необходимые данные, после чего программа сама создаст список согласно выбранному формату.
Какие программы или онлайн-инструменты можно использовать для автоматического формирования списка литературы?
Существует множество программ и онлайн-инструментов, которые помогают автоматически формировать список литературы. Некоторые из них включают EndNote, Zotero, Mendeley, EasyBib и другие. Эти инструменты позволяют создавать и управлять списками литературы в различных форматах цитирования, а также осуществлять импорт и экспорт данных из других источников. Они облегчают процесс создания и форматирования списка литературы, делая его более удобным и эффективным.
Как добавить источники в автоматический список литературы?
Чтобы добавить источники в автоматический список литературы, вам необходимо использовать специальные программы или редакторы текста, которые поддерживают функцию автоматического создания списка литературы. Например, в Microsoft Word вы можете воспользоваться функцией «Список литературы», чтобы добавить источники к вашему документу. Для этого выберите вкладку «Ссылки» в меню программы, затем нажмите на кнопку «Список литературы» и выберите соответствующую опцию в выпадающем меню. После этого вам нужно будет указать источники, которые необходимо добавить в список литературы, и Microsoft Word автоматически создаст список с номерами источников в указанном формате.