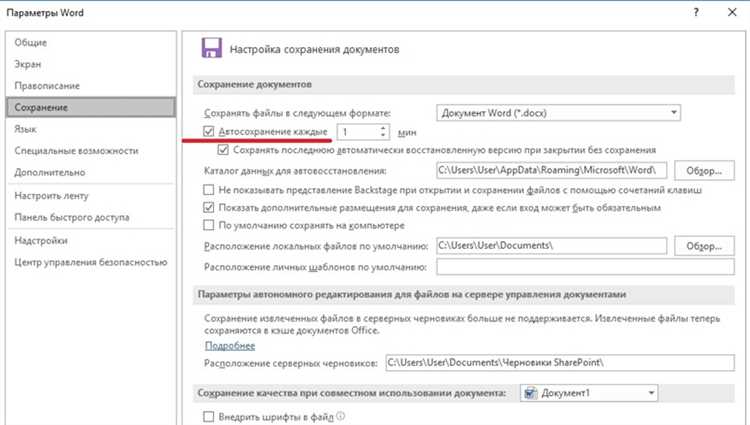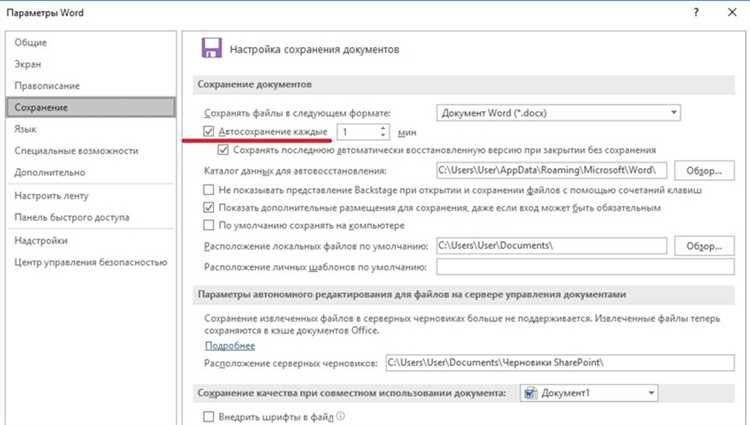
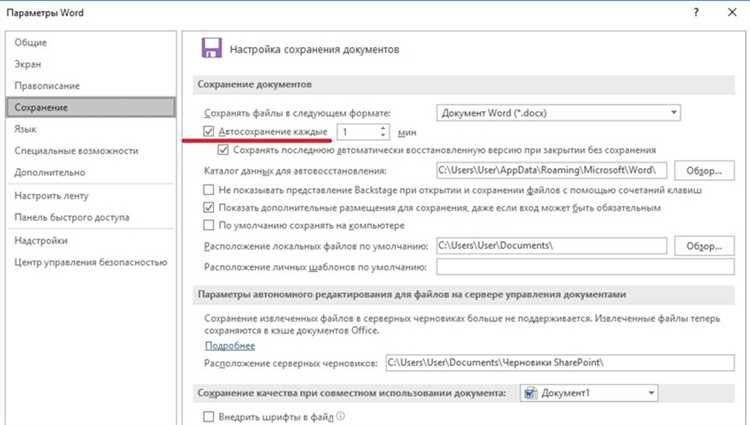
Microsoft Word предоставляет множество полезных функций, которые позволяют сэкономить время и упростить работу со сложными задачами форматирования. Одной из таких функций является автозамена, которая позволяет автоматически форматировать числа и даты. Благодаря этой функции пользователь может создать список слов или фраз, которые будут автоматически заменяться определенными числами или датами.
Настройка автозамены в Microsoft Word очень проста. Пользователь может выбрать нужное число или дату для форматирования и добавить его в список автозамены. Далее, каждый раз, когда пользователь вводит слово или фразу, которая соответствует слову или фразе в списке автозамены, Microsoft Word автоматически заменяет ее на заданное число или дату, без необходимости повторного ввода или последующего форматирования.
Использование автозамены в Microsoft Word особенно полезно при работе с большим объемом информации, так как позволяет значительно сократить время, затрачиваемое на форматирование чисел и дат. Кроме того, автозамена обеспечивает единообразный стиль и форматирование документа, что делает его более профессиональным и удобочитаемым.
Как включить автозамену в Microsoft Word
Microsoft Word предоставляет удобную функцию автозамены, которая позволяет автоматически заменять определенные комбинации символов на другие текстовые или форматированные элементы. Чтобы включить эту функцию, выполните следующие шаги:
-
Откройте Microsoft Word. Перейдите во вкладку «Файл» в верхнем левом углу экрана и выберите «Параметры». Откроется окно с настройками программы.
-
Перейдите в раздел «Дополнительно». В левой панели настройки выберите «Дополнительно». Здесь вы найдете различные параметры и инструменты для настройки работы Word.
-
Найдите и выберите опцию «Автозамена». Прокрутите страницу вниз до раздела «Вид документа» и найдите опцию «Автозамена». Поставьте флажок рядом с этой опцией, чтобы включить функцию автозамены.
-
Настройте список замен. Щелкните на кнопке «Параметры автозамены». Откроется окно, где вы можете добавлять, изменять и удалять правила автозамены. Введите комбинации символов, которые вы хотите заменить, и текст или формат, на которые они должны быть заменены. Нажмите «Добавить», чтобы сохранить изменения.
-
Примените настройки и закройте окно. Нажмите «ОК», чтобы сохранить настройки автозамены и закрыть окно «Параметры автозамены». Затем нажмите «ОК», чтобы закрыть окно с настройками программы.
Теперь функция автозамены включена в Microsoft Word, и все указанные вами комбинации символов будут автоматически заменяться во время ввода текста. Это может значительно упростить и ускорить процесс форматирования и ввода информации.
Открытие настроек автозамены
Настройка автозамены в Microsoft Word позволяет автоматически форматировать числа и даты. Для начала работы с этой функцией необходимо открыть настройки автозамены.
Для доступа к настройкам автозамены нужно открыть «Дополнительные параметры» в меню «Файл». Затем выберите вкладку «Проверка» и нажмите на кнопку «Параметры автозамены».
Теперь перед вами откроется окно настроек автозамены. В этом окне можно добавить, изменить или удалить элементы автозамены.
Чтобы добавить новое правило для автозамены, нажмите на кнопку «Добавить» и введите ключевое слово, по которому будет происходить замена. Затем укажите заменяемую фразу. Можно также установить условия, при которых осуществляется замена.
Для редактирования или удаления уже существующего правила автозамены, выберите соответствующую запись в списке и нажмите на кнопки «Изменить» или «Удалить» соответственно.
После завершения настройки автозамены не забудьте сохранить изменения, нажав на кнопку «ОК».
Как использовать автозамену для форматирования чисел
Для использования автозамены для форматирования чисел необходимо выполнить несколько простых шагов. Во-первых, откройте программу Microsoft Word и выберите вкладку «Файл». Затем выберите «Параметры» и перейдите на вкладку «Проверка». На этой вкладке найдите раздел «Автозамена» и нажмите на кнопку «Параметры автозамены».
В открывшемся окне «Автозамена» вы можете добавить новые правила для автоматического форматирования чисел. Нажмите на кнопку «Добавить» и введите в поле «Заменять» числовое значение или шаблон, который вы хотели бы заменить. Затем введите в поле «Заменять на» нужное форматирование числа, например, разделитель тысячных разрядов или символы валюты. После этого нажмите на кнопку «Добавить» и повторите этот процесс для других правил.
Когда вы добавили все необходимые правила для автоматического форматирования чисел, нажмите на кнопку «OK», чтобы закрыть окно «Автозамена». Теперь при вводе числового значения, которое соответствует правилам автозамены, оно будет автоматически форматироваться в соответствии с вашими настройками.
Использование автозамены для форматирования чисел позволяет сэкономить время и избежать ошибок при ручном форматировании. Благодаря этой функции вы сможете быстро и точно форматировать числа в своих документах, что значительно улучшит их внешний вид и читаемость.
Создание правила автозамены для форматирования чисел в Microsoft Word
Использование функции автозамены в Microsoft Word может значительно упростить процесс форматирования чисел в документах. С помощью правил автозамены можно настроить автоматическую замену определенного числа или его комбинации на форматированную версию.
Чтобы создать правило автозамены для чисел в Microsoft Word, следуйте нижеследующим шагам:
- Откройте документ в Microsoft Word, в котором вы хотите настроить автозамену чисел.
- Выберите вкладку «Файл» в верхней панели меню и выберите «Параметры».
- В открывшемся окне выберите «Дополнительно» и найдите раздел «Автокоррекция».
- Нажмите на кнопку «Автозамена».
- В строке «Заменить» введите комбинацию символов или число, которое вы хотите заменить.
- В строке «На» введите форматированную версию числа, которую вы хотите видеть вместо исходного.
- Нажмите кнопку «Добавить» и затем «ОК», чтобы закрыть окно «Автозамена» и сохранить созданное правило.
Теперь каждый раз, когда вы вводите комбинацию символов или число, соответствующее вашему правилу автозамены, Microsoft Word будет автоматически заменять его на форматированную версию числа. Это упростит процесс форматирования чисел и сэкономит вам время при создании документов.
Применение автозамены к числам
Одним из наиболее распространенных случаев применения автозамены к числам является изменение формата числовых записей. Например, если нужно привести все даты в документе к единому виду, можно настроить автоматическую замену для разных вариантов записи даты. Таким образом, можно заменить «16.07.2022» на «16 июля 2022» или на любой другой предпочитаемый формат. Это позволяет поддерживать единообразие и удобство восприятия информации.
Другим примером применения автозамены к числам является автоматическое добавление единиц измерения к числам. Например, при наборе числа «25» можно настроить автоматическую замену на «25 метров», «25 страниц» или на любую другую единицу измерения, которая соответствует контексту. Это позволяет избежать ошибок и неоднозначности при интерпретации чисел.
Также, автозамена может быть использована для создания специальных символов и формул. Например, при вводе символа «≥», можно настроить автоматическую замену на соответствующий символ «больше или равно». Это упрощает ввод сложных математических выражений или специальных символов, особенно если они используются часто в документе.
Как использовать автозамену для форматирования дат
Автозамена в Microsoft Word может быть очень полезным инструментом для быстрого и точного форматирования дат. С помощью автозамены вы можете задать определенное форматирование для определенных комбинаций символов, которые будут автоматически заменяться на нужную вам дату.
Во-первых, откройте документ в Microsoft Word и перейдите в меню «Файл», затем выберите «Параметры». В открывшемся окне выберите раздел «Документ», а затем «Исправление автоматически». Нажмите кнопку «Дополнительно», чтобы открыть диалоговое окно «Автозамена».
В диалоговом окне «Автозамена» вы можете добавить новую запись, указав комбинацию символов, которые будут заменяться на дату. Например, вы можете указать, что символы «ддммгггг» должны быть заменены на текущую дату формата «дд.мм.гггг». Вы также можете выбрать, куда будет автоматически помещена курсор после выполнения автозамены.
Когда запись добавлена, нажмите кнопку «Добавить», а затем «OK», чтобы закрыть диалоговое окно. Теперь каждый раз, когда вы вводите указанную комбинацию символов в вашем документе, они автоматически заменятся на текущую дату в указанном формате.
Таким образом, использование автозамены в Microsoft Word для форматирования дат может значительно повысить вашу производительность и точность при работе с документами. Она позволяет автоматически заменять комбинации символов на нужные даты, что очень удобно, особенно при работе с большими объемами информации. При настройке автозамены, обязательно проверьте правильность задания формата даты и не забудьте сохранить изменения после добавления новых записей.
Создание правила автозамены для дат
Для удобства работы с документами в Microsoft Word можно создать правила автозамены, чтобы автоматически форматировать даты. Это позволит сэкономить время и уменьшить вероятность ошибок при вводе дат.
Для начала откройте настройки автозамены в Word. Перейдите во вкладку «Файл» в верхнем левом углу программы и выберите «Параметры». Затем выберите пункт «Дополнительно» и в разделе «Автозамена» нажмите на кнопку «Автозамена…».
В открывшемся окне вы увидите два поля: «Слово для замены» и «Заменить на». В поле «Слово для замены» введите текст, который будет автоматически заменяться на дату. Например, вы можете ввести фразу «текущая дата». В поле «Заменить на» введите формат даты, например, «dd.mm.yyyy».
После того как вы ввели нужные значения, нажмите на кнопку «Добавить» и затем «OK». Теперь каждый раз, когда вы введете фразу «текущая дата» в документе, она будет автоматически заменяться на текущую дату в формате «дд.мм.гггг».
Вы также можете создавать правила автозамены для других форматов дат, например, «дд/мм/гг» или «мм-дд-гггг». Для этого просто повторите описанный выше процесс, указав нужную фразу и формат даты.
Вопрос-ответ:
Как создать правило автозамены для дат?
Для создания правила автозамены для дат в текстовом редакторе или программе поиска и замены нужно открыть функцию поиска и замены (обычно это Ctrl + F или Ctrl + H). Затем в поле «Найти» введите шаблон даты, который вы будете искать, например, «01.01.2022» или «1 января 2022 года». В поле «Заменить» введите новый формат даты, который вы хотите использовать, например, «01-01-2022» или «01/01/22». После этого нажмите на кнопку «Заменить все» или «Применить все». Теперь все найденные даты будут автоматически заменены на новый формат.
Как создать шаблон для поиска даты в тексте?
Для создания шаблона для поиска даты в тексте используйте регулярные выражения. Например, для поиска дат в формате «01.01.2022» вы можете использовать следующий шаблон: «\\d{2}\\.\\d{2}\\.\\d{4}». В этом шаблоне «\\d{2}» означает две цифры, а «\\.\\d{2}» означает точку и две цифры. «\\.\\d{4}» означает точку и четыре цифры. Вы можете изменить этот шаблон в соответствии с требованиями вашего текста.
Какой формат даты я могу использовать для замены?
Вы можете использовать любой формат даты, который поддерживается вашим текстовым редактором или программой поиска и замены. Некоторые распространенные форматы даты включают «дд.мм.гггг», «мм/дд/гггг», «гггг-мм-дд» и «месяц день, год» (например, «января 1, 2022 года»). Выберите формат, который наиболее удобен для вас и соответствует вашим требованиям.
Как я могу изменить формат даты после замены?
Если вам нужно изменить формат даты после замены, вы можете изменить шаблон и формат замены. Например, если вы изменили шаблон с «01.01.2022» на «01-01-2022», но хотите видеть даты в формате «01.01.2022», вы можете изменить шаблон обратно на «01-01-2022» и затем изменить формат замены на «01.01.2022». Вы можете экспериментировать с шаблонами и форматами замены, чтобы получить желаемый результат.
Как создать правило автозамены для дат?
Чтобы создать правило автозамены для дат, нужно открыть настройки программы или редактора текста, в котором вы хотите настроить автозамену. В разделе «Автозамена» или «Замена» обычно есть возможность добавить новое правило. В поле «Заменить» введите формат даты, которую вы хотите заменить, а в поле «На» — формат, на который она будет заменена. После сохранения правила, программа будет автоматически заменять указанные даты при их вводе или копировании.