

Microsoft Word является одним из самых популярных текстовых редакторов в мире, и владение его базовыми функциями форматирования текста может существенно улучшить вашу работу с документами. Независимо от того, нужно ли вам подготовить профессиональный документ, статью или просто оформить личное письмо, умение грамотно форматировать текст поможет сделать ваше сообщение более понятным, аккуратным и профессиональным.
Одной из основных функций форматирования текста в Microsoft Word является изменение шрифта и размера шрифта. Вы можете выбрать любой шрифт из предложенного списка и настроить его размер с помощью удобного инструмента. Кроме того, вы можете применить жирное, курсивное или подчеркнутое форматирование для выделения важных фраз и слов.
Еще одной полезной функцией является выравнивание текста по горизонтали. Вы можете выбрать один из вариантов выравнивания, таких как по левому краю, по правому краю, по центру или по ширине страницы. Это позволяет создать красивый и упорядоченный вид документа.
Кроме того, Microsoft Word предоставляет возможность использования нумерованных и маркированных списков, чтобы структурировать информацию и сделать ее более удобной для чтения. Вы можете выбрать различные виды маркеров или номеров и применить их к списку, а также изменить отступы и начертание.
Все эти функции форматирования текста в Microsoft Word делают его мощным инструментом для создания профессиональных документов различного типа. Изучение этих базовых функций поможет вам увеличить эффективность работы и улучшить визуальное впечатление от ваших текстовых документов.
Форматирование шрифта в Microsoft Word
Когда дело доходит до форматирования текста в Microsoft Word, настройка шрифта играет важную роль. Выбор правильного шрифта может сделать текст более читабельным и привлекательным для читателей.
Одним из основных параметров форматирования шрифта является его размер. Размер шрифта определяет, насколько крупным или мелким будет отображаться текст. Используя инструменты форматирования шрифта в Microsoft Word, вы можете легко изменить размер шрифта в своем документе. Кроме того, можно также произвести изменения в стиле шрифта, например, выбрав жирный или курсивный стиль.
Для более тонкого контроля над внешним видом текста, Microsoft Word предоставляет возможность настроить различные атрибуты шрифта, такие как цвет и подчеркивание. Путем изменения цвета шрифта, вы можете создать контрастный эффект или выделить важную информацию. Подчеркивание может использоваться как для выделения заголовков или подзаголовков, так и для акцентирования отдельных слов или фраз.
- Размер шрифта: позволяет изменять размер текста для повышения его читабельности.
- Стиль шрифта: вы можете добавить эффекты, такие как жирный или курсивный, чтобы привлечь внимание читателя.
- Цвет шрифта: изменение цвета шрифта может помочь выделить важную информацию или создать контрастный эффект.
- Подчеркивание: подчеркнутый текст можно использовать для выделения заголовков или акцентирования ключевых слов.
Используя эти функции форматирования шрифта, вы можете создавать профессионально оформленные документы в Microsoft Word. Умение использовать разные параметры шрифта поможет вам создавать текст, который будет привлекательным и легким для чтения.
Изменение размера шрифта
В Microsoft Word можно легко изменять размер шрифта, чтобы выделить определенные слова или фразы. Это очень полезная функция, которая позволяет создавать эффектные и профессионально оформленные документы.
Один из способов изменить размер шрифта — использовать панель инструментов форматирования. На этой панели представлены различные кнопки и команды для манипуляции с текстом. Чтобы изменить размер шрифта, нужно выделить нужный текст и выбрать соответствующую опцию на панели инструментов. Вы можете выбрать одно из предварительно настроенных значений или ввести свое собственное значение вручную.
Еще один способ изменения размера шрифта — использование команды «Шрифт» в меню «Формат». Вы можете открыть меню «Формат», щелкнув правой кнопкой мыши на выделенном тексте и выбрав соответствующую команду. В окне «Шрифт» откроется список доступных размеров шрифта, из которых вы можете выбрать свой вариант.
Знание, как изменить размер шрифта, является важным при создании профессиональных и аккуратных документов. Умение использовать эту функцию поможет вам создавать эффективные презентации, стильные письма и привлекательные документы.
Выбор шрифта
При выборе шрифта необходимо учитывать целевую аудиторию текста и его назначение. Для научных текстов и документации лучше использовать классические шрифты, такие как Times New Roman или Arial. Они являются привычными и удобочитаемыми для большинства людей.
Для создания заголовков и акцентирования важной информации можно использовать жирный шрифт. Это поможет выделить основные идеи и сделать текст более выразительным.
Также стоит обращать внимание на размер шрифта. Для основного текста обычно используют размер 12-14 пунктов, чтобы обеспечить хорошую читаемость. Заголовки могут быть выполнены в более крупном шрифте для привлечения внимания и создания иерархии информации.
Не стоит забывать о цвете шрифта. Он должен быть контрастным по отношению к фону, чтобы обеспечить хорошую видимость текста. Конечно, выбор шрифта — это индивидуальное предпочтение, но всегда стоит помнить о его целевой аудитории и назначении текста.
- Выбирайте шрифт, удобный для чтения.
- Уделите внимание размеру шрифта и его цвету.
- Используйте жирный шрифт для выделения ключевой информации.
Функции форматирования текста в Microsoft Word: выделение шрифта жирным, курсивом и подчеркиванием
Выделение текста шрифтом жирным обычно используется для акцентирования заголовков или ключевых слов. Это делает текст более заметным и помогает читателю быстрее ориентироваться в документе. Выделение шрифта жирным можно осуществить с помощью команды «Жирный» в панели инструментов или установкой соответствующего параметра во вкладке «Шрифт» в диалоговом окне «Форматирование символов».
Форматирование текста курсивом используется для выделения важной информации или для создания эмоционального оттенка. Курсивный текст имеет наклонный вид и привлекает внимание читателя. Чтобы сделать текст курсивом, можно воспользоваться командой «Курсив» в панели инструментов или установить соответствующий параметр во вкладке «Шрифт» в диалоговом окне «Форматирование символов».
Подчеркивание текста также является одним из способов выделения важной информации. Подчеркнутый текст привлекает внимание и делает его более заметным для читателя. Чтобы подчеркнуть текст, можно воспользоваться командой «Подчеркнуть» в панели инструментов или установить соответствующий параметр во вкладке «Шрифт» в диалоговом окне «Форматирование символов».
Таким образом, выделение шрифта жирным, курсивом и подчеркиванием является эффективным способом улучшить внешний вид ваших документов и сделать их более привлекательными для читателей.
Форматирование абзацев и отступов
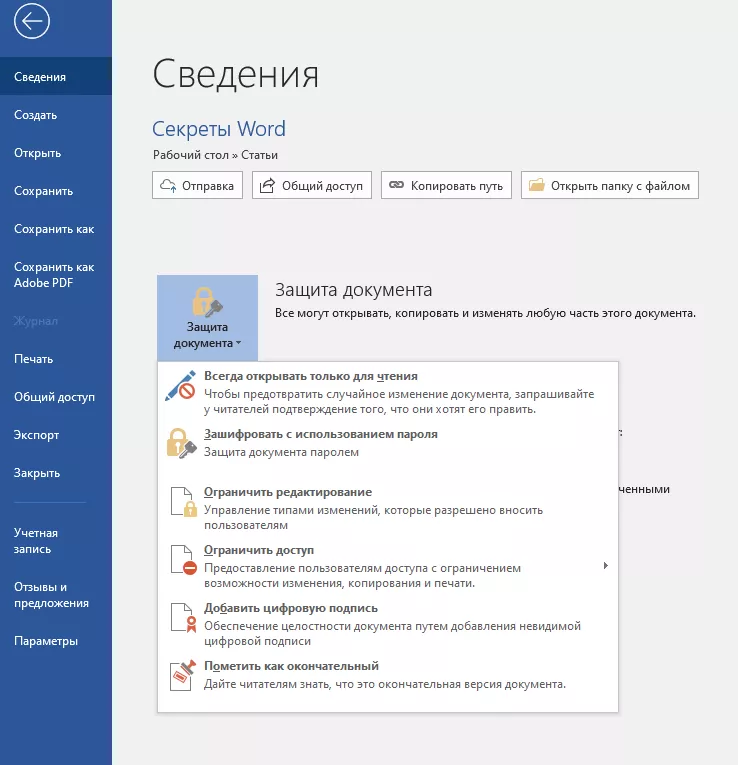
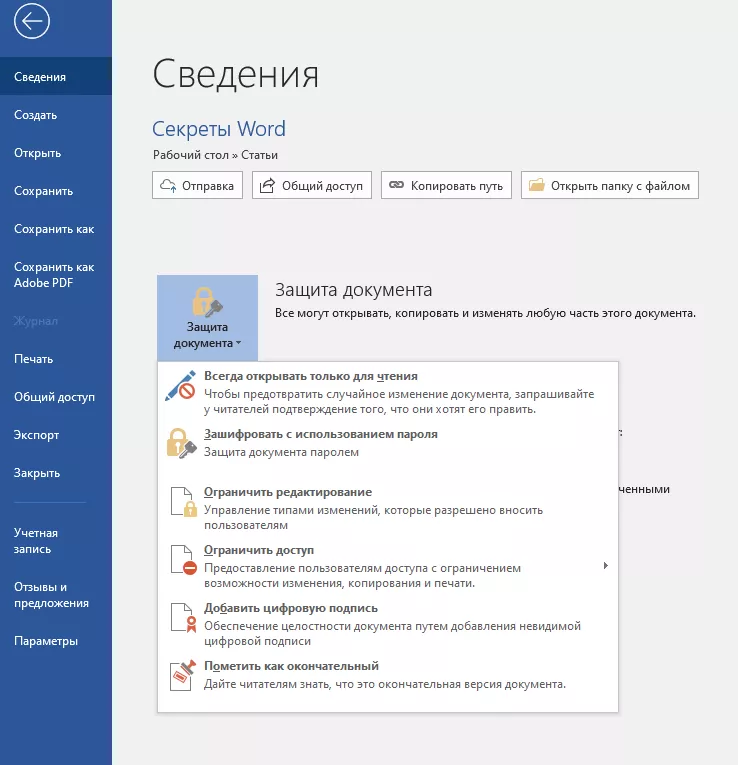
В программе Microsoft Word есть много полезных инструментов для работы с текстом, включая возможность форматирования абзацев и установки отступов.
Один из основных способов форматирования абзацев — это изменение их выравнивания. Вы можете выбрать, как текст будет выглядеть на странице, выравнивая его по левому краю, правому краю, по центру или по ширине.
Кроме того, Microsoft Word предоставляет возможность установки отступов, чтобы сделать текст более читабельным и профессионально оформленным. Вы можете установить отступы слева и/или справа, а также первой строки абзаца.
Для установки отступа слева или справа в Word можно использовать кнопку «Установить отступы» или воспользоваться панелью форматирования абзаца. Здесь вы можете ввести нужное значение отступа в дюймах или см.
Кроме того, Word позволяет установить отступ первой строки абзаца. Вы можете выбрать, насколько нужно сдвинуть первую строку абзаца от левого края страницы или отступов слева и справа.
В целом, форматирование абзацев и установка отступов являются важными элементами создания профессионально оформленного документа в Word. Каждый абзац может быть отформатирован по вашему вкусу, делая текст более читабельным и удобочитаемым для читателей.
Поэтому не забывайте использовать эти функции в своих текстовых документах, чтобы сделать их более привлекательными и понятными для ваших читателей.
Создание нового абзаца
Редактор Microsoft Word предоставляет возможность создания нового абзаца в документе для логического разделения информации. Это важная функция форматирования текста, которая позволяет улучшить читабельность вашего документа.
Когда нужно начать новую мысль или перейти к другому аспекту рассматриваемой темы, вы можете создать новый абзац. Для этого достаточно разделить текст пустой строкой. В результате каждая мысль будет выделена отдельным абзацем, что облегчит вам и другим читателям понимание содержания.
Кроме разделения на новые абзацы, Microsoft Word предлагает и другие возможности форматирования текста. Например, вы можете использовать жирный текст (Ctrl + B) или курсив (Ctrl + I), чтобы выделить важные слова или фразы. Также можно создавать списки (
- ненумерованный
или
- нумерованный
), чтобы структурировать информацию или перечислить пункты.
Пример оформления списка в Microsoft Word:
- Первый пункт списка
- Второй пункт списка
- Третий пункт списка
Кроме того, вы можете использовать таблицы для создания структурированного контента. Таблицы позволяют располагать информацию в виде строк и столбцов, что упрощает ее восприятие. Это особенно полезно при работе с большим объемом данных или при необходимости представить информацию в удобочитаемом формате.
Вопрос-ответ:
Как создать новый абзац в тексте?
Для создания нового абзаца в тексте нужно перейти на новую строку и оставить пустую строку между предыдущим абзацем и новым. Это поможет визуально разделить текст на логические части.
Зачем нужно создавать новый абзац?
Создание нового абзаца позволяет улучшить восприятие и структурирование текста. Отдельные абзацы помогают выделить основные идеи, разделить информацию на блоки и сделать текст более читаемым.
Каким образом можно выделить новый абзац в письме или эссе?
В электронных текстах и письмах можно использовать отступы или пустые строки для выделения нового абзаца. В письмах лучше использовать пустую строку, чтобы сделать текст более читаемым и логически структурированным.
Можно ли создавать новый абзац в официальных документах или академических статьях?
В официальных документах и академических статьях также приветствуется структурирование текста на абзацы. Но структура и форматирование текста могут зависеть от требований конкретного стиля письма или научного журнала. Важно четко указывать начало и конец каждого абзаца.
Существуют ли какие-либо правила для создания нового абзаца?
Нет четких правил для создания нового абзаца, но есть рекомендации по его использованию. Новый абзац стоит начинать при смене темы, мысли или идеи. Важно делать перенос на новый абзац, когда в тексте требуется логическое разделение и упорядочивание информации.

