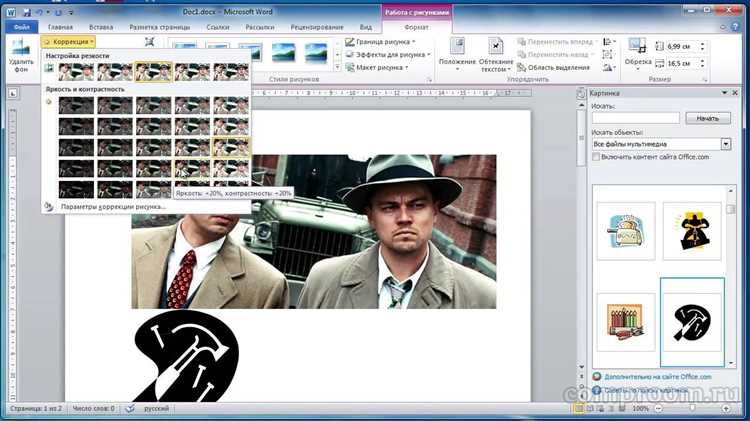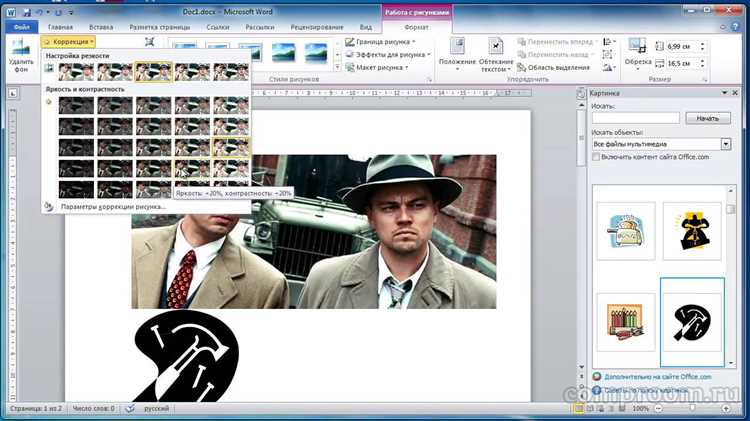
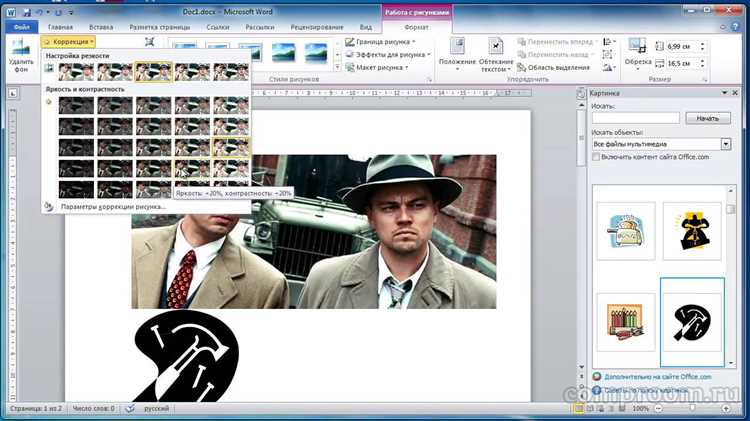
Один из основных компонентов Microsoft Word — это библиотека изображений, которая предоставляет широкий спектр возможностей для работы с графикой и редактирования изображений. Библиотека изображений — это мощное средство, которое позволяет пользователям Word создавать профессионально оформленные документы.
С помощью библиотеки изображений в Word вы можете добавлять и редактировать различные типы изображений, включая фотографии, графики, иллюстрации и многое другое. Вы можете изменять размеры, обрезать, поворачивать и применять различные эффекты к своим изображениям, чтобы создать уникальный и привлекательный дизайн документов.
Преимущество использования библиотеки изображений в Word заключается в том, что она предоставляет удобный и интуитивно понятный интерфейс для работы с изображениями, а также множество инструментов и возможностей для их редактирования. Благодаря этим функциям, вы можете быстро и легко создавать и редактировать изображения в своих документах Word без необходимости прибегать к сторонним программам для редактирования графики.
Библиотека изображений: эффективное использование в Microsoft Word
Современные технологии и программы делают процесс работы с изображениями более удобным и простым. Библиотека изображений в Microsoft Word открывает перед пользователями широкие возможности для добавления и редактирования графических элементов в документах.
Использование библиотеки изображений в Microsoft Word предоставляет следующие преимущества:
- Легкое добавление изображений в документы — библиотека изображений позволяет быстро находить и вставлять графические файлы из локального хранилища или изображения из Интернета, что существенно экономит время и упрощает процесс создания документов.
- Редактирование изображений прямо в Word — библиотека изображений позволяет выполнять базовые операции по редактированию графических элементов, такие как изменение размера, обрезка, поворот и применение эффектов фильтрации без необходимости использования дополнительных программ.
- Улучшение визуального оформления документов — добавление качественных изображений из библиотеки позволяет улучшить визуальное восприятие документов и сделать их более привлекательными и профессиональными.
- Более гибкое форматирование — использование изображений из библиотеки позволяет легко менять их местоположение, размеры и оформление, что позволяет создавать более гибкие и интерактивные документы.
В целом, библиотека изображений в Microsoft Word представляет собой мощный инструмент, который помогает пользователям эффективно работать с графическими элементами в документах. Ее использование позволяет сделать документы более информативными, эстетичными и привлекательными для чтения и просмотра.
Что такое библиотека изображений в Microsoft Word?
Основные функции библиотеки изображений включают возможность вставки изображений из локальных файлов или изображений, доступных в Интернете. Пользователи могут также изменять размеры изображений, обрезать и поворачивать их, а также применять различные эффекты и фильтры для улучшения их внешнего вида.
Библиотека изображений также предлагает возможность оформления изображений с помощью рамок, подписей и подложек. Пользователи могут добавлять подписи и текстовые блоки к изображениям, чтобы предоставить дополнительную информацию или украсить документы. Кроме того, они могут использовать автоматическое выравнивание и слои для создания сложных композиций из нескольких изображений.
С помощью библиотеки изображений в Microsoft Word пользователи могут также настраивать цветовые настройки изображений, включая яркость, контрастность и насыщенность. Они могут применять фильтры для изменения цветового баланса или использовать инструменты для исправления красных глаз и других дефектов.
В целом, библиотека изображений в Microsoft Word предоставляет широкий спектр инструментов для редактирования и улучшения изображений прямо в рамках программы. Это значительно упрощает процесс создания профессионально оформленных документов, повышает их эстетическую привлекательность и позволяет пользователю достичь желаемых результатов без необходимости использования дополнительных графических программ.
Как добавить изображения в библиотеку
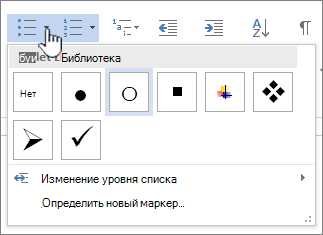
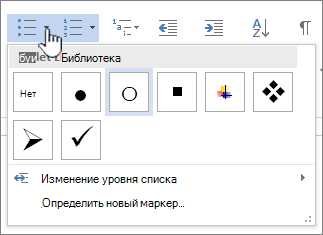
Существует несколько способов добавить изображения в библиотеку в Word. Один из них — это просто перетащить изображения из папки на компьютере в панель «Библиотека изображений», которая находится в нижней части боковой панели.
Еще один способ — это использовать команду «Добавить изображение» в меню «Вставка». При выборе этой команды откроется диалоговое окно, где вы сможете выбрать нужные изображения на вашем компьютере и добавить их в библиотеку.
Кроме того, можно добавить изображения из других программ, таких как PowerPoint или Excel, воспользовавшись командой «Скопировать в библиотеку изображений» или щелкнув правой кнопкой мыши на изображении и выбрав соответствующий пункт контекстного меню.
Как только изображение добавлено в библиотеку, вы сможете легко добавлять его в документы Word, перетаскивая его из панели библиотеки на страницу или выбирая его из списка изображений.
Таким образом, создание и использование библиотеки изображений в Microsoft Word является быстрым и удобным способом управления вашими изображениями и повышения эффективности работы с ними.
Как использовать изображения из библиотеки в документе


Изображения могут значительно улучшить визуальное восприятие документа и помочь передать информацию более наглядно. В Microsoft Word есть встроенная библиотека изображений, которая содержит большой набор графических файлов различных типов и стилей.
Для использования изображений из библиотеки в документе необходимо выполнить несколько простых шагов. Сначала выберите место в документе, где хотите разместить изображение. Затем откройте вкладку «Вставка» в верхней панели инструментов Word и выберите опцию «Изображение».
После выбора опции «Изображение» откроется диалоговое окно, в котором можно выбрать источник изображения. Чтобы воспользоваться библиотекой изображений, выберите пункт «Из библиотеки». В открывшемся окне вы сможете просмотреть доступные изображения по категориям или выполнить поиск по ключевым словам.
Когда вы найдете нужное изображение, выберите его и нажмите кнопку «Вставить». Изображение автоматически появится в выбранном месте документа. С помощью специальной панели инструментов можно изменить размер, обрезать, повернуть, настроить яркость и контрастность изображения, а также применить другие эффекты.
Как создать стильное оформление изображений в документе в Microsoft Word
Добавление изображений в документ помогает улучшить его визуальное впечатление и передать информацию более ярко и наглядно. Однако, чтобы изображения выглядели профессионально и гармонично в рамках документа, их оформление играет важную роль.
Перед началом работы с изображениями в Microsoft Word следует учесть несколько важных моментов. Во-первых, подберите изображения, которые соответствуют тематике и содержанию документа. Во-вторых, уделите внимание разрешению изображений, чтобы они не выглядели расплывчатыми или пикселизированными.
После выбора подходящих изображений можно приступать к их оформлению. Для создания стильного оформления изображений в Microsoft Word можно использовать различные инструменты. Например, можно изменять размер и положение изображения, добавлять рамки или эффекты. Также можно настроить текстовую обтекаемость, чтобы текст вокруг изображения выглядел аккуратно и читаемо.
Другой важный аспект при оформлении изображений в документе — подписи или подписки. Подпись к изображению позволяет уточнить или дополнить информацию, содержащуюся на изображении. Для создания подписи можно использовать функцию «Подпись к изображению» в Microsoft Word. Эта функция помогает добавить подпись внизу изображения, выбрав подходящий стиль и расположение текста.
Если в документе присутствуют несколько изображений, стоит обратить внимание на их расположение и выравнивание. Чтобы изображения выглядели аккуратно и привлекательно, можно использовать функцию «Группировка» в Microsoft Word. Группировка позволяет объединить несколько изображений в одну графическую форму, которую можно перемещать и редактировать как единое целое.
Важно помнить о балансе между текстом и изображениями в документе. Изображения должны быть информативными и дополнять текст, но не перетягивать на себя весь акцент. Помните, что читаемость и понятность текста — главные приоритеты при создании документа с использованием изображений.
Как сохранить и экспортировать изображения из библиотеки
Библиотека изображений в Microsoft Word предоставляет удобную возможность хранить и использовать различные изображения в документе. Однако, иногда возникает необходимость сохранить или экспортировать выбранные изображения для использования в других приложениях или настройках. В этой статье мы рассмотрим несколько простых способов сохранить и экспортировать изображения из библиотеки в Microsoft Word.
1. Сохранение изображения на компьютер
Первым способом сохранить изображение из библиотеки является его сохранение на компьютере. Для этого нужно выбрать изображение, щелкнуть правой кнопкой мыши и выбрать опцию «Сохранить изображение как». Затем выбрать папку, в которую необходимо сохранить изображение, задать имя файла и нажать кнопку «Сохранить». Изображение будет сохранено на компьютере и готово к использованию в других программах или настройках.
2. Экспорт изображений из библиотеки
Другой способ сохранения изображений из библиотеки — это их экспорт. Для этого необходимо выбрать несколько изображений, зажав клавишу Ctrl и щелкнув на каждом изображении. Затем выберите опцию «Экспорт изображений» в верхнем меню. В появившемся окне выберите папку, в которую хотите экспортировать изображения, и нажмите кнопку «ОК». Все выбранные изображения будут экспортированы в указанную папку и готовы для использования в других приложениях или настройках.
Используя эти простые способы, вы сможете сохранять и экспортировать изображения из библиотеки в Microsoft Word, делая их доступными для использования в различных проектах и настройках.
Вопрос-ответ:
Как выбрать изображение для сохранения и экспорта?
Для выбора изображения, которое вы хотите сохранить и экспортировать, откройте библиотеку изображений и просмотрите имеющиеся там файлы. Вы можете выполнить поиск по имени файла или использовать фильтры для отображения только определенных типов изображений. После того, как вы выбрали нужное изображение, нажмите на него, чтобы выделить его перед сохранением и экспортом.
В каком формате можно сохранить изображение?
Вы можете сохранить изображение в различных форматах, включая JPEG, PNG, GIF, BMP и другие. Формат файла зависит от требований вашего проекта или того, для чего вы будете использовать изображение. Некоторые форматы поддерживают прозрачность или сохраняют детали изображения в более высоком качестве, поэтому выбор формата файла может быть важным шагом при сохранении и экспорте изображения.
Как выбрать путь сохранения для изображения?
При сохранении и экспорте изображения из библиотеки, вам будет предложено выбрать путь сохранения файла. Вы можете выбрать любое место на вашем компьютере или другом устройстве, где вы хотите сохранить изображение. Вы также можете создать новую папку для сохранения изображений или выбрать существующую папку. Зависит от ваших предпочтений и удобства использования.
Можно ли сохранить и экспортировать несколько изображений одновременно?
Да, вы можете сохранить и экспортировать несколько изображений из библиотеки одновременно. Для этого выделите все необходимые изображения, зажав клавишу «Ctrl» или «Shift» на клавиатуре и щелкнув на каждом изображении, которое вы хотите сохранить. Затем, после выбора всех необходимых изображений, выполните описанные ранее шаги по сохранению и экспорту, выбрав соответствующий путь сохранения и формат файла для каждого изображения отдельно или для всех одновременно.
Как сохранить и экспортировать изображения из библиотеки?
Для сохранения и экспорта изображений из библиотеки вам понадобится выбрать нужное изображение, затем нажать кнопку «Сохранить» или «Экспорт». В появившемся окне вы сможете выбрать формат файла (например, JPEG, PNG) и задать путь для сохранения изображения. Подтвердите выбор и изображение будет сохранено или экспортировано в указанном формате и месте.