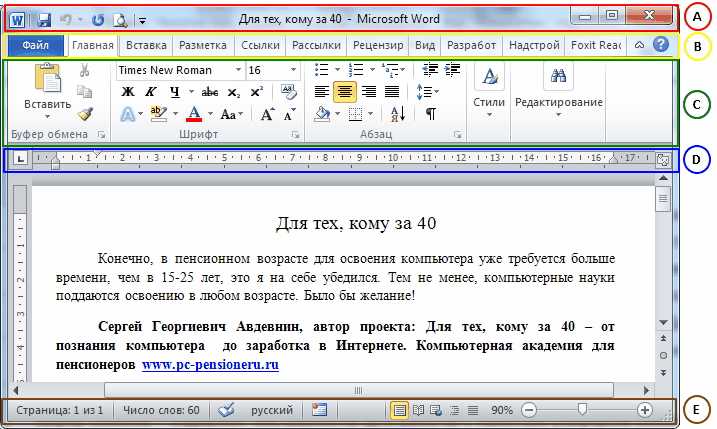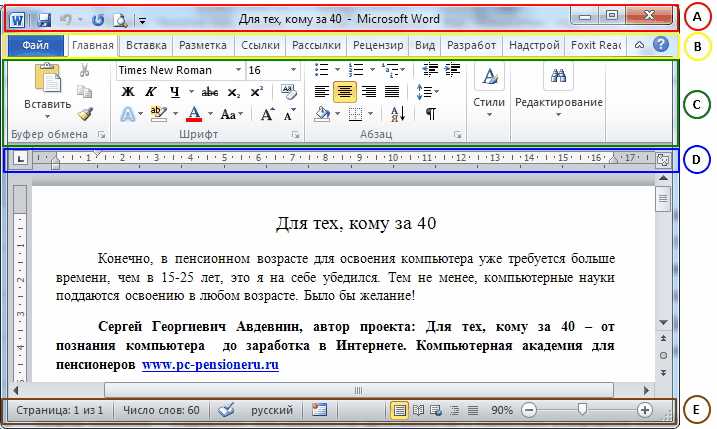
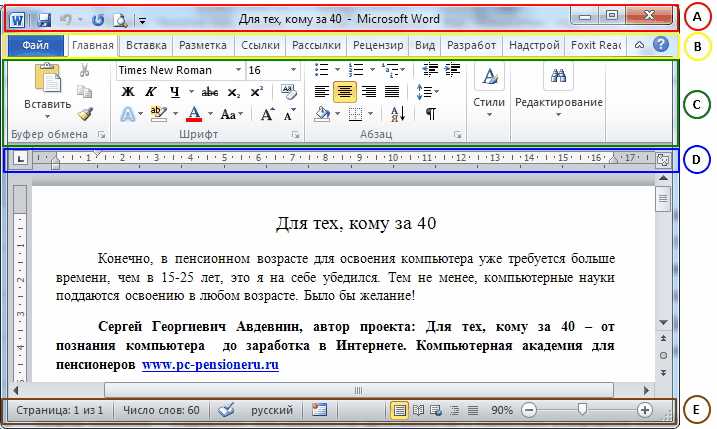
Microsoft Word – один из самых популярных текстовых процессоров, который предлагает обширный набор инструментов для форматирования текста. Правильное форматирование позволяет сделать Ваши документы более читабельными и профессиональными.
Одной из главных возможностей Microsoft Word является изменение стилей текста. Вы можете выбрать различные шрифты, размеры и цвета для своего текста, чтобы создать нужное визуальное впечатление. Будь то заголовки, подзаголовки или обычный текст, Вы можете выбрать наиболее подходящий стиль для каждой части документа.
Кроме того, Microsoft Word позволяет добавлять выравнивание текста. Вы можете выбрать выравнивание по левому, правому, центральному или равномерному краю, в зависимости от ваших предпочтений и требований документа. Выравнивание текста поможет создать более структурированный и аккуратный вид документа.
Другой полезной возможностью форматирования текста в Microsoft Word является создание маркированных и нумерованных списков. Это позволяет сделать структуру документа более понятной и организованной. Вы можете легко отформатировать список, добавлять и удалять элементы, а также изменять их порядок. Это особенно полезно при создании списков, перечисляющих шаги, инструкции или ключевые моменты.
Выделение важных моментов текста в Microsoft Word: жирный текст и курсив
Необходимость выделить важные моменты в тексте часто возникает при создании документов. Microsoft Word предоставляет несколько возможностей для форматирования текста и выделения ключевых фраз или слов.
Одним из способов выделить важные моменты является использование жирного шрифта. Жирный текст привлекает внимание читателя и помогает выделить основную информацию. В Microsoft Word можно применить жирное начертание к словам или фразам, чтобы они стали более заметными. Для этого нужно выделить текст и нажать на инструмент «Жирный» в панели инструментов или использовать комбинацию клавиш Ctrl+B.
Еще один способ выделить важные моменты в тексте — использование курсива. Курсивный шрифт придает тексту элегантность и помогает указать на отдельные факты или предметы. В Microsoft Word можно применить курсивное начертание к словам или фразам, чтобы они выделялись среди остального текста. Для этого нужно выделить текст и нажать на инструмент «Курсив» в панели инструментов или использовать комбинацию клавиш Ctrl+I.
Комбинируя использование жирного и курсивного шрифта в Microsoft Word, можно добиться максимальной эффективности при выделении важных моментов в тексте. Например, можно использовать жирный шрифт для основной информации, а курсив для уточняющих деталей. Это поможет читателю легче ориентироваться в тексте и быстрее усвоить нужную информацию.
ПРОИЗВОЛЬНЫЙ ЗАГОЛОВОК
Аналогично, выбор правильного цвета шрифта также влияет на стиль и читабельность вашего документа. Темный цвет шрифта на светлом фоне обычно обеспечивает хорошую контрастность и делает текст легко различимым. Кроме того, убедитесь, что цвет шрифта соответствует теме вашего документа и не вызывает замешательства у читателя.
Выбор оптимального размера шрифта
Оптимальный размер шрифта зависит от цели вашего документа и основной аудитории. Для большинства обычных текстовых документов, таких как письма или эссе, рекомендуется использовать шрифт размером 12-14 пунктов. Этот размер обеспечивает хорошую читабельность и позволяет читателю комфортно просматривать текст.
Однако, если ваш документ предназначен для печати на бумаге или для чтения на экране с разрешением ниже обычного, возможно, вам придется увеличить размер шрифта для обеспечения лучшей читабельности. Не бойтесь экспериментировать с разными размерами шрифта, чтобы найти тот, который визуально наиболее привлекателен и комфортен для чтения.
Правильный выбор цвета шрифта
Выбор цвета шрифта должен быть осмыслен и соответствовать целям вашего документа. Для большинства текстовых документов лучше использовать темный цвет шрифта, такой как чёрный или тёмно-серый, на светлом фоне для достижения наилучшей контрастности и читаемости.
Однако, в некоторых случаях, когда вы хотите создать более стильный документ или выделить определенные части текста, вы можете использовать другие цвета шрифта. Например, для заголовков или ключевых слов можно использовать более яркий или контрастный цвет шрифта, который привлечет внимание читателя.
Важно помнить, что главная цель цвета шрифта — улучшить читаемость и передать информацию читателю. Поэтому выбирайте цвет шрифта, который наилучшим образом сочетается с фоном и делает текст четким и понятным.
Подчеркивание и зачеркивание текста в Microsoft Word: придаем акцент и выделяем ошибки
Кроме того, Word предоставляет возможность зачеркивания текста. Зачеркнутый текст может быть использован для указания ошибок, неправильных слов или фраз. Чтобы зачеркнуть текст в Word, необходимо выделить его и нажать на кнопку «Зачеркивание» в панели инструментов.
Когда вы используете эти инструменты форматирования, помните о том, что меньше – иногда лучше. Не перегружайте текст подчеркиванием или зачеркиванием, иначе это может отвлекать читателя от главной идеи документа. Используйте их с умом, чтобы улучшить визуальное впечатление и ударение вашего текста.
Выравнивание и отступы в Microsoft Word: создание ровных и аккуратных строк
Microsoft Word предлагает несколько опций для выравнивания текста: выравнивание по левому краю, по правому краю, по центру и по ширине. Использование соответствующего выравнивания поможет создать ровные строки, и вы можете выбрать наиболее подходящую опцию в зависимости от предпочтений и требований вашего документа.
Отступы также важны для создания аккуратного и организованного текста. Вы можете настроить отступы в Microsoft Word, чтобы добавить пространство между абзацами или добавить отступы слева и справа для определенных частей вашего документа. Это позволяет создать структурированный текст и облегчить чтение и понимание информации.
Важно помнить, что соблюдение выравнивания и отступов — это не только эстетически приятно, но и функционально. Упорядоченный и организованный текст поможет читателям сосредоточиться на содержании, а не на поиске информации.
Таким образом, не забывайте об использовании выравнивания и отступов в Microsoft Word для создания ровных и аккуратных строк. Это простой способ улучшить внешний вид и читаемость ваших документов, делая их более профессиональными и понятными для ваших читателей.
Создание структурированных списков с помощью нумерации и маркировки
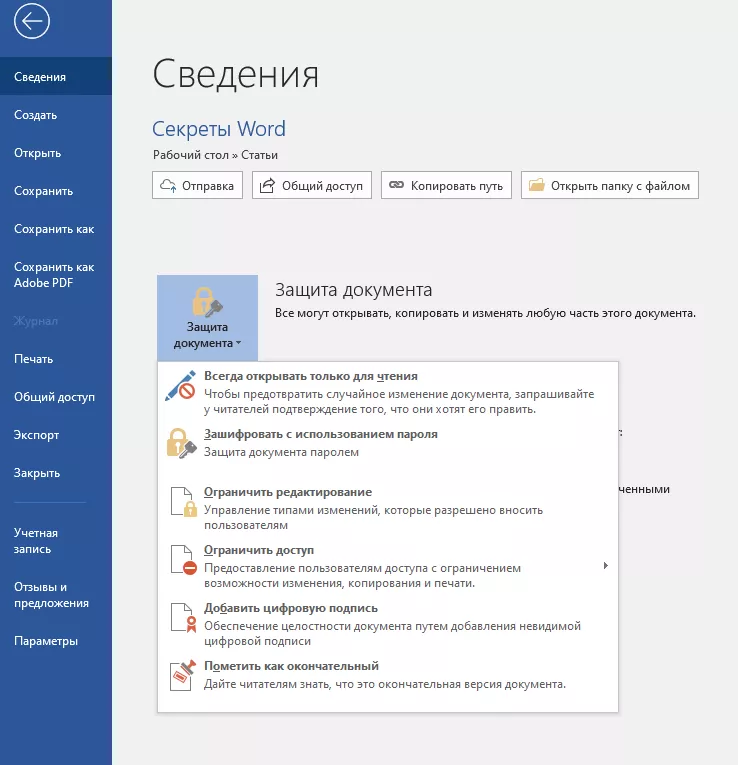
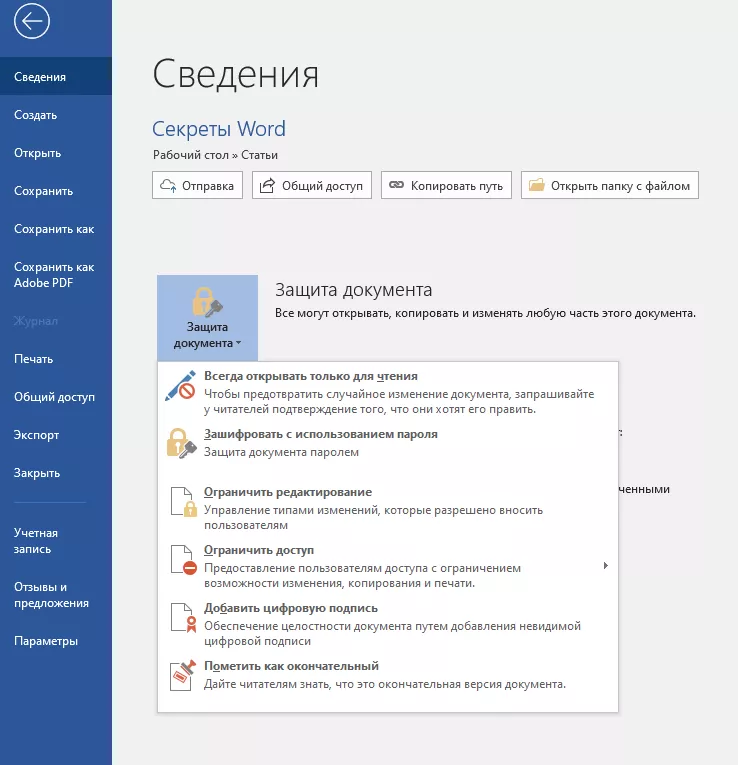
Нумерованные списки
Нумерованные списки удобны для перечисления элементов, которые следуют в определенной последовательности. Чтобы создать нумерованный список в Word:
- Выделите элементы, которые нужно включить в список.
- На панели инструментов выберите функцию «Нумерованный список».
- Word автоматически добавит цифры к каждому элементу списка, создавая удобную структуру, которую можно легко просмотреть и понять.
Маркированные списки
Если вам нужно просто перечислить элементы, не придерживаясь определенной последовательности, маркированные списки могут быть весьма полезны. Для создания маркированного списка:
- Выделите элементы, которые нужно включить в список.
- На панели инструментов выберите функцию «Маркированный список».
- Word автоматически добавит маркеры к каждому элементу списка, помогая вам создать структуру, которая выглядит аккуратно и понятно.
Имейте в виду, что вы также можете настроить внешний вид нумерации и маркеров, чтобы они соответствовали вашему стилю и требованиям документа. Важно подобрать такой стиль, который подчеркнет важность иерархии вашего контента и сделает его более организованным и понятным для читателя.
Вставка и форматирование изображений в Microsoft Word: как сделать документ наглядным и привлекательным
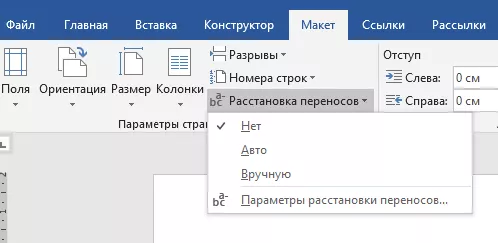
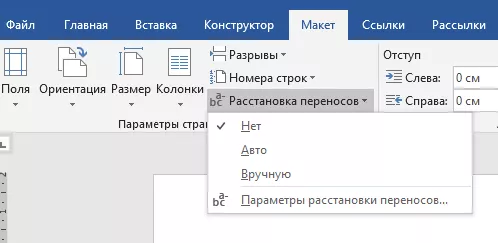
Для вставки изображения в Microsoft Word необходимо выбрать соответствующую команду в меню «Вставка». После выбора изображения на компьютере или в сети, оно будет автоматически добавлено в документ. Чтобы сделать изображение наглядным и привлекательным, можно использовать следующие возможности форматирования:
- Изменение размера изображения. Масштабирование изображения позволяет установить оптимальные размеры для вставленного элемента и его расположения в документе.
- Обрезка изображения. Эта функция позволяет удалить ненужные части изображения, концентрируя внимание на главных деталях.
- Применение эффектов. Встроенные эффекты, такие как тени, отражения и границы, могут значительно улучшить внешний вид изображения, делая его более привлекательным.
- Изменение яркости и контрастности. Регулировка яркости и контрастности позволяет подчеркнуть главные элементы изображения и сделать его более выразительным.
- Позиционирование изображения. Возможность изменять положение изображения в документе помогает создать более эффективную композицию и выделить его важность.
Умелое использование всех этих возможностей форматирования позволит сделать документ в Microsoft Word более наглядным и привлекательным для читателя. Корректное размещение и форматирование изображений помогут подчеркнуть ключевые моменты и сделать информацию более понятной и запоминающейся.
Вопрос-ответ:
Как вставить изображение в Microsoft Word?
Чтобы вставить изображение в документ Word, необходимо выбрать вкладку «Вставка» в верхней панели инструментов, нажать на кнопку «Изображение» и выбрать нужное изображение на компьютере или вставить из Интернета.
Как изменить размер изображения в Word?
Для изменения размера изображения в Word, необходимо выбрать его, затем нажать правой кнопкой мыши и выбрать пункт «Изменить размер». Затем можно задать новые значения высоты и ширины или просто изменить размер, перетягивая за угловые точки.
Можно ли обрезать изображение в Word?
Да, можно обрезать изображение в Word. Для этого нужно выбрать изображение, затем нажать правой кнопкой мыши и выбрать пункт «Обрезать». Затем можно изменить размер рамки обрезки и перемещать ее внутри изображения, чтобы обрезать нужную часть.
Как добавить рамку к изображению в Word?
Чтобы добавить рамку к изображению в Word, нужно выбрать изображение, затем в верхней панели инструментов выбрать вкладку «Формат», далее в разделе «Стили границы» выбрать нужный стиль рамки и задать ее ширину и цвет.
Как выровнять изображение в Word?
Для выравнивания изображения в Word, нужно выбрать его, затем в верхней панели инструментов выбрать вкладку «Формат», далее в разделе «Выравнивание» выбрать нужный вариант выравнивания: по левому краю, по правому краю, по центру, по ширине страницы или по высоте страницы.