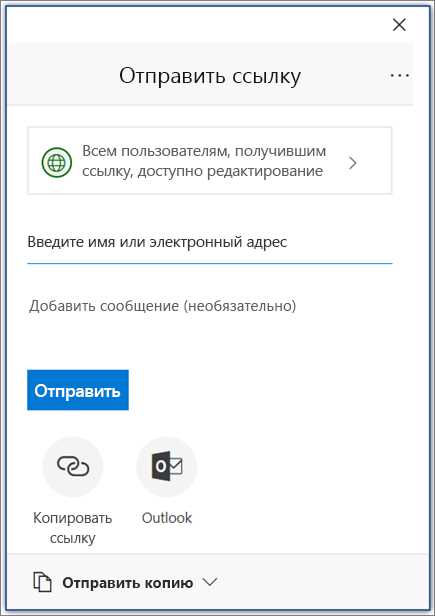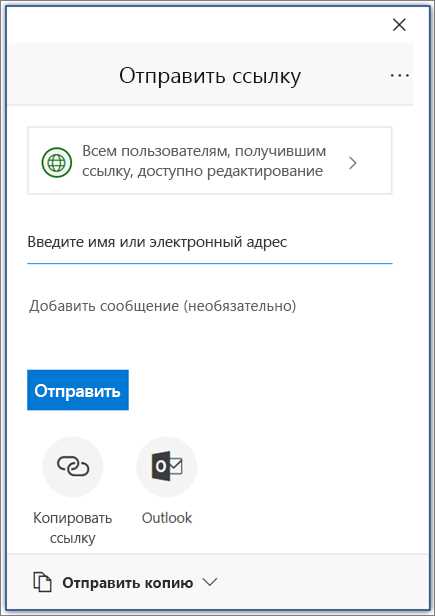
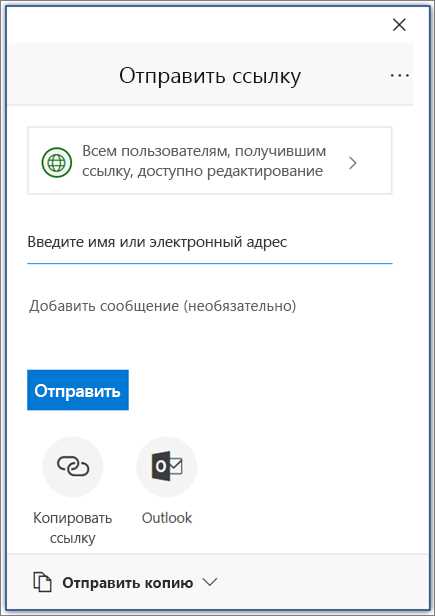
Современное рабочее окружение все больше полагается на совместную работу над документами. В Microsoft Word доступ к общему документу может оказаться жизненно важным для командных проектов или многопользовательских задач. Однако при работе совместно над документом, часто возникает проблема ошибок и дублирования, которые могут замедлить процесс и привести к нежелательным последствиям.
Чтобы минимизировать возможность ошибок и избежать дублирования, важно использовать эффективные методы совместной работы над документами. Microsoft Word предоставляет несколько удобных функций, которые помогут упростить процесс и обеспечить более плодотворное сотрудничество.
Одним из способов эффективной совместной работы является использование функции общего доступа к документу. Она позволяет пользователям работать с документом одновременно, вносить правки и отслеживать изменения. Такой подход упрощает коммуникацию и позволяет быстро решать вопросы и исправлять ошибки.
Более того, Microsoft Word предоставляет дополнительные инструменты, такие как функции отслеживания изменений, комментирования и контроля версий, которые помогут контролировать процесс совместной работы и избежать ошибок. Они позволяют легко идентифицировать внесенные изменения, обсуждать их и принимать решения, что обеспечивает более эффективную командную работу и минимизирует вероятность возникновения дублирования и ошибок.
В данной статье мы рассмотрим основные способы совместной работы над документами в Microsoft Word и рекомендации по эффективному снижению ошибок и дублирования при таком подходе.
Возможности совместной работы в Microsoft Word
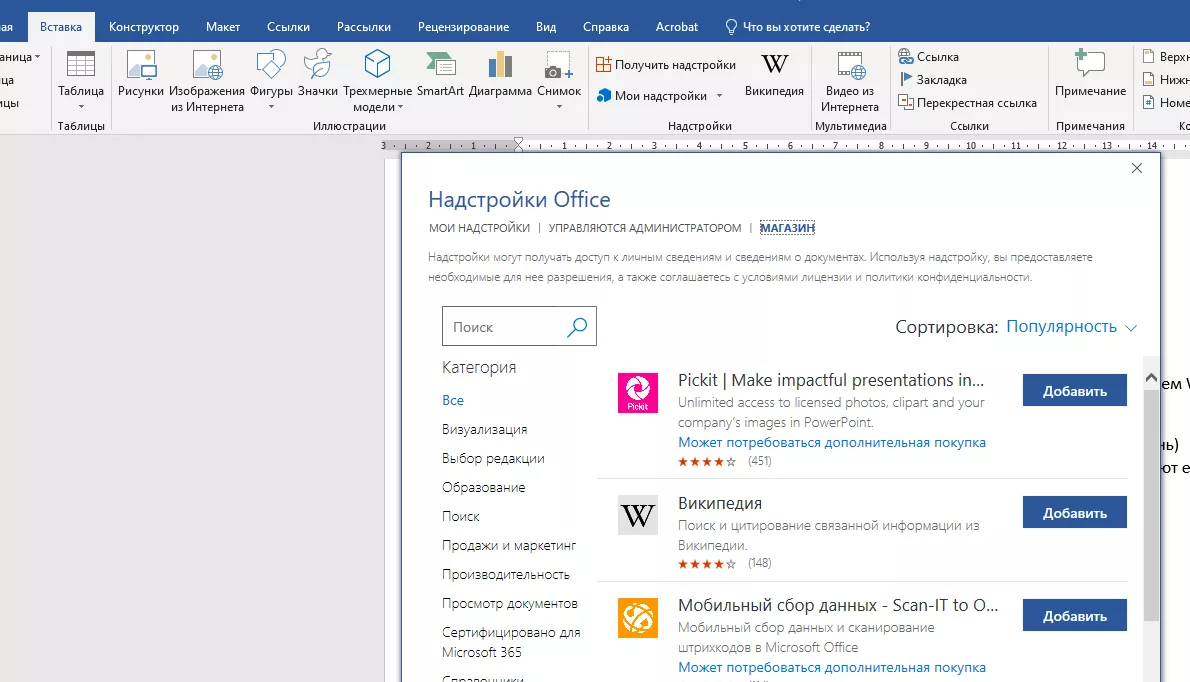
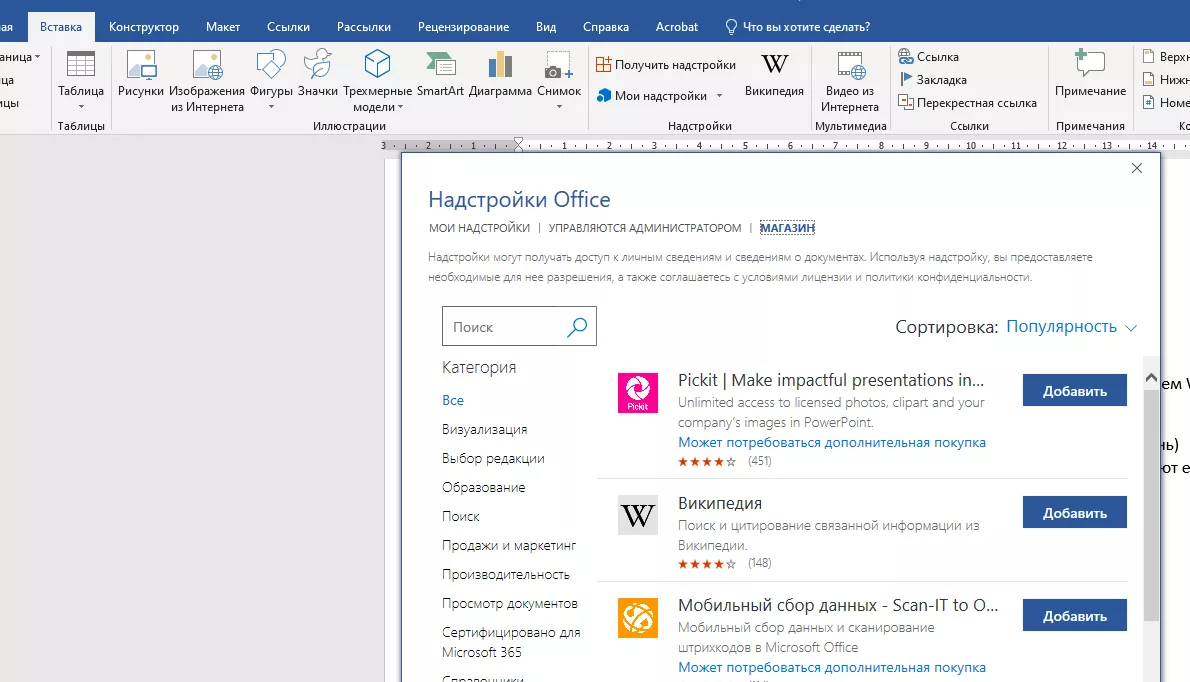
Совместная работа в Microsoft Word позволяет пользователям в режиме реального времени видеть изменения, внесенные другими участниками, и мгновенно реагировать на них. Это сокращает время, необходимое для обмена версиями документа и устранения возможных конфликтов.
Также в Word есть возможность комментирования и отслеживания изменений, что позволяет пользователям обсуждать и консультироваться по документу прямо в приложении. Комментарии и изменения отображаются в разных цветах и помечены именами авторов, что упрощает идентификацию и понимание внесенных изменений.
Другой полезной функцией совместной работы в Word является возможность установки ограничений доступа к документу. Пользователи могут управлять разрешениями других участников, позволяя им только просматривать, редактировать или комментировать файл. Это полезно, когда нужно ограничить доступ к конфиденциальной информации или предотвратить случайные изменения.
В целом, возможности совместной работы в Microsoft Word значительно упрощают процесс совместного редактирования документов и повышают производительность командной работы. Благодаря этим функциям, пользователи могут эффективно сотрудничать и достигать лучших результатов.
Определение совместной работы
Совместная работа обычно используется в коммерческой и корпоративной среде, а также в образовательных институтах, где проекты требуют объединения усилий и экспертизы разных людей. Однако совместная работа также может быть применима в малых группах, где люди хотят совместно создавать и дополнять идеи, выносить решения и достигать взаимопонимания.
Важным аспектом совместной работы является возможность одновременного доступа к документу всем участникам. Это позволяет избежать дублирования и ошибок, поскольку все изменения отображаются в режиме реального времени. Кроме того, совместная работа облегчает обмен и совместное использование информации, упрощая коммуникацию и повышая эффективность работы группы.
Системы совместной работы, такие как Microsoft Word, предлагают ряд инструментов и функций для управления совместной работой, включая предоставление доступа к документам, определение уровней разрешений, отслеживание изменений и возможность комментирования. Эти инструменты помогают участникам совместной работы легко сотрудничать, сокращая время и усилия, необходимые для достижения общей цели.
Инструменты совместной работы в программе Microsoft Word
Microsoft Word предоставляет ряд удобных инструментов для совместной работы над документами, которые помогают минимизировать ошибки и дублирование информации.
Одним из таких инструментов является функция общего доступа к документу, которая позволяет нескольким пользователям одновременно редактировать один и тот же файл. Это особенно полезно для командной работы, когда необходимо объединить и координировать усилия различных участников проекта.
Кроме того, в программе имеется возможность отслеживания изменений, которая позволяет видеть, кто и что вносит в документ. Это позволяет легко отследить и проверить все внесенные изменения, а также обсудить их с коллегами или исправить, если это необходимо.
Для более удобного взаимодействия с другими пользователями существует также функция комментирования. Она позволяет оставлять заметки и комментарии к определенным участкам текста, что помогает уточнить или дополнить информацию и обеспечивает более эффективное коммуникацию между участниками работы.
Таким образом, инструменты совместной работы в Microsoft Word значительно упрощают процесс работы над документами, помогая минимизировать ошибки и повысить эффективность командной работы.
Распространенные ошибки при совместной работе
Когда несколько людей работают над одним документом в Microsoft Word, возможны ошибки, которые могут замедлить процесс или привести к нежелательным результатам. Важно быть внимательным и аккуратным при совместной работе, чтобы избежать распространенных ошибок.
1. Неправильное форматирование: Одна из наиболее распространенных ошибок при совместной работе с документами — это неправильное форматирование. Это может быть связано с неправильной установкой отступов, стилей текста, выравнивания и других элементов форматирования. Неправильное форматирование может привести к несоответствующему оформлению документа и его непригодности для использования.
2. Неоднозначность: Неоднозначность в тексте или инструкциях может привести к путанице и непониманию сотрудников, работающих над документом. Это может заключаться в использовании двусмысленных слов или фраз, нечетких инструкций или неопределенных сроков выполнения задач. Чтобы избежать этой ошибки, важно быть ясным и конкретным в своих указаниях и согласовывать все с коллегами.
3. Отсутствие контроля версий: Отсутствие контроля версий может стать источником проблем при совместной работе над документом. Если каждый участник сохраняет свою версию документа и никто не следит за изменениями, то может возникнуть путаница, когда нужно объединить все изменения. Чтобы избежать этой ошибки, рекомендуется использовать инструменты контроля версий, такие как отслеживание изменений в Microsoft Word или совместная работа в облаке.
Совместная работа над документами в Microsoft Word может быть эффективной, если избегать распространенных ошибок. Важно быть внимательным к деталям, ясно общаться с коллегами и использовать правильные инструменты для совместной работы. Это позволит улучшить результат и сделать процесс работы более эффективным.
Грамотное пересечение изменений: ключевой аспект работы над общим документом в Microsoft Word
Когда несколько сотрудников работают над общим документом в Microsoft Word, неизбежно возникают проблемы с пересечением изменений. Это кажется банальным, но точное понимание проблемы и использование эффективных стратегий помогает минимизировать ошибки и дублирование.
Пересечение изменений возникает, когда несколько пользователей одновременно вносят изменения в документ. Без правильной координации и коммуникации, это может привести к конфликтам и потере данных. Однако, с помощью подходящих инструментов и методов, возможно предотвратить эти проблемы.
Важным аспектом грамотного пересечения изменений является использование функции контроля версий в Microsoft Word. Она позволяет сохранять и отслеживать каждое изменение, сделанное пользователями. Это позволяет следить за историей изменений и легко откатываться к предыдущим версиям. Кроме того, пользователи могут добавлять комментарии и отмечать свои изменения, чтобы облегчить совместную работу.
Также при работе над общим документом важно установить четкие правила и процедуры для внесения изменений. Необходимо определить, кто имеет право на редактирование документа и в каком порядке они вносят свои изменения. Предоставление доступа только необходимым пользователям и ограничение прав доступа к определенным разделам документа помогают избежать ошибок и конфликтов.
Коммуникация также является ключевым аспектом при пересечении изменений. Участники процесса должны оставаться своевременно информированными о внесенных изменениях и обсуждать их с коллегами. Регулярные совещания и обмен обновлениями помогут улучшить взаимодействие и координацию между участниками.
В целом, грамотное пересечение изменений — это ключевой аспект работы над общим документом в Microsoft Word. Правильное использование функции контроля версий, установление четких правил и процедур, а также активная коммуникация позволяют минимизировать ошибки и дублирование, обеспечивая эффективную совместную работу над документами.
Изменение форматирования
С помощью функций форматирования в Microsoft Word можно изменять шрифты, размеры шрифтов, цвет текста и фона, а также добавлять выделение текста, такое как жирный или курсив. Благодаря этим возможностям пользователи могут создавать документы с уникальным и привлекательным внешним видом.
Кроме того, совместная работа по изменению форматирования упрощается благодаря возможности просмотра истории изменений. Это позволяет пользователям видеть все внесенные изменения и отслеживать, кто и когда вносил эти изменения. Это особенно полезно при совместной работе в больших командах, где важно иметь контроль над процессом форматирования документа.
- Преимущества изменения форматирования:
- Расширение возможностей для настройки внешнего вида документа;
- Создание уникального и привлекательного дизайна текста;
- Упрощение совместной работы благодаря истории изменений и контролю форматирования.
Вопрос-ответ:
Как изменить форматирование текста?
Чтобы изменить форматирование текста, вам необходимо выделить текст, который вы хотите отформатировать, и выбрать нужный формат из доступных опций. Например, для жирного форматирования текста вы можете использовать кнопку «Жирный» или сочетание клавиш Ctrl + B. Аналогично, для курсивного форматирования текста можно использовать кнопку «Курсив» или сочетание клавиш Ctrl + I. В редакторах текста также доступны другие опции форматирования, такие как подчеркивание, зачеркивание, цвет текста и т. д.
Как изменить размер шрифта?
Для изменения размера шрифта в текстовом документе выделите текст, которому вы хотите изменить размер шрифта, и выберите нужный размер из доступных опций. В большинстве редакторов текста размер шрифта можно выбрать из выпадающего меню или указать нужное значение в пикселях. Также вы можете использовать сочетание клавиш Ctrl + ] для увеличения размера шрифта и Ctrl + [ для уменьшения размера шрифта.
Как изменить межстрочный интервал?
Для изменения межстрочного интервала в текстовом документе выделите текст, у которого нужно изменить межстрочный интервал, и выберите нужную опцию из доступных вариантов. В большинстве редакторов текста межстрочный интервал можно изменить путем выбора нужного значения из выпадающего меню или указания конкретного значения в пунктах. Некоторые редакторы текста также предоставляют возможность настраивать межстрочный интервал с помощью ползунка или ввода процентных значений.
Как изменить выравнивание текста?
Чтобы изменить выравнивание текста, выделите текст, который нужно отформатировать, и выберите нужное выравнивание из доступных опций. В большинстве редакторов текста для этого можно использовать кнопки или иконки, представляющие различные варианты выравнивания: левое, центральное, правое или по ширине. Также вы можете использовать сочетания клавиш: Ctrl + L для левого выравнивания, Ctrl + E для центрирования и Ctrl + R для правого выравнивания. В некоторых редакторах текста доступны дополнительные опции выравнивания, такие как выравнивание по краям или по горизонтали.