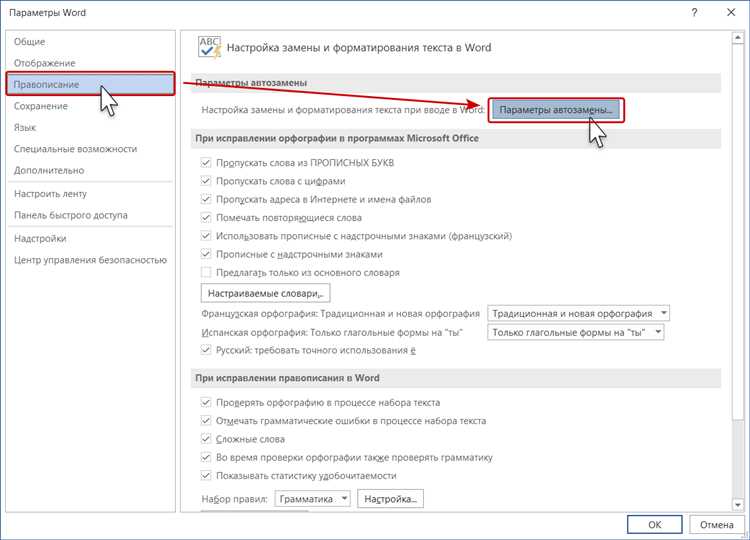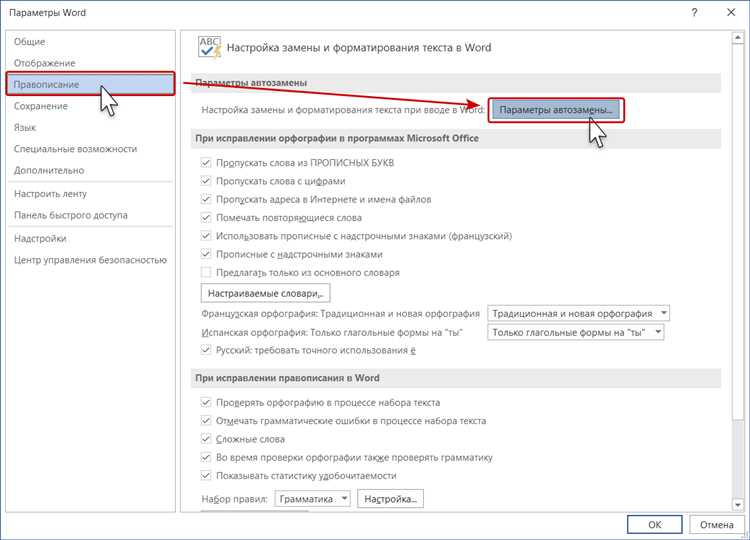
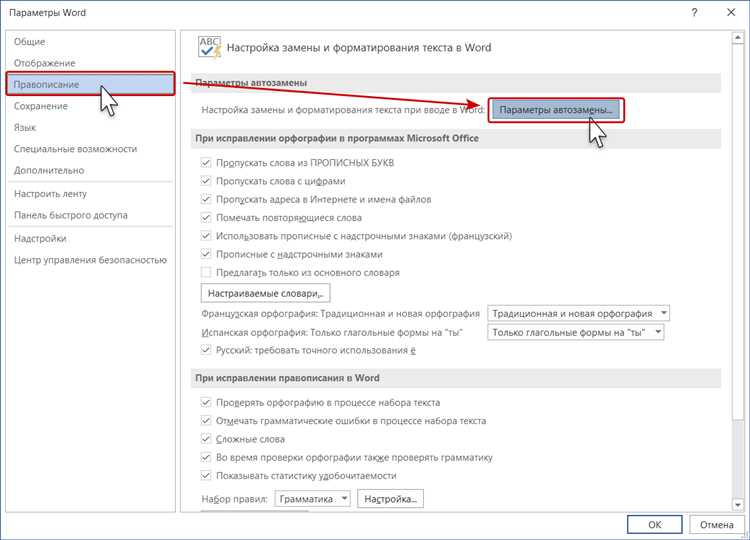
Microsoft Word – один из самых популярных текстовых редакторов, широко применяемый в офисной работе и на учебе. Умение быстро и удобно вводить данные – важная навык для повышения эффективности работы. Настройка автозамены в Word позволяет значительно сократить время, которое тратится на набор документа, а также снизить вероятность ошибок при вводе.
Запоминание и активное использование функции автозамены в Word – это простой и эффективный способ улучшить продуктивность. Автозамена предоставляет возможность преобразования коротких комбинаций символов в полностью или частично заранее заданный текст. Это может быть полезно при вводе технических терминов, дат, адресов, фраз, которые часто используются в текстах.
Как правильно настроить автозамену в Word? В данной статье мы рассмотрим лучшие практики и хитрости настройки автозамены, которые помогут значительно повысить эффективность работы с текстовым редактором.
Настройка автозамены в Word: сокращение времени и повышение продуктивности
Одна из лучших практик – это создание собственных коротких кодов для терминов или фраз, которые вы часто используете. Например, если вы часто пишете слово «компания», можно создать автозамену, при которой после ввода слова «комп» оно автоматически заменяется полным словом «компания». Это позволит вам сэкономить время и избежать рутинной работы по повторному набору одних и тех же слов и фраз.
Другая хитрость, связанная с настройкой автозамены, – это использование функции «Замена формата». С ее помощью вы можете не только заменить одно слово на другое, но и изменить форматирование текста. Например, вы можете настроить автозамену так, чтобы после ввода слова «ж» оно автоматически заменялось на символ жизни — ♥. Это не только удобно, но и придает вашим документам дополнительную эстетическую привлекательность.
Лучшие практики при использовании автозамены в Word:
- Создайте собственные короткие коды для часто используемых терминов или фраз;
- Используйте функцию «Замена формата» для изменения форматирования текста;
- Учитывайте регистр при настройке автозамены;
- Проверьте правильность настройки перед началом работы;
- Изменяйте и дополняйте свои настройки автозамены в соответствии с потребностями и предпочтениями.
Не бойтесь экспериментировать и эксперименты и ошибки на практике – лучшие помощники в определении наиболее эффективного варианта настроек автозамены в Word. Совершенствование навыка требует времени, терпения и постоянного практического применения. Постепенно вы найдете оптимальные настройки, которые будут максимально соответствовать вашим потребностям и позволят сократить время и усилить продуктивность в работе с Word.
Почему настройка автозамены в Word — важный шаг для повышения производительности
Представьте, что вы часто набираете одни и те же слова или фразы, которые имеют длинное написание или сложно запоминаются. Например, это может быть ваше имя или адрес электронной почты. Вместо того, чтобы каждый раз печатать все буквы, вы можете легко настроить автозамену в Word так, чтобы при наборе определенных символов они автоматически заменялись на нужные слова или фразы. Это существенно ускорит процесс набора текста и сделает его более комфортным.
Но автозамена может быть полезна не только для замены длинных слов. Вы также можете использовать ее для исправления опечаток, замены аббревиатур на полные названия, вставки специальных символов и формул, а также для создания сокращений и шаблонов. Настройка автозамены с учетом ваших потребностей и предпочтений может помочь вам выполнить работу быстрее, избежать ошибок и сделать текстовый процесс менее монотонным.
Однако, чтобы добиться наибольшей пользы от автозамены, важно настроить ее правильно. В Word есть множество опций и параметров, которые можно настроить по своему усмотрению. Например, вы можете настроить автозамену только для конкретного документа или применить ее ко всем документам. Вы можете создать собственные правила и замены, а также редактировать существующие автозамены. Важно продумать и оптимизировать свои настройки, чтобы они соответствовали вашим потребностям и стилю работы.
Шаги по настройке автозамены в Word
Настройка автозамены в Word может значительно упростить и ускорить процесс работы с текстами. Чтобы использовать эту функцию эффективно, необходимо выполнить несколько простых шагов.
1. Откройте опции Word. Для этого щелкните на вкладке «Файл» в верхнем левом углу окна программы. В выпадающем меню выберите пункт «Параметры».
2. Выберите раздел «Дополнительно». В левой части окна на вкладке «Параметры» найдите соответствующий раздел и кликните на него.
3. Найдите иконку «Автозамена» и кликните на нее. Она находится внизу раздела «Дополнительно» и обычно изображена в виде лампочки.
4. Настройте автозамену по своему усмотрению. В открывшемся окне «Автозамена» вы можете добавить, изменить или удалить пары «замена — заменяемое слово». Вы также можете создать свои собственные правила и шаблоны автозамены.
- Добавление пары «замена — заменяемое слово». Чтобы добавить новую пару, нажмите на кнопку «Добавить» внизу окна «Автозамена». В полях «Заменяемое слово» и «На что заменить» введите соответствующие значения.
- Изменение или удаление пары «замена — заменяемое слово». Чтобы изменить или удалить существующую пару, выберите ее в списке и нажмите соответствующую кнопку «Изменить» или «Удалить» под списком.
- Создание своих собственных правил и шаблонов автозамены. Вы можете создать сложные правила автозамены, используя специальные символы и шаблоны. Например, вы можете создать правило для замены сокращения «т.д.» на фразу «и так далее».
5. Сохраните внесенные изменения. После настройки автозамены нажмите кнопку «OK» внизу окна «Автозамена», а затем кнопку «OK» внизу окна «Параметры». Ваши изменения будут применены и готовы к использованию.
Теперь вы можете использовать автозамену в Word для автоматической замены определенных слов и фраз. Это поможет вам сэкономить время и улучшить качество работы с текстами.
Использование специальных символов для быстрой автозамены в Word
В процессе работы в Microsoft Word мы часто сталкиваемся с необходимостью автоматической замены слов или фраз. Однако, чтобы сделать этот процесс более удобным и эффективным, мы можем использовать специальные символы.
Символы вида ^* — данный символ используется для обозначения любого количества символов, включая пробелы. Например, если мы хотим автоматически заменять слово «ресторан» на «ресторан-кафе», мы можем использовать символы вида ^*ресторан.
Символы вида ^? — данный символ используется для обозначения одного символа. Например, если мы хотим автоматически заменять слово «цвет» на «краски», но только в том случае, если перед ним стоит любая буква, мы можем использовать символы вида ^?цвет.
Также, помимо использования специальных символов, можно настроить автозамену на определенные условия. Например, мы можем настроить автозамену только для определенного стиля текста или в определенной части документа. Для этого нужно зайти в меню «Файл» -> «Параметры» -> «Правописание и автозамена» и настроить нужные параметры.
Использование специальных символов и настройка автозамены в Word помогут нам значительно сэкономить время и усилить эффективность работы. Сделайте этот процесс более удобным для себя и получите приятный бонус в виде свободного времени!
Лучшие практики для оптимальной автозамены в Word
1. Создание кратких аббревиатур
Самый простой и эффективный способ использования автозамены в Word – создание кратких аббревиатур для длинных слов и фраз. Например, можно настроить автозамену слова «с добрым утром» на просто «утро». Таким образом, при вводе аббревиатуры пользователем, Word автоматически заменит ее полным значением, экономя время и усилия.
2. Правильное использование регистра
При настройке автозамены в Word, стоит учесть регистр. Например, если необходимо заменить слово «стол» на «стул», то использование автозамены для замены всех возможных регистров данного слова (например, «Стол», «СТОЛ» и т.д.) может привести к нежелательной замене в других частях документа. Поэтому рекомендуется настраивать автозамену с учетом регистра исходного слова.
3. Использование исключений
В случае, когда автозамена может привести к нежелательным заменам, можно использовать механизм исключений. Например, если при автозамене используется сокращение для замены фразы «с уважением», но иногда это сокращение может использоваться в другом контексте и не требует замены, можно добавить исключение для данной фразы. Таким образом, она не будет автоматически заменяться при вводе аббревиатуры.
4. Регулярное обновление замен
Для поддержания оптимальной работы автозамены рекомендуется регулярно проверять и обновлять список замен. Новые слова и фразы, которые часто используются в документах, могут добавляться в список автозамены для увеличения эффективности работы.
Используя эти лучшие практики, вы сможете настроить автозамену в Word таким образом, чтобы она максимально соответствовала вашим потребностям и значительно улучшила процесс создания документов.
Создание пользовательских правил автозамены в Word
Однако стандартные правила автозамены могут быть недостаточны для пользователей, что может усложнить выполнение определенных задач. В таких случаях может потребоваться создание собственных правил автозамены, которые будут адаптированы под индивидуальные потребности пользователя.
Для создания своих собственных правил автозамены в Word необходимо выполнить следующие шаги:
- Шаг 1: Откройте программу Word и перейдите в раздел «Файл».
- Шаг 2: Выберите «Параметры» из выпадающего меню.
- Шаг 3: В открывшемся окне «Параметры» перейдите на вкладку «Доказательство» или «Проверка» (название вкладки может варьироваться в разных версиях Word).
- Шаг 4: Нажмите на кнопку «Автозамена» или «Автозамена/Автокоррекция».
- Шаг 5: В открывшемся окне «Автозамена» нажмите на кнопку «Добавить».
- Шаг 6: Введите комбинацию символов, которую вы хотите заменять, и фразу, на которую она должна быть заменена.
- Шаг 7: Нажмите на кнопку «Добавить» и затем на «OK» для сохранения настроек.
После выполнения этих шагов, пользователь сможет использовать свои собственные правила автозамены в Word. Это позволит значительно ускорить и упростить процесс работы с документами.
Важно помнить, что пользовательские правила автозамены будут действовать только в программе Word, в которой они были созданы. Если вы хотите использовать те же правила в другой программе, необходимо повторить шаги установки в этой программе.
Вопрос-ответ:
Как создать свои собственные правила автозамены в Word?
1. Откройте Microsoft Word и перейдите во вкладку «Файл» в верхнем левом углу программы.
Как создать свои собственные правила автозамены в Word?
2. В выпадающем меню выберите «Параметры» и перейдите во вкладку «Правописание».
Как создать свои собственные правила автозамены в Word?
3. Нажмите на кнопку «Правила автозамены» внизу окна.
Как создать свои собственные правила автозамены в Word?
4. В новом окне нажмите на кнопку «Добавить» и введите исходное слово в поле «Заменить».
Как создать свои собственные правила автозамены в Word?
5. Введите желаемую замену в поле «На» и нажмите «ОК» для сохранения правила.