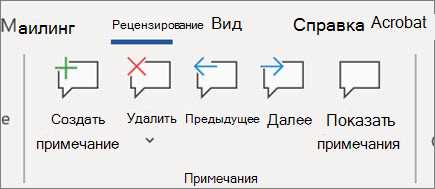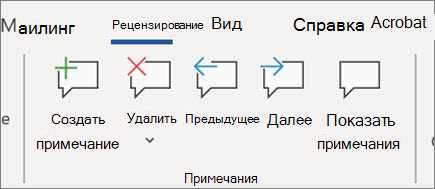
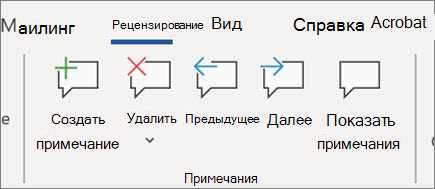
Совместная работа над документами в Microsoft Word — это важный аспект современного рабочего процесса. Команды и организации часто используют эту функцию, чтобы улучшить эффективность и синхронность работы над проектами. Однако, не всякое сотрудничество является эффективным, и не каждый знает, как правильно организовать такую совместную работу.
Чтобы эффективно сотрудничать над документом в Microsoft Word, первым шагом является определение целей и задач проекта. Убедитесь, что все члены команды четко понимают, что нужно достичь и какие задачи каждый должен выполнить. Это поможет избежать путаницы и неопределенности в работе, ускорив процесс достижения целей.
Далее, важно определить роли и ответственности каждого участника проекта. Каждый член команды должен знать, какую часть работы ему необходимо выполнить и какие изменения он может вносить в документ. Это позволит избежать конфликтов и перемежного редактирования, что приводит к потере времени и энергии. Кроме того, указание четких ролей поможет распределить рабочую нагрузку равномерно между участниками команды.
Не менее важным аспектом эффективной совместной работы в Microsoft Word является синхронизация изменений. Члены команды должны использовать функцию отслеживания изменений в Word для того, чтобы увидеть, какие правки производят другие участники. Это позволяет быть в курсе последних изменений и оценивать их влияние на общий проект. Не забывайте также сохранять регулярные копии документа в целях безопасности и отслеживания развития проекта.
Важность совместной работы над документом в Microsoft Word
Одним из основных преимуществ совместной работы является возможность одновременного редактирования документа несколькими пользователями. Это позволяет сократить время на обмен версиями файла, устранить необходимость слияния изменений и сделать весь процесс более гибким и эффективным.
Другим важным аспектом совместной работы является возможность комментирования и обсуждения различных аспектов документа. Пользователи могут оставлять заметки, предлагать изменения и выражать свои идеи прямо в тексте. Это способствует более активному вовлечению всех участников процесса и повышению качества финального результата.
Кроме того, совместная работа над документом в Microsoft Word позволяет легко отслеживать и контролировать изменения. Вся история редактирований сохраняется, и можно легко вернуться к предыдущим версиям, восстановить удаленные фрагменты текста и контролировать, кто и когда вносил изменения.
В целом, совместная работа над документом в Microsoft Word является мощным инструментом для организации коллективной работы. Она позволяет сократить время, упростить процесс взаимодействия и повысить результативность работы команды.
Повышение производительности и эффективности работы
Использование Microsoft Word для совместной работы над документом может значительно повысить работоспособность команды и ускорить достижение поставленных задач. Вот несколько шагов, которые помогут вам эффективно использовать возможности Word:
1. Планирование задач и распределение обязанностей
Прежде чем начинать работу над документом, важно сделать план и распределить обязанности между участниками команды. Определите цели и действия, которые необходимо предпринять, чтобы достичь этих целей. Распределите ответственность за различные разделы документа между участниками команды, чтобы увеличить эффективность работы и избежать дублирования усилий.
2. Использование функций редактирования и комментирования
Word предоставляет ряд инструментов для редактирования и комментирования документов, которые могут значительно упростить процесс совместной работы. Используйте функции «Правка», чтобы вносить изменения в документ, а также оставлять комментарии и отметки для других участников команды. Это позволит избежать ошибок и улучшить понимание между участниками команды.
3. Использование облачных сервисов и синхронизация данных
Для более эффективной работы над документом, используйте облачные сервисы, такие как Microsoft OneDrive, для сохранения и синхронизации данных. Это позволит участникам команды работать над документом одновременно, даже если они находятся в разных местах. Кроме того, облачные сервисы обеспечивают автоматическое резервное копирование данных и защиту от потери информации.
Повышение производительности и эффективности работы в Microsoft Word — это просто, если использовать все возможности программы и организовать совместную работу команды в наилучшем виде.
Улучшение коммуникации в команде
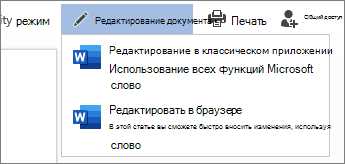
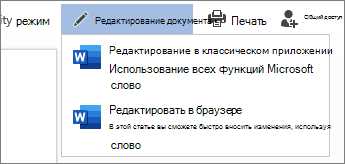
1. Установите ясные цели и ожидания. Предоставьте команде понятную цель и убедитесь, что каждый член команды понимает свою роль и задачи. Все участники должны знать, что от них ожидается и какое конечное изделие они должны создать.
2. Активно слушайте и задавайте вопросы. Важно уделять внимание мнениям и идеям каждого участника команды. Активное слушание поможет понять точку зрения других и учесть их предложения. Задавайте уточняющие вопросы, чтобы получить более полную информацию.
3. Используйте ясный и понятный язык. Избегайте сложной терминологии и лишних технических терминов, особенно если команда состоит из людей с разным уровнем экспертизы. Используйте простые и понятные выражения, чтобы убедиться, что каждый участник команды понимает вашу коммуникацию.
4. Предлагайте конструктивную обратную связь. Критика и комментарии должны быть конструктивными и нацелены на повышение качества работы. Будьте вежливыми и уважительными при выражении своих мыслей и предложений.
5. Совместное решение проблем. Когда возникают проблемы или конфликты, стимулируйте команду к совместному решению проблемы. Вместо того, чтобы искать виноватых, поищите вместе решение, которое будет устраивать всех.
6. Используйте электронные средства коммуникации. Виртуальные команды могут использовать различные инструменты для коммуникации, такие как электронная почта, чаты, видеоконференции и совместное редактирование документов. Убедитесь, что все участники имеют доступ к необходимым инструментам и знакомы с их использованием.
Улучшение коммуникации в команде требует постоянной работы над собственными коммуникационными навыками и осознания важности эффективной коммуникации для достижения общих целей. Регулярные обсуждения, обратная связь и открытость помогут создать продуктивную командную динамику.
Шаги для начала совместной работы
Совместная работа над документом в Microsoft Word позволяет нескольким пользователям одновременно вносить изменения и взаимодействовать с текстом. Вот несколько шагов, которые помогут начать совместную работу эффективно:
1. Определить цель и область совместной работы
Перед тем как начать работу над документом, важно определить цель и область совместной работы. Убедитесь, что все участники проекта ясно понимают, что от них ожидается и какую роль они играют в достижении общей цели.
2. Создать общий документ
Создайте документ в Microsoft Word и сохраните его в облачном хранилище, таком как OneDrive или общая папка на сервере. Убедитесь, что все участники имеют доступ к этому документу и могут вносить изменения.
3. Установить права доступа
Настройте права доступа к документу. Определите, кто может просматривать, редактировать или комментировать документ. Если необходимо, установите пароль или ограничения на редактирование.
4. Разделить задачи и назначить ответственных
Разделите задачи между участниками проекта и определите ответственных за каждую задачу. Это поможет снизить путаницу и обеспечить более эффективную совместную работу.
5. Оформить комментарии и отслеживать изменения
Используйте функцию комментариев в Microsoft Word для обсуждения различных идей и предложений с другими участниками совместной работы. Отслеживайте изменения, чтобы видеть, кто и когда вносил изменения в документ.
- 6.Установить регулярные сроки
- 7.Провести периодические обзоры и встречи
- 8.Сохранить и делиться финальным документом
Создание общего доступа к документу
При совместной работе над документом в Microsoft Word, часто необходимо создать общий доступ к документу, чтобы все участники могли иметь доступ к нему одновременно и вносить изменения. Прежде всего, для создания общего доступа необходимо открыть документ в приложении Microsoft Word и сохранить его в облачном хранилище, таком как OneDrive или SharePoint.
После сохранения документа в облачном хранилище, вы можете предоставить доступ к нему другим участникам вашей команды или коллегам. Для этого вам необходимо указать адреса электронной почты этих участников или предоставить им специальную ссылку на документ. Вы можете установить различные уровни доступа для каждого участника, в зависимости от их роли и требуемых прав доступа.
Например:
- Вы можете предоставить полный доступ к документу, позволяющий участникам просматривать, редактировать и сохранять изменения.
- Вы также можете предоставить только права на просмотр документа, без возможности вносить изменения.
- Кроме того, вы можете установить ограничения на доступ, разрешая участникам только просмотр документа с ограниченными правами на редактирование.
После предоставления общего доступа, участники смогут открывать документ в приложении Microsoft Word, просматривать его содержимое и вносить изменения. Все изменения будут автоматически сохраняться и видны для всех участников. Это позволяет эффективно работать над документом в режиме реального времени, сокращая время на обмен файлами и согласование изменений.
Таким образом, создание общего доступа к документу в Microsoft Word является важным шагом для эффективной совместной работы над документом. Это позволяет участникам команды работать с документом одновременно, вносить изменения и видеть все обновления в реальном времени.
Вопрос-ответ:
Что такое общий доступ к документу?
Общий доступ к документу – это возможность предоставления другим людям доступа к файлу или документу, что позволяет им просматривать, редактировать или скачивать документ.
Как создать общий доступ к документу?
Для создания общего доступа к документу необходимо открыть настройки доступа к файлу и выбрать опцию «Доступ по ссылке» или «Публичный доступ». После этого, будет сгенерирована уникальная ссылка, которую можно поделиться с другими людьми.
Могу ли я ограничить права доступа при создании общего доступа?
Да, при создании общего доступа к документу вы можете выбрать уровень доступа для других пользователей. Вы можете разрешить только просмотр документа, разрешить редактирование или разрешить пользователю изменение настроек доступа.
Как отозвать общий доступ к документу?
Для отзыва общего доступа к документу необходимо открыть настройки доступа и удалить соответствующую ссылку или изменить настройки доступа. После этого, ссылка перестанет действовать, и другие пользователи не смогут получить доступ к документу.
Как проверить, кто имеет доступ к моему документу?
Чтобы проверить, кто имеет доступ к вашему документу, вы можете открыть настройки доступа к файлу и увидеть список пользователей или групп, которым предоставлен доступ. Вы также можете просмотреть уровень доступа для каждого пользователя.
Как создать общий доступ к документу?
Для создания общего доступа к документу вы можете использовать различные сервисы и приложения, такие как Google Диск или Dropbox. В Google Диске вы можете открыть нужный документ, нажать на кнопку «Поделиться» и указать электронную почту или создать общую ссылку для доступа. В Dropbox вы можете открыть нужный документ, нажать на кнопку «Поделиться» и указать электронную почту или создать общую ссылку для доступа. Помните, что при создании общего доступа вы можете установить различные настройки безопасности, такие как разрешение на просмотр, редактирование или комментирование документа.