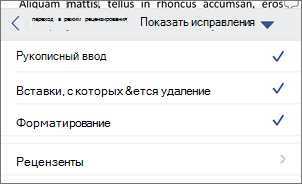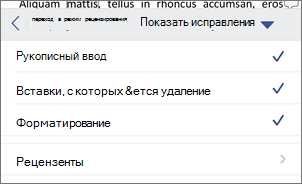
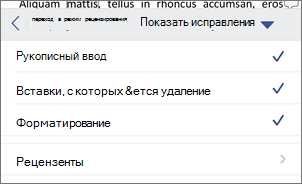
Microsoft Word является одним из самых популярных текстовых редакторов, который широко используется для создания и редактирования документов. Один из самых полезных и мощных инструментов, предоставляемых Word, — это возможность использования комментариев и отслеживания изменений при работе в группе. Эти функции помогают легко обмениваться и обсуждать идеями, предлагать исправления и отслеживать все изменения, выполненные в документе.
Комментарии позволяют пользователям оставлять заметки и предоставлять обратную связь на отдельных частях документа. Это особенно удобно при работе в группе, когда несколько людей могут вносить свои предложения и комментарии по документу одновременно. Комментарии можно использовать для обсуждения определенных аспектов или проблем, а также для предложения идей и рекомендаций.
Отслеживание изменений — это еще одна важная функция, доступная в Word. При включении этой функции все изменения, внесенные в документ каждым участником, записываются и отображаются в специальной панели справа. Это позволяет легко отслеживать все изменения и вносить замечания. Также можно просматривать и сравнивать разные версии документа, чтобы видеть все изменения, которые были внесены.
Значение комментариев и отслеживания изменений при работе в группе в Word
Комментарии играют важную роль в обсуждении и уточнении содержимого документа. Участники группы могут указывать на определенные фрагменты текста, задавать вопросы, предлагать изменения или давать рекомендации. Это способствует более глубокому пониманию требований, целей и предложений каждого участника и помогает создать более качественный и согласованный документ.
Отслеживание изменений позволяет участникам группы видеть все вносимые изменения в документ и понимать, какие именно части были изменены или добавлены каждым участником. Такой подход обеспечивает учет и сохранение истории изменений, упрощает обратную связь и способствует более эффективной координации работы. Благодаря отслеживанию изменений, участники могут легко просмотреть, сравнить и оценить предложенные варианты, принять решения и провести финальные правки документа.
- Комментарии и отслеживание изменений стимулируют активное взаимодействие и обмен идеями между участниками группы;
- Эти инструменты способствуют оптимизации процесса совместной работы и повышению профессионализма;
- Комментарии и отслеживание изменений облегчают процесс редактирования, корректировки и внесения изменений в документ;
- Использование комментариев и отслеживания изменений обеспечивает прозрачность и контроль в работе группы, позволяет избежать повторной работы и ошибок;
- Эти инструменты помогают создать более качественный и согласованный документ с учетом мнения каждого участника;
- Комментарии и отслеживание изменений поддерживают командный дух и способствуют достижению общих целей проекта.
Повышение эффективности коллективной работы
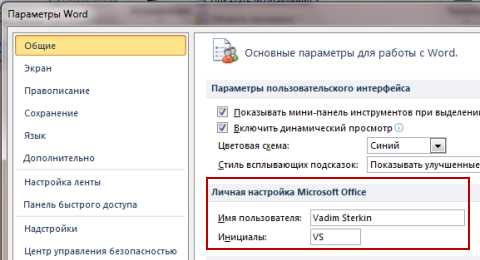
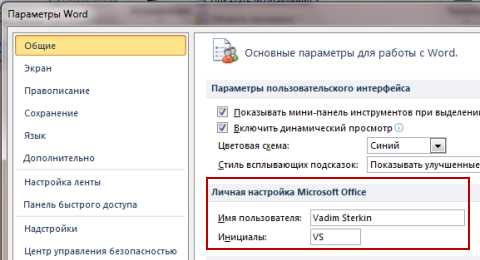
Коллективная работа играет важную роль в достижении успеха в любом проекте. Однако, для достижения максимальной эффективности необходимо использовать определенные методы и инструменты, которые помогут лучше координировать и контролировать работу группы.
Использование комментариев — один из основных инструментов для обратной связи и сотрудничества. При работе в группе в Word, участники могут оставлять комментарии, предлагать идеи, задавать вопросы и делиться своим мнением. Это позволяет всей команде работать над документом одновременно и вносить свой вклад, не мешая другим участникам.
Отслеживание изменений — еще один важный инструмент, который помогает контролировать процесс коллективной работы. При включении функции отслеживания изменений, каждое действие участника отображается в документе, что позволяет видеть, кто и когда внес то или иное изменение. Это упрощает процесс проверки и утверждения документа, а также помогает предотвращать потерю информации или возникновение конфликтов.
- Эффективность и комфортность командной работы с использованием комментариев и отслеживания изменений
- Возможность сотрудничества и обратной связи без прерывания работы других участников
- Удобство контроля и проверки работы каждого участника команды
- Предотвращение возникновения конфликтов и потери информации
- Совместный поиск решений и обсуждение идей
В целом, эффективность коллективной работы зависит от использования подходящих инструментов и методов организации сотрудничества. Комментарии и отслеживание изменений в Word являются мощными средствами, которые помогают повысить продуктивность работы группы и достичь лучших результатов.
Улучшение коммуникации и обратной связи
Комментарии в Word позволяют пользователям оставлять свои замечания и предложения прямо в документе. Это удобно, так как все комментарии собираются в одном месте и могут быть прочитаны всеми участниками группы. Кроме того, можно отвечать на комментарии, что способствует возникновению диалога и обмену мнениями. Такая возможность дает возможность улучшить понимание предложенных идей и прийти к наилучшему решению.
Отслеживание изменений в документе также способствует улучшению коммуникации в группе. Пользователи могут видеть все внесенные изменения, включая добавленный текст, удаленный текст и изменения форматирования. Это полезно, так как позволяет участникам группы быть в курсе всех актуальных изменений в документе и оценивать их влияние на проект. Кроме того, отслеживание изменений позволяет участникам группы легко вернуться к предыдущим версиям документа и анализировать прошлые действия и принятые решения.
Все эти функции в программе Word создают условия для эффективного взаимодействия участников группы, обеспечивая улучшение коммуникации и обратной связи между ними.
Как использовать комментарии в Word
1. Добавление комментария: Чтобы добавить комментарий к документу, выделите нужное место в тексте и щелкните правой кнопкой мыши. В контекстном меню выберите «Добавить комментарий». Появится боковое окно, где вы сможете написать свой комментарий.
2. Ответ на комментарий: Если вам нужно ответить на существующий комментарий, просто щелкните по нему правой кнопкой мыши и выберите «Ответить». Вам будет предоставлена возможность написать свой ответ и продолжить коммуникацию в рамках комментариев.
3. Удаление и редактирование комментариев: Если вы хотите удалить или изменить комментарий, просто откройте его и воспользуйтесь соответствующими функциями на панели инструментов комментариев.
Комментарии в Word – это отличный инструмент для совместной работы над документами. Они позволяют разным пользователям выразить свои мысли и предложить варианты улучшения текста. Используйте комментарии в Word, чтобы сделать работу в группе более эффективной и продуктивной.
Добавление комментариев и отображение их в документе
Для добавления комментария в Word достаточно выделить интересующую фразу, а затем нажать правой кнопкой мыши и выбрать пункт «Добавить комментарий». Это откроет боковую панель комментариев, где вы сможете написать свой комментарий и сохранить его. Комментарии могут содержать текст, форматирование, ссылки и даже вставленные изображения.
Добавленные комментарии отображаются в документе в виде маленьких оранжевых булавок, которые можно щелкнуть, чтобы прочитать комментарий. Появляется всплывающее окно с текстом комментария и возможностью ответить на него. Это позволяет пользователям обмениваться мнениями и обсуждать содержимое документа прямо в его тексте.
Просмотр комментариев также может быть выполнен в режиме «Список комментариев». В этом режиме все комментарии отображаются в боковой панели, что облегчает просмотр и закрытие комментариев. Кроме того, можно выбрать типы комментариев, которые нужно показывать или скрывать, чтобы сконцентрироваться только на определенных аспектах документа.
Добавление комментариев и отображение их в документе позволяет участникам групповой работы эффективно общаться и совместно работать над документом, вносить предложения и вносить изменения, не нарушая оригинальный текст. Это делает процесс совместного редактирования в Word более удобным и продуктивным.
Ответ на комментарии и разрешение спорных вопросов
Если в комментарии возник спорный вопрос, его можно разрешить с помощью обсуждения и принятия решения группой. Члены команды могут выразить свое мнение и аргументировать его, предлагать альтернативные варианты и доводы. Важно вести конструктивный диалог, внимательно слушать друг друга и учитывать различные точки зрения.
При разрешении спорных вопросов можно использовать функцию отслеживания изменений в Word. Она позволяет видеть все внесенные изменения и комментарии, даже после их редактирования или удаления. Это полезный инструмент, который помогает установить, какие изменения были внесены в документ и какие решения были приняты.
Разрешение спорных вопросов через комментарии и отслеживание изменений способствует взаимопониманию в группе, позволяет учесть различные точки зрения и принять обоснованные решения. Это также помогает предотвратить недоразумения и конфликты, а также повышает эффективность работы в группе.
Возможности отслеживания изменений в Word
При работе с документами в группе важно иметь возможность отслеживать все изменения и комментарии, чтобы обеспечить эффективную совместную работу. В программах обработки текста, таких как Microsoft Word, предоставляются различные инструменты для отслеживания и управления изменениями.
Одна из основных возможностей — отображение изменений в тексте. При активации функции «отслеживать изменения» все внесенные изменения отображаются с помощью специальных меток. Добавленный текст выделяется вставками, а удаленный текст будет зачеркнут. Это позволяет видеть, какие изменения были внесены и кто их внес. Кроме того, каждое изменение сопровождается комментарием, который позволяет пользователям обсуждать и объяснять внесенные изменения.
Еще одна полезная возможность — сравнение версий документа. В Word можно сравнивать две версии одного документа и видеть все изменения, которые были внесены между этими версиями. Это особенно удобно, когда несколько человек работают над одним документом и нужно узнать, какие изменения были внесены, когда и кем.
Возможности отслеживания изменений в Word помогают обеспечить прозрачность и контроль над процессом совместной работы над документами. Они позволяют легко и эффективно совместно редактировать текст, обсуждать изменения и управлять версиями документов. Такие инструменты способствуют повышению производительности и качества работы группы, их использование очень рекомендуется при коллективной работе в Word.
Вопрос-ответ:
Как можно отследить изменения в Word?
Существует несколько способов отслеживать изменения в Word. Самый простой — включить режим отслеживания изменений в настройках документа. Тогда все внесенные изменения будут выделены специальными метками. Также можно использовать функцию сравнения документов, которая позволяет видеть различия между двумя версиями одного документа. Еще одним способом является использование функции комментирования, позволяющей оставлять комментарии и пометки к документу.
Как включить режим отслеживания изменений в Word?
Чтобы включить режим отслеживания изменений в Word, необходимо зайти в меню «Изменения» (в верхней панели инструментов) и выбрать пункт «Отслеживание изменений». Также можно нажать сочетание клавиш Ctrl+Shift+E. После этого все внесенные изменения будут выделены специальными метками, что позволит увидеть, что было добавлено, удалено или изменено в документе.
Как использовать функцию сравнения документов в Word?
Для использования функции сравнения документов в Word необходимо зайти в меню «Обзор» (в верхней панели инструментов) и выбрать пункт «Сравнить». Затем нужно указать два документа, которые требуется сравнить. После этого программа автоматически выделит различия между этими документами, что позволит увидеть, что было изменено и в каких местах.
Как использовать функцию комментирования в Word?
Для использования функции комментирования в Word необходимо выделить текст, к которому хотите оставить комментарий, затем зайти в меню «Вставка» (в верхней панели инструментов) и выбрать пункт «Комментарий». В появившемся окне можно написать свой комментарий, который будет отображаться рядом с выделенным текстом. Также можно добавлять пометки, выделять текст цветом и делать другие пометки для более удобной работы с документом.