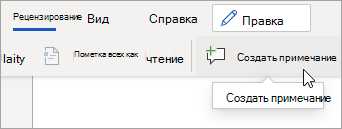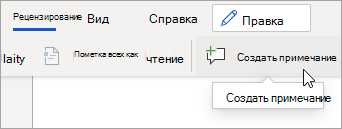
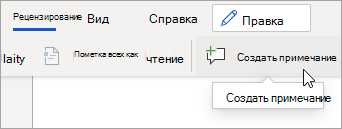
Microsoft Word является одним из самых популярных программных инструментов для создания документов. Одной из его полезных функций является возможность добавлять комментарии к тексту. Комментарии позволяют делиться своими замечаниями, идеями и предложениями с другими участниками рабочего процесса.
Эффективное использование комментариев в Microsoft Word может значительно улучшить совместную работу над документами. Они сокращают количество необходимых исправлений в самом тексте, делая его более читабельным и понятным. Кроме того, комментарии помогают отслеживать изменения в тексте и организовывать обратную связь между авторами и редакторами.
При использовании комментариев в Microsoft Word есть несколько важных моментов, которые следует учитывать. Во-первых, комментарии должны быть конкретными и конструктивными. Они должны точно указывать на проблему или предлагать решение, чтобы другие участники процесса могли понять цель комментария. Во-вторых, необходимо быть вежливым и уважительным в своих комментариях, учитывая, что документ является результатом совместной работы.
В данной статье мы рассмотрим несколько советов о том, как эффективно использовать комментарии в Microsoft Word. Мы рассмотрим различные ситуации, в которых комментарии особенно полезны, и поделимся лучшими практиками и стратегиями для их использования. После прочтения этой статьи вы сможете максимально использовать потенциал комментариев в Microsoft Word и сделать свою работу более продуктивной и эффективной.
Повышение эффективности работы с помощью комментариев в Microsoft Word
Комментарии позволяют вам:
- Оставлять отметки по конкретным моментам текста, выделять их для более эффективной идентификации и обсуждения.
- Общаться и сотрудничать с коллегами по документу, оставлять заметки и задавать вопросы, не внося изменения в оригинальный текст.
- Следить за изменениями и ответами на комментарии, чтобы быть в курсе всех обновлений в документе сразу.
- Вести диалог и обсуждать проблемы и решения с другими пользователями при совместной работе над документом.
Комментарии в Microsoft Word легко добавлять и редактировать. Просто выделите нужный участок текста, нажмите правой кнопкой мыши и выберите «Добавить комментарий». Вы сможете написать комментарий в новом окне и сохранить его. Комментарий будет виден как всплывающая подсказка, если навести курсор на выделенный текст.
Комментарии также могут быть полезными при рецензировании или исправлении чужих текстов. Вы можете предлагать исправления, указывать на возможные ошибки или просто оставлять заметки для дальнейшего обсуждения.
Таким образом, использование комментариев в Microsoft Word является эффективным способом организации работы с текстом, улучшения коммуникации с коллегами и повышения производительности в общей работе. Не стоит пренебрегать этим инструментом, так как он может значительно упростить и улучшить ваш опыт работы в Microsoft Word.
Зачем использовать комментарии в Microsoft Word
Увеличение эффективности коммуникации. Комментарии могут быть использованы для обсуждения и обмена мнениями по поводу конкретных частей документа. Это позволяет участникам совместной работы легко понять, какие изменения предлагаются и почему. Это особенно полезно при работе в команде.
Отслеживание исправлений и рекомендаций. При работе над документом комментарии позволяют отслеживать все внесенные изменения и исправления. Это упрощает процесс редактирования и позволяет автору видеть все предложения и замечания вместе с исходным текстом.
Упрощение редактирования. Комментарии могут использоваться для указания на конкретные проблемы или необходимые исправления в документе. Автор может обратиться к комментариям и легко навигировать по документу, чтобы внести необходимые изменения.
Улучшение отзывов и рецензий. При написании отзывов или рецензий комментарии помогают организовать структурированный и понятный текст. Они позволяют автору комментария указывать на конкретные моменты, выделять важные детали и предлагать рекомендации.
Хранение контекста. Комментарии сохраняются в документе и могут быть просмотрены или отредактированы в любой момент времени. Это полезно, когда вам понадобится вернуться к предыдущим комментариям или в случае необходимости внести дополнительные изменения или исправления.
Делаем комментарии в Microsoft Word
Чтобы добавить комментарий в Word, выделите нужное место в документе и выберите вкладку «Вставка» в верхней панели инструментов. Затем нажмите на кнопку «Комментарий». Появится окно с полем для текста комментария.
В поле для комментария можно ввести любой текст, который будет виден всем пользователям, работающим над документом. Комментарий будет отображаться в боковой панели рядом с основным текстом. Пользователи могут легко просматривать комментарии и отвечать на них или редактировать документ.
Комментарии в Word также поддерживают функцию «ответить», что позволяет пользователям общаться и обсуждать документ без необходимости менять его версию. Когда пользователь отвечает на комментарий, его ответ отображается ниже исходного комментария в виде вложенного комментария.
Комментарии в Word могут быть очень полезными, особенно при работе в команде или совместной редакции документа. Они позволяют легко обмениваться мнениями и предложениями, улучшая процесс работы над текстом и делая его более эффективным.
Таким образом, добавление комментариев в Microsoft Word является простым и интуитивно понятным процессом. Этот инструмент позволяет пользователям обмениваться мнениями, предложениями и замечаниями, улучшая процесс совместной работы над документами.
Как эффективно обрабатывать комментарии в Microsoft Word
1. Внимательно прочитайте комментарии
Перед тем как приступить к обработке комментариев, важно внимательно прочитать их содержание. Это поможет вам понять замечания и предложения своих коллег или редакторов. Обратите внимание на их указания и сделайте необходимые изменения в документе.
2. Воспользуйтесь функцией «Ответить»
Если комментарий требует дальнейшей дискуссии или вам нужно задать вопрос автору комментария, используйте функцию «Ответить». Это поможет улучшить коммуникацию и сэкономит время при обсуждении спорных моментов в документе.
3. Пользуйтесь функцией «Удалить»
Когда вы уже решили проблему или исправили ошибку, не забудьте удалить соответствующий комментарий. Это поможет сохранить документ в аккуратном и чистом виде, освободив его от ненужных пометок. Однако, если вы хотите сохранить комментарии в качестве исторических данных или для дальнейшего обсуждения, вы также можете сохранить их, экспортировав документ в другой формат.
4. Используйте многоуровневые комментарии
Если вам необходимо дать комментарий на комментарий или организовать обсуждение определенной части документа, вы можете использовать многоуровневые комментарии. Это позволит лучше организовать обратную связь и ускорит процесс работы над документом.
5. Отслеживайте изменения
При работе с комментариями важно также отслеживать изменения в документе. Может потребоваться сравнить текущую версию с предыдущими версиями или просмотреть все изменения, которые были внесены после комментария. Это поможет вам не пропустить важные изменения и правильно обработать комментарии.
Следуя этим советам, вы сможете эффективно обрабатывать комментарии в Microsoft Word и сделать свою работу над документами более продуктивной и коллаборативной.
Использование комментариев в коллективной работе
Комментарии в Microsoft Word могут быть очень полезными при работе в коллективе. Они позволяют пользователям обмениваться мнениями и предложениями, а также вносить правки в документы без изменения исходного текста.
Один из способов использования комментариев в коллективной работе — это задавать вопросы или высказывать свои мысли о содержании документа. Например, пользователь может оставить комментарий, указывающий на нечеткую формулировку предложения или на потенциальную ошибку в данных. Это помогает другим участникам команды понять, что нужно исправить или уточнить, и проводить дальнейшую работу на этой основе.
Комментарии также можно использовать для предложения альтернативных вариантов или дополнений к тексту. Например, если пользователь считает, что какое-то утверждение может быть улучшено или дополнено, он может оставить комментарий с предложенными изменениями. Это помогает сделать работу более совместной и находить наилучшие решения в результате обсуждения и обмена идеями.
Структурирование комментариев тоже имеет значение при коллективной работе. Рекомендуется использовать нумерацию или маркировку комментариев, чтобы каждый участник мог легко сориентироваться и отслеживать изменения в документе. Это позволяет эффективно управлять комментариями и удобно взаимодействовать с другими пользователями.
В целом, комментарии в Microsoft Word являются мощным инструментом для совместной работы и обсуждения документов. Они способствуют эффективному обмену идеями, уточнению содержания и нахождению наилучших решений. Создание и использование комментариев является важным аспектом коллективной работы в Microsoft Word.
Полезные советы по работе с комментариями в Microsoft Word
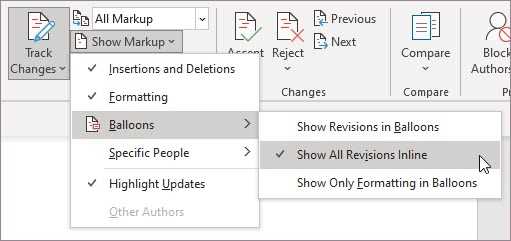
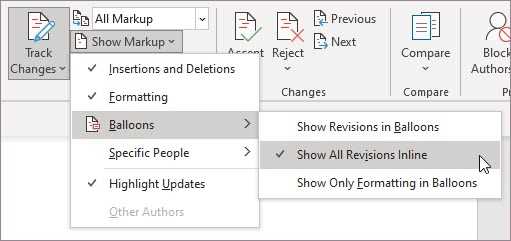
Вот несколько полезных советов по работе с комментариями в Microsoft Word:
- Используйте комментарии для дискуссий и обратной связи: Комментарии предоставляют отличную возможность для обсуждения содержания документа и совместной работы. Вы можете использовать комментарии, чтобы выразить свои мысли, задать вопрос или оставить замечание коллеге. Это также поможет вам отслеживать изменения и вносить правки в документ без непосредственного редактирования.
- Организуйте комментарии с помощью маркировки и фильтров: Чтобы легче ориентироваться в комментариях, вы можете использовать маркировку и фильтры. Microsoft Word позволяет присваивать метки и цвета комментариям, что облегчает их классификацию и поиск. Вы также можете фильтровать комментарии по автору, дате или содержанию, чтобы быстро найти нужную информацию.
- Учитывайте конфиденциальность при работе с комментариями: Если вы работаете над документом, содержащим конфиденциальную информацию, будьте осторожны при использовании комментариев. Убедитесь, что только нужные лица имеют доступ к документу и комментариям. Если требуется, вы можете защитить документ паролем или ограничить доступ к комментариям.
- Используйте функцию ответов для продуктивных диалогов: В Microsoft Word вы можете отвечать на комментарии, что помогает создавать продуктивные диалоги и уточнять детали. Комментарии и ответы отображаются одновременно, что позволяет пользователям легко следить за дискуссией и не пропустить важные моменты.
- История изменений и отслеживание правок: Каждый комментарий в Microsoft Word имеет уникальный идентификатор и хранит информацию о пользователе, дате создания и извлеченные из контекста фрагменты текста, на которые они относятся. Это позволяет отслеживать историю изменений и проводить анализ документа.
Следуя этим полезным советам, вы сможете эффективно использовать комментарии в Microsoft Word и повысить производительность в работе с документами.
Вопрос-ответ:
Как добавить комментарий в Microsoft Word?
Чтобы добавить комментарий в Microsoft Word, выделите текст, к которому хотите добавить комментарий, затем перейдите на вкладку «Вставка» и нажмите на кнопку «Комментарий». В открывшемся окне введите ваш комментарий и нажмите «ОК». Комментарий будет отображаться в правой боковой панели.
Как удалить комментарий в Microsoft Word?
Чтобы удалить комментарий в Microsoft Word, найдите комментарий в правой боковой панели. Наведите на комментарий и нажмите на появившуюся кнопку с изображением корзины. Примечание будет удалено из документа.
Как ответить на комментарий в Microsoft Word?
Чтобы ответить на комментарий в Microsoft Word, найдите комментарий в правой боковой панели и нажмите на кнопку с изображением пера. В открывшемся окне введите ваш ответ и нажмите «ОК». Ответ будет отображаться под оригинальным комментарием.
Как изменить цвет комментариев в Microsoft Word?
Чтобы изменить цвет комментариев в Microsoft Word, перейдите на вкладку «Рецензирование», затем на вкладку «Цвета комментариев». Выберите желаемый цвет из предложенных опций или нажмите на «Другие цвета», чтобы выбрать собственный цвет. После выбора цвета, нажмите «ОК» для применения изменений.
Как скрыть/отобразить комментарии в Microsoft Word?
Чтобы скрыть/отобразить комментарии в Microsoft Word, перейдите на вкладку «Рецензирование», затем на вкладку «Показать разметку». Включите или отключите опцию «Комментарии» для скрытия или отображения комментариев.