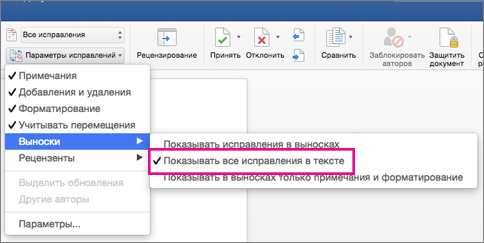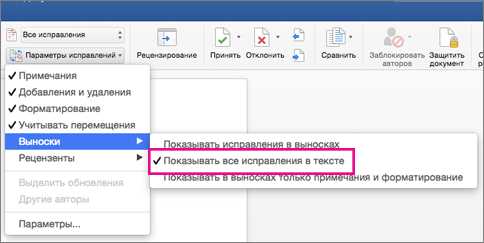
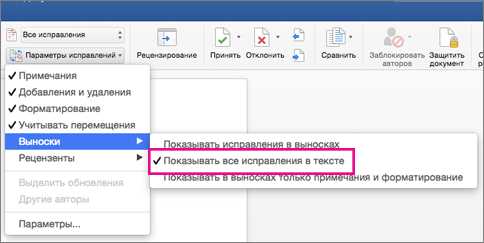
Microsoft Word — это одно из самых популярных программных приложений для создания и редактирования документов. При работе над общим проектом, особенно если несколько людей вносят изменения в один документ, важно иметь систему оповещений о новых изменениях. Это помогает улучшить эффективность работы и избежать потери информации.
Одной из самых полезных функций Microsoft Word для коллективного процесса редактирования документа является отслеживание изменений (track-changes). При внесении любых изменений в документ, эта функция автоматически отмечает их, позволяя всем участникам видеть, что было изменено в документе. Однако, для более эффективного процесса редактирования, необходимо настроить оповещения о новых изменениях.
Для настройки оповещений в Microsoft Word следует следовать нескольким простым шагам. Во-первых, необходимо открыть документ и перейти во вкладку «Отзывы». Затем выберите опцию «Отслеживание» и включите функцию «Отслеживать изменения». Далее необходимо выбрать предпочитаемый вариант оповещений, который может включать опции, такие как оповещение о каждом изменении или только об общем количестве изменений.
Если вы работаете над проектом вместе с другими людьми, вы можете также настроить оповещения электронной почты. Чтобы это сделать, выберите вкладку «Отслеживание» и перейдите в опцию «Настройки отслеживания изменений». Здесь вы можете указать электронный адрес для оповещений, а также выбрать интервал времени, через который Word будет отправлять оповещения.
Настройка оповещений о новых изменениях в Microsoft Word — это простой способ улучшить эффективность коллективного процесса редактирования документа. Запомните, что регулярные оповещения о изменениях помогут сохранить все участники проекта в курсе обновлений и значительно сократить время, затраченное на обсуждение и согласование изменений.
Включение оповещений в Microsoft Word
Для эффективного коллективного процесса редактирования документа в Microsoft Word рекомендуется включить оповещения о новых изменениях. Это позволит участникам команды быстро получать информацию о внесенных правках и быть в курсе последних обновлений.
Для включения оповещений в Microsoft Word следует выполнить следующие действия:
- Открыть документ. Перед началом редактирования необходимо открыть документ, над которым будут проводиться изменения.
- Перейти в раздел «Отслеживание изменений». В меню программы выберите раздел «Отслеживание изменений», расположенный в верхней панели инструментов.
- Активировать режим отслеживания изменений. Нажмите на кнопку «Отслеживать» или выберите соответствующий пункт в контекстном меню, чтобы активировать режим отслеживания изменений.
- Настроить оповещения. В меню раздела «Отслеживание изменений» найдите пункт «Настроить оповещения» и выберите его. Здесь можно установить частоту оповещений, указав, как часто пользователь будет получать уведомления о новых изменениях.
- Сохранить настройки. После того, как вы настроили оповещения, не забудьте сохранить изменения, чтобы они вступили в силу.
После выполнения данных шагов вы будете получать оповещения о новых изменениях в документе, что позволит вам и вашей команде быть в курсе последних правок и эффективно сотрудничать над его редактированием.
Настройка оповещений по электронной почте для эффективного отслеживания изменений в Microsoft Word
Когда важный документ редактируется коллективно, важно быть в курсе всех внесенных изменений и обновлений. Для эффективного отслеживания изменений в Microsoft Word, можно настроить уведомления по электронной почте. Это позволит вам всегда быть в курсе последних изменений и не пропускать важные обновления.
Шаг 1: Откройте документ в Microsoft Word и перейдите во вкладку «Отслеживание изменений» или «Track Changes». Это позволит вам видеть и отслеживать все изменения, внесенные в документ.
Шаг 2: Перейдите в «Настройки» или «Options» во вкладке «Отслеживание изменений» или «Track Changes». Здесь вы найдете различные опции и настройки, связанные с отслеживанием изменений.
Шаг 3: В разделе «Уведомления» или «Notifications» найдите опцию для настройки уведомлений по электронной почте. Обычно это поле, где вы можете ввести свой адрес электронной почты.
Шаг 4: Введите свой адрес электронной почты в поле для уведомлений. Убедитесь, что адрес введен правильно, чтобы убедиться, что вы будете получать уведомления о всех изменениях в документе.
Шаг 5: Сохраните внесенные изменения и закройте настройки. Теперь, когда кто-то внесет изменения в документ, вы будете получать уведомления по электронной почте, чтобы быть в курсе всех обновлений.
Настройка уведомлений по электронной почте в Microsoft Word позволит вам эффективно отслеживать все изменения, вносимые в документ коллективно. Вы всегда будете в курсе последних обновлений и сможете своевременно реагировать на изменения или предложить свои комментарии и замечания.
Настройка уведомлений в програме Microsoft Word
Для эффективного коллективного процесса редактирования документов в Microsoft Word можно настроить уведомления о новых изменениях. Это позволит всем участникам команды быть в курсе внесенных правок и следить за процессом работы.
Для начала необходимо открыть документ, который будет редактироваться коллективно. Затем в меню «Отслеживание» следует выбрать опцию «Изменения» и активировать функцию «Отслеживать изменения». Теперь, когда кто-то из участников команды внесет правки в документ, все изменения будут отображаться и отслеживаться в режиме реального времени.
Чтобы настроить уведомления о новых изменениях, необходимо перейти в меню «Отслеживание» и выбрать опцию «Параметры отслеживания». В появившемся окне можно выбрать различные варианты уведомлений, например, получение уведомления при добавлении или удалении комментариев, отображение списка изменений и т. д.
Если участники команды работают в разных часовых поясах или не всегда находятся онлайн, можно настроить уведомления по электронной почте. Для этого нужно в меню «Отслеживание» выбрать опцию «Отправить для рецензии» и указать адреса электронной почты участников, которым необходимо отправить уведомления об изменениях.
Таким образом, настройка уведомлений в Microsoft Word позволяет участникам команды быть в курсе всех изменений в документе, повышает эффективность коллективного процесса редактирования и улучшает коммуникацию между участниками команды.
Настройка системы уведомлений о изменениях
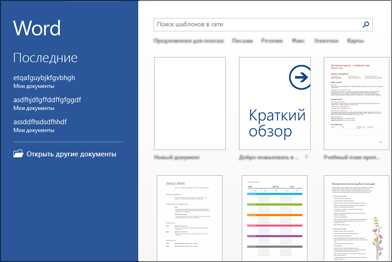
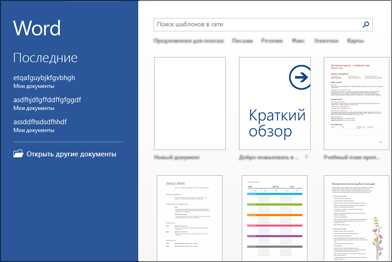
Эффективное коллективное редактирование документа в Microsoft Word требует настройки системы уведомлений о изменениях. Эта функция позволяет пользователям легко отслеживать и контролировать все изменения, внесенные в документ.
Для начала, вам потребуется активировать функцию отслеживания изменений в Microsoft Word. Чтобы это сделать, перейдите во вкладку «Проверка», выберите «Изменения» и нажмите «Отслеживание». В результате, все изменения в документе будут автоматически записываться и отображаться в специальном режиме отслеживания.
Когда изменения внесены и отслеживаются, необходимо настроить систему уведомлений. Для этого перейдите во вкладку «Отслеживание» и выберите «Параметры». Здесь вы можете указать, какие типы уведомлений хотите получать: по электронной почте, всплывающие окна или в виде рабочих сообщений.
Кроме того, вы можете настроить уведомления только для определенных событий, например, когда кто-то вносит изменения в определенную часть документа или когда изменения утверждены или отклонены руководителем проекта. Это поможет вам более точно контролировать и отслеживать изменения в документе.
Настройка системы уведомлений о изменениях в Microsoft Word позволяет эффективно сотрудничать и упрощает процесс коллективного редактирования документа. Она помогает пользователям быть в курсе всех изменений и принимать решения в режиме реального времени.
Функционал отслеживания изменений в Microsoft Word
Microsoft Word предоставляет мощный функционал для отслеживания изменений в документах, который значительно облегчает коллективный процесс редактирования. Отслеживание изменений позволяет пользователям видеть, какие части документа были изменены, кто и когда внес эти изменения, а также дает возможность принимать или отклонять эти изменения.
Одной из ключевых функций отслеживания изменений является функция «Отметки о редактировании». При включении этой функции Word автоматически отображает все внесенные изменения, выделяя их различными цветами. Это позволяет пользователям быстро определить, какие части текста были изменены и кто является автором этих изменений.
Дополнительно, в Microsoft Word доступны различные инструменты для работы с отслеживанием изменений. Например, с помощью функции «Комментарии» пользователь может оставлять комментарии или задавать вопросы относительно конкретных изменений. Это помогает создавать прозрачность в коллективном процессе редактирования и улучшает взаимодействие между участниками.
Кроме того, Microsoft Word позволяет настраивать оповещения о новых изменениях. Пользователи могут выбирать, какие типы изменений требуют уведомлений, а также настраивать способ доставки этих уведомлений — по электронной почте, через внутреннюю систему сообщений или через встроенные функции мессенджеров.
Все эти функциональные возможности делают отслеживание изменений в Microsoft Word незаменимым инструментом для эффективного коллективного процесса редактирования документов. Он позволяет не только удобно отслеживать изменения, но и обеспечивает прозрачность и улучшает коммуникацию между участниками, что приводит к более качественному результату.
Вопрос-ответ:
Как отслеживать изменения в документе Microsoft Word?
Для отслеживания изменений в документе Microsoft Word можно воспользоваться функцией «Исправления» или «Отслеживание изменений». Она позволяет видеть все внесенные изменения, комментарии и исправления в документе, а также отслеживать, кто и когда их внес. Для активации этой функции необходимо перейти на вкладку «Проверка» в меню программы и выбрать «Отслеживание изменений» или «Исправления». После активации функции все внесенные изменения будут выделены цветом или подчеркиванием, что позволяет удобно отслеживать изменения.
Как принять или отклонить изменения в документе Microsoft Word?
Чтобы принять или отклонить изменения в документе Microsoft Word, необходимо перейти на вкладку «Проверка» в меню программы и выбрать «Принять» или «Отклонить» изменения. После выбора соответствующей команды можно последовательно принимать или отклонять изменения: принимать их по одному или все сразу, отклонять по одному или все сразу. После принятия или отклонения изменений, они будут внесены в документ, исключены из списка отслеживаемых изменений и их нельзя будет отменить или восстановить.
Можно ли отключить отслеживание изменений в документе Microsoft Word?
Да, можно отключить отслеживание изменений в документе Microsoft Word. Для этого необходимо перейти на вкладку «Проверка» в меню программы и выбрать «Отслеживать» или «Исправления». При выборе одной из этих команд функция отслеживания изменений будет отключена, и все внесенные изменения будут приняты без выделения. Отключение отслеживания изменений полезно, когда все исправления в документе уже приняты и больше нет необходимости отслеживать их и вносить дополнительные изменения.
Как сохранить изменения в документе Microsoft Word?
Для сохранения изменений в документе Microsoft Word необходимо нажать кнопку «Сохранить» в верхней левой части программы или выбрать команду «Сохранить» в меню «Файл». При этом все внесенные изменения будут сохранены в текущем файле, а при последующем открытии документа будут отражены все сохраненные изменения. Чтобы сохранить изменения в документе под другим именем или в другом формате, необходимо выбрать команду «Сохранить как» и указать нужные параметры сохранения.