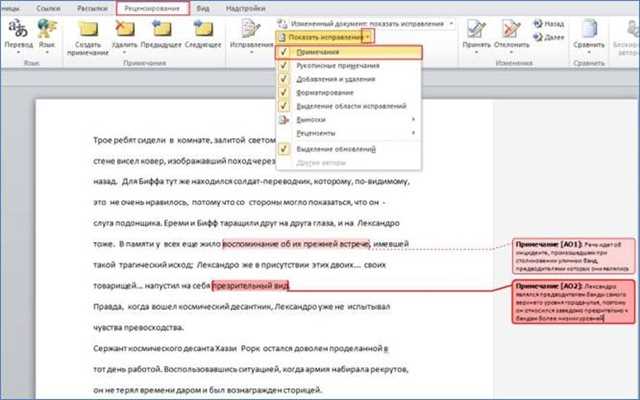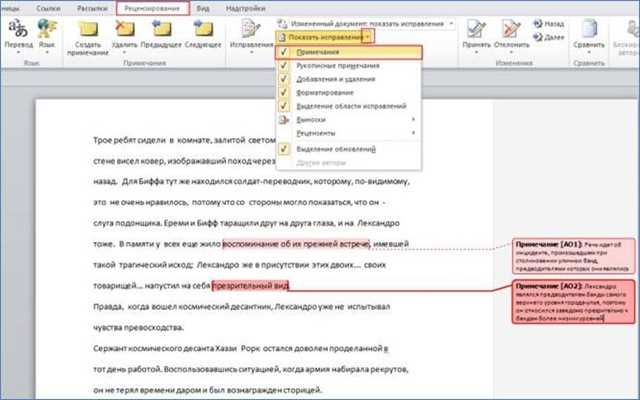
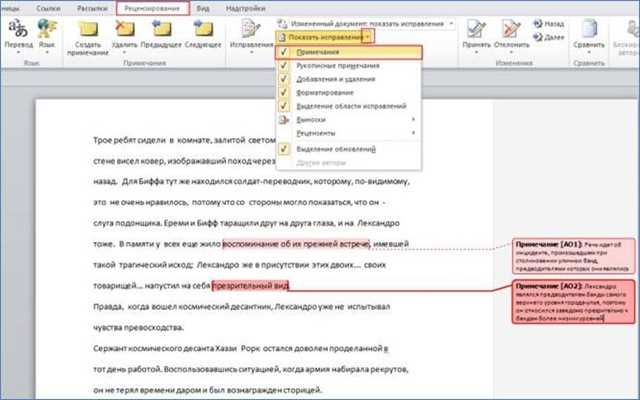
Microsoft Word предоставляет удобные возможности для совместной работы над документами, включая функцию комментирования. Комментарии позволяют пользователям обсуждать содержание документа, задавать вопросы и делиться своими идеями. Однако, чтобы документация не стала беспорядочной и неэффективной, необходимо знать, как правильно работать с комментариями в группе.
Первым шагом при работе с комментариями является организация группы. Важно собрать в одной команде людей, которые будут активно участвовать в обсуждении документа и внести свой вклад. Необходимо также назначить одного или нескольких ответственных за координацию работы с комментариями — это поможет избежать путаницы и ускорит обсуждение.
Вторым шагом является определение структуры комментариев. Для удобного восприятия и анализа комментариев важно придерживаться определенной структуры и формата. Например, можно использовать нумерацию комментариев или указывать ключевые слова перед каждым комментарием. Это поможет быстро ориентироваться в обсуждении и упростит поиск нужной информации.
Основы работы с комментариями в группе в Microsoft Word


Для работы с комментариями в группе в Microsoft Word необходимо знать несколько основных функций. Во-первых, каждый участник может оставить комментарий к любому участку текста. Для этого нужно выделить нужную фразу или абзац и выбрать соответствующую опцию в меню. Комментарий будет добавлен рядом с выделенным текстом и будет содержать имя автора комментария и дату его написания.
Во-вторых, чтобы отвечать на комментарии других участников, достаточно выбрать нужный комментарий и нажать на кнопку «Ответить». Это позволяет легко поддерживать диалог и обсуждать вопросы, возникшие в процессе работы.
Для более удобной работы с комментариями в группе доступны также дополнительные функции, такие как фильтрация комментариев по автору или по дате, возможность установить ограничение на комментирование определенных участков документа, а также возможность разрешить или запретить комментирование для конкретных участников группы.
Основы работы с комментариями в группе в Microsoft Word несложны и позволяют эффективно обсуждать документ, вносить предложения и делиться своим мнением с другими участниками. При правильном использовании комментарии становятся мощным инструментом для совместной работы и улучшения качества документа.
Как создать и открыть группу комментариев
Для создания группы комментариев в Word, необходимо выбрать текст или фрагмент документа, к которому вы хотите оставить комментарий. После этого, вы можете нажать правой кнопкой мыши на выделенный текст и выбрать опцию «Добавить комментарий» из контекстного меню. Это создаст новый комментарий в правой части окна программы.
Когда вы создали комментарий, вы можете открыть группу комментариев, чтобы увидеть все комментарии, связанные с документом. Для этого, выберите пункт «Открыть группу комментариев» в меню «Редактирование». Это откроет боковую панель, где вы можете просмотреть все комментарии и их дискуссии.
В открытой группе комментариев вы сможете видеть все комментарии, оставленные участниками документа. Вы можете отвечать на комментарии, задавать вопросы и предлагать свои идеи. Кроме того, вы можете удалять комментарии, если они больше не актуальны или если вы считаете, что они не относятся к обсуждаемой теме.
Создание и открытие группы комментариев в Microsoft Word позволяет участникам эффективно обсуждать документ, делиться мнениями и вносить предложения по его улучшению. Этот инструмент помогает сохранить документ в актуальном состоянии и дает возможность всем участникам быть вовлеченными в процесс обсуждения.
Как добавить комментарий в группу для эффективного обсуждения документа?
В процессе работы над документом в Microsoft Word может возникнуть необходимость провести обсуждение определенных моментов с коллегами или партнерами. Для этого удобно использовать функцию комментариев, которая позволяет добавлять и обсуждать замечания и предложения.
Чтобы добавить комментарий в группе, вам необходимо выполнить несколько простых шагов:
- Выберите текст, который хотите прокомментировать. Это может быть как отдельное слово или фраза, так и весь абзац или даже несколько абзацев.
- Нажмите правой кнопкой мыши на выбранный текст и выберите пункт «Добавить комментарий». В открывшемся окне появится поле для ввода комментария.
- Введите свой комментарий в поле и нажмите «ОК». Комментарий будет добавлен в документ в виде маленькой заметки, а выбранный текст будет выделен цветом.
- При необходимости ответьте на комментарий коллеги или добавьте новый комментарий. Для этого щелкните правой кнопкой мыши на комментарии и выберите соответствующий пункт меню.
- Чтобы просмотреть и обсудить комментарии в группе, выберите вкладку «Рецензирование» в верхней части окна программы и перейдите на панель «Комментарии». Здесь вы можете видеть все комментарии, а также отвечать или удалять их.
Таким образом, использование комментариев в группе позволяет эффективно обсуждать и вносить изменения в документ вместе с коллегами, делая процесс работы более удобным и обратной связи более наглядной и структурированной.
Как управлять отображением комментариев в группе
Комментарии в группе представляют собой эффективный способ обсуждения и внесения правок в документы в Microsoft Word. В процессе работы над документом может возникнуть необходимость отображать или скрывать комментарии, чтобы облегчить чтение и редактирование.
Чтобы отобразить комментарии в группе, нужно найти вкладку «Отзывы» в верхней панели меню Word. В этой вкладке есть разные опции для работы с комментариями, включая кнопку «Показать комментарии». Нажав на эту кнопку, все комментарии в группе будут видны на странице документа.
Если вы хотите скрыть комментарии в группе, можно снова нажать на кнопку «Показать комментарии», и все комментарии будут скрыты. Это особенно полезно, когда вам нужно сосредоточиться на чтении документа и минимизировать отвлекающие элементы.
Также можно выбрать, какие комментарии показывать или скрывать в группе. В меню «Отзывы» есть опции, позволяющие фильтровать комментарии по автору, дате или типу. Вы можете выбрать, например, показывать только ваши комментарии или только невыполненные действия.
Контроль отображения комментариев в группе позволяет гибко настраивать работу над документом и обсуждение изменений. Можно быстро переключаться между отображением и скрытием комментариев или выбирать, какие комментарии показывать в данный момент. Это упрощает совместную работу и повышает эффективность комментирования и обсуждения документа в группе.
Эффективное использование комментариев для обсуждения документа
Комментарии представляют собой мощный инструмент для обсуждения документа и совместной работы над ним. Они позволяют пользователям выражать свои мысли, задавать вопросы и делиться рекомендациями, что способствует более эффективному взаимодействию между участниками. Вот несколько способов и советов для эффективного использования комментариев в процессе обсуждения документа.
1. Будьте точны и ясны
Ваш комментарий должен быть четким и понятным, чтобы другие участники могли ответить на него или прокомментировать его. Используйте ясные формулировки, избегайте двусмысленности и орфографических ошибок. Если у вас есть предложения по изменению определенного аспекта документа, укажите на него явно, чтобы другие могли сразу понять вашу мысль.
2. Будьте конструктивным
Когда вы оставляете комментарий, целью должно быть улучшение документа. Избегайте негативных или оскорбительных высказываний и фокусируйтесь на конструктивной критике или положительных аспектах работы. Предлагайте альтернативные варианты или идеи, которые могут помочь развитию проекта.
3. Следите за контекстом
Чтобы понять ваш комментарий, другим пользователям может потребоваться информация о том, в какой части документа идет речь. Если комментарий связан с определенным пунктом документа, укажите его номер или приведите цитату. Это поможет другим участникам быстрее разобраться в ситуации и дать более точные ответы.
4. Обратите внимание на время и сроки
Если у вас есть конкретные вопросы или запросы к другим участникам, убедитесь, что вы устанавливаете разумные сроки для ответа или выполнения задачи. В случае необходимости, напомните другим участникам о вашем комментарии, чтобы избежать задержек или упущенных возможностей.
В целом, эффективное использование комментариев для обсуждения документа помогает участникам проекта взаимодействовать более продуктивно и добиться лучших результатов. Следуя данным советам, вы сможете облегчить коммуникацию и достичь большей ясности в процессе работы над документом.
Как отвечать на комментарии в группе
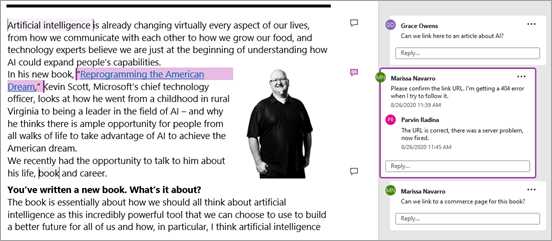
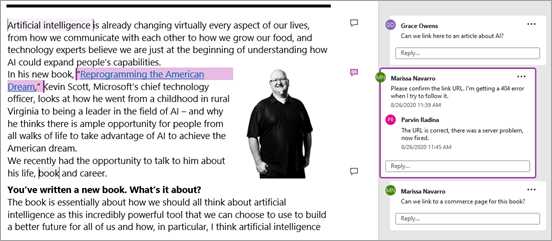
1. Будьте внимательны к комментариям. Когда кто-то оставляет комментарий в группе, это означает, что он хочет указать на что-то важное или обратить ваше внимание на ошибки. Важно отнестись к каждому комментарию серьезно и ответить на него, чтобы продолжить дальнейшее обсуждение.
2. Отвечайте своевременно. Каждый комментарий требует вашего внимания, поэтому не затягивайте с ответом. Отметьте комментарий, чтобы показать, что вы его прочитали, и ответьте на него в течение разумного срока. Это поможет поддерживать процесс обсуждения в активном состоянии и ускорит разрешение проблем и вопросов.
3. Будьте ясными и конкретными в ответах. Когда вы отвечаете на комментарий, старайтесь быть ясным и конкретным. Отвечайте на поставленные вопросы или уточняйте информацию, которая может понадобиться участникам группы. Используйте четкий и лаконичный язык, чтобы избежать недоразумений и сделать дальнейшее обсуждение более продуктивным.
4. Устанавливайте приоритеты. В группе могут быть множество комментариев, и некоторые из них могут быть более важными или срочными, чем другие. Обратите внимание на такие комментарии и отвечайте на них в первую очередь, чтобы не затягивать процесс обсуждения и не задерживать работу над документом.
Ответы на комментарии в группе — важная часть работы с комментариями в Microsoft Word. Следуя указанным выше советам и применяя эти стратегии, вы сможете эффективно взаимодействовать с комментариями и добиться более продуктивных результатов в обсуждении документа со своей командой.
Вопрос-ответ:
Как отвечать на комментарии в группе?
Чтобы отвечать на комментарии в группе, прокрутите ленту комментариев к посту вниз и найдите нужный комментарий. Затем нажмите на кнопку «Ответить» под этим комментарием. В появившемся поле введите свой ответ и нажмите «Отправить». Ваш ответ будет отображаться под комментарием, на который вы ответили.
Как следует отвечать на негативные комментарии в группе?
При отвече на негативные комментарии в группе, важно сохранять спокойствие и демонстрировать профессионализм. Сначала внимательно прочитайте комментарий, чтобы понять, о чем именно написал пользователь. Затем отвечайте тактично и конструктивно, предлагая решение проблемы или объясняя свою позицию. Важно помнить, что ваш ответ может быть прочитан другими участниками группы, поэтому его стиль и тональность должны быть подобраны соответствующим образом.
Как часто следует отвечать на комментарии в группе?
Следует отвечать на комментарии в группе регулярно и своевременно. Если комментарий требует ответа, постарайтесь отвечать в течение 24-48 часов. Важно поддерживать активную коммуникацию с участниками группы и отвечать на вопросы или комментарии, касающиеся вашего контента или тематики группы.