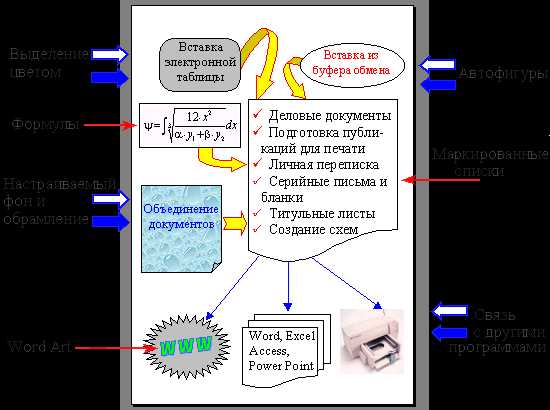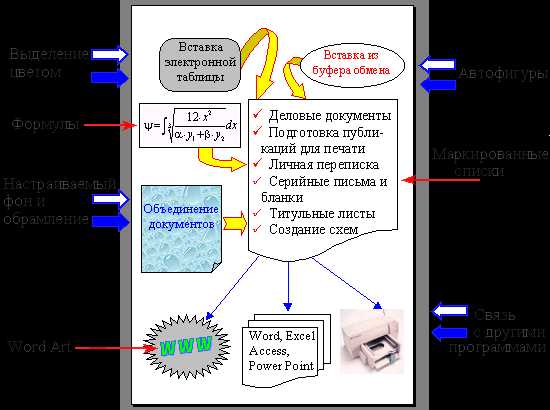
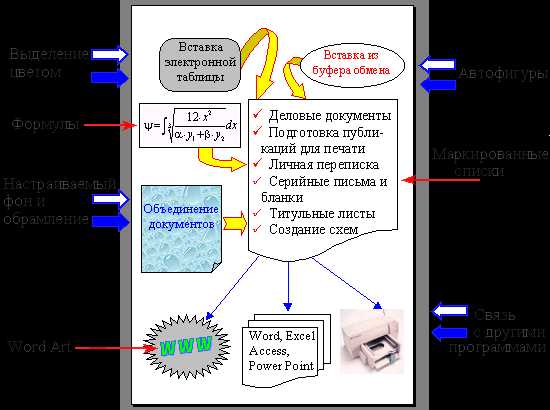
Microsoft Word — один из самых популярных текстовых редакторов, который используется миллионами людей по всему миру. Вставка текста в документы Word является одним из основных и важных действий при работе с программой. Благодаря различным методам, предлагаемым Word, пользователи имеют возможность выбирать наиболее удобный способ вставки текста, соответствующий их потребностям и особенностям работы.
Одним из наиболее популярных методов вставки текста является использование команды «Вставить» в главном меню программы. Здесь пользователь может выбрать различные варианты вставки текста, включая вставку текста из буфера обмена, вставку текста из файла или вставку текста с сохранением его форматирования. Этот метод предоставляет гибкость и удобство при работе с текстом, позволяя быстро и легко добавлять необходимый контент в документ.
Еще одним эффективным методом вставки текста является перетаскивание его из другого окна или программы. Например, пользователь может открыть два окна Word рядом друг с другом и просто потянуть нужный текст из одного окна в другое. Этот способ особенно полезен, когда требуется произвести быструю вставку нескольких отрывков текста или когда нужно скопировать текст из другого места напрямую в Word без использования буфера обмена.
В результате, Microsoft Word предлагает различные эффективные методы вставки текста, которые позволяют пользователям легко и удобно добавлять контент в свои документы. Выбор определенного метода зависит от индивидуальных предпочтений и требований пользователя, однако каждый из этих методов обеспечивает гибкость и удобство при работе с текстом.
Создание нового документа в Microsoft Word
1. Запустите Microsoft Word, откройте главное меню и выберите опцию «Создать новый документ». Вы также можете использовать комбинацию клавиш Ctrl+N для создания нового документа.
2. После открытия нового документа вы можете начать вводить текст, используя клавиатуру. Вы также можете вставить уже существующий текст с помощью команды «Вставить» в верхней панели инструментов.
3. Для изменения формата текста и внешнего вида документа вы можете использовать различные функции форматирования, такие как жирный, курсив, подчеркнутый, изменение размера и цвета шрифта.
4. Если вы хотите добавить изображение или графический объект, вы можете воспользоваться командой «Вставить изображение» и выбрать нужное вам изображение с вашего компьютера.
5. Чтобы сохранить ваш документ, выберите опцию «Сохранить» в меню «Файл» или используйте комбинацию клавиш Ctrl+S. Выберите имя и расположение файла и нажмите «Сохранить». Теперь ваш документ сохранен и готов к использованию.
Создание нового документа в Microsoft Word — это простой и удобный процесс, который позволяет вам быстро создавать и редактировать текстовые документы.
Начало работы с текстом в Word
Приступая к работе с текстом в Microsoft Word, важно знать основные методы вставки текста. Правильно оформленный и структурированный текст поможет улучшить восприятие и понимание информации.
Одним из основных способов вставки текста в Word является копирование и вставка. Чтобы скопировать текст, выделите его и нажмите сочетание клавиш Ctrl + C. Затем, в нужном месте, щелкните правой кнопкой мыши и выберите «Вставить» или нажмите сочетание клавиш Ctrl + V. Данный метод позволяет быстро перемещать и копировать текст из различных источников.
Еще одним полезным способом вставки текста является использование команды «Вставить специально», которая помогает сохранить форматирование и структуру текста. Для этого необходимо выбрать вкладку «Вставка» в верхней панели инструментов, затем нажать кнопку «Вставить специально» и выбрать нужный формат данных, например, формулу, объект или оформление HTML.
Кроме того, можно вставить текст из другого документа Word, используя команду «Вставить текст из файла». Для этого необходимо выбрать вкладку «Вставка» в верхней панели инструментов, затем нажать кнопку «Вставить текст из файла» и выбрать нужный файл. После этого, текст из выбранного файла будет вставлен в текущий документ Word.
Важно помнить о наличии различных методов вставки текста в Microsoft Word, так как они могут значительно упростить и ускорить работу с документами. Рекомендуется использовать комбинацию различных методов в зависимости от конкретной ситуации и требований к оформлению текста.
Вставка текста из уже существующего документа
Когда вам нужно вставить текст из другого документа в программу Microsoft Word, есть несколько способов сделать это эффективно.
1. Копирование и вставка:
Простейший способ вставки текста из другого документа — это скопировать нужный текст и вставить его в текущий документ. Для этого выделяйте текст в исходном документе, нажмите правую кнопку мыши и выберите опцию «Копировать». Затем перейдите в документ, в который хотите вставить текст, поставьте курсор в нужное место и нажмите правую кнопку мыши, затем выберите опцию «Вставить».
2. Вставка в виде ссылки:
Если вам нужно вставить текст из другого документа и сохранить связь с исходным документом, вы можете вставить его в виде ссылки. Для этого выберите текст в исходном документе, нажмите правую кнопку мыши и выберите опцию «Копировать». Затем перейдите в текущий документ, поставьте курсор в нужное место и нажмите правую кнопку мыши, затем выберите опцию «Вставить специально» и выберите «Вставить как ссылку».
3. Вставка текста из файла:
Если у вас есть отдельный файл с текстом, который вы хотите вставить в текущий документ, вы можете воспользоваться опцией «Вставить текст из файла». Для этого выберите место в текущем документе, где хотите вставить текст, нажмите правую кнопку мыши и выберите опцию «Вставить текст из файла». Затем укажите путь к файлу с текстом и нажмите кнопку «Вставить».
Выбирая определенный способ вставки текста из другого документа, вы можете значительно увеличить эффективность работы в Microsoft Word и сэкономить время.
Импортирование текста из файлов различных форматов
Иногда возникает необходимость вставить текст из других файлов различных форматов в документ Microsoft Word. Это может быть текст из файлов .txt, .doc, .pdf, .html и многих других форматов. К счастью, в Word предусмотрены эффективные методы импортирования текста, которые позволяют делать это быстро и без потери форматирования.
Для начала, можно воспользоваться функцией «Вставить текст из файла». Эта функция позволяет выбрать нужный файл и вставить его содержимое в текущий документ. При этом Word автоматически распознает формат файла и корректно отображает его содержимое. Кроме того, можно выбрать опцию «Сохранить форматирование истиным сооответствием», чтобы сохранить все стили и форматирование из исходного файла.
Импортирование текста из файла .txt
Файлы .txt являются одними из самых простых для импортирования. Достаточно выбрать файл .txt и нажать кнопку «Вставить». Word автоматически вставит текст из файла и сохранит его форматирование. Если в файле .txt были применены стили или отступы, Word сохранит их.
Импортирование текста из файла .doc
Импортирование текста из файла .doc требует немного больше внимания, так как формат .doc содержит больше возможностей для форматирования. Однако Word успешно справляется с импортированием текста из файлов .doc, сохраняя все стили и элементы форматирования. Для импортирования файлов .doc нужно выбрать файл и воспользоваться функцией «Вставить».
Импортирование текста из файла .pdf
Импортирование текста из файла .pdf может быть немного сложнее, так как формат .pdf не всегда легко конвертировать в текстовый формат. Однако Word имеет функцию «Открыть PDF», которая позволяет открыть файл .pdf в Word и сохранить его содержимое в текстовом формате. Затем этот текст можно легко скопировать и вставить в другой документ.
Таким образом, Microsoft Word предоставляет различные методы импортирования текста из файлов различных форматов. Это позволяет быстро интегрировать текст из разных источников в свои документы, сохраняя при этом стили и форматирование текста.
Вставка текста из других программ: эффективные методы
Копирование и вставка с сохранением форматирования
Один из способов копирования текста из других программ — это использование команды «Копировать» и «Вставить». Однако, при таком способе форматирование текста может быть потеряно. Чтобы сохранить форматирование, необходимо использовать команду «Копировать с сохранением форматирования» или комбинацию клавиш Ctrl+Shift+V. Это позволит вставить текст с сохранением шрифтов, стилей и других параметров форматирования.
Преобразование текста в таблицу
Еще один полезный метод вставки текста из других программ — это преобразование текста в таблицу. Если вставляемый текст имеет структуру таблицы, то этот метод позволяет сохранить его структурированность. Для этого нужно выбрать текст, затем на вкладке «Вставка» нажать кнопку «Таблица» и выбрать опцию «Преобразовать текст в таблицу». Затем можно выбрать количество столбцов, разделитель и другие параметры таблицы.
Приемы вставки текста изображениями
Если вставляемый текст содержит сложные элементы форматирования, такие как изображения, графики или диаграммы, то можно использовать метод вставки текста в виде изображений. Для этого нужно создать скриншот в программе или веб-странице, содержащей текст, и вставить его в документ. Более того, можно использовать программы для распознавания символов, чтобы преобразовать изображение в текст и вставить его в документ.
Копирование и вставка в специальные форматы
Некоторые программы и веб-страницы поддерживают копирование и вставку в специальных форматах, таких как RTF или HTML. Это позволяет сохранить форматирование и стили при копировании текста. В Microsoft Word можно вставить текст в специальных форматах, выбрав соответствующую опцию при вставке текста. Затем программа автоматически преобразует текст в заданный формат.
- Используйте команду «Копировать с сохранением форматирования» для вставки текста с сохранением стилей и шрифтов.
- Преобразуйте текст в таблицу, если он имеет структуру таблицы.
- Вставляйте текст в виде изображений, чтобы сохранить сложные элементы форматирования.
- Копируйте и вставляйте текст в специальных форматах, чтобы сохранить форматирование и стили.
Вопрос-ответ:
Как скопировать текст из другой программы?
Чтобы скопировать текст из другой программы, выделите нужный фрагмент текста и нажмите комбинацию клавиш Ctrl+C или выберите пункт «Копировать» в меню программы.
Как вставить скопированный текст в другую программу?
Чтобы вставить скопированный текст в другую программу, установите курсор в нужное место и нажмите комбинацию клавиш Ctrl+V или выберите пункт «Вставить» в меню программы.
Можно ли скопировать и вставить форматирование текста?
Да, в некоторых программах можно скопировать и вставить не только сам текст, но и его форматирование. Для этого нужно использовать комбинацию клавиш Ctrl+Shift+V или выбрать пункт «Вставить с форматированием» в меню программы.
Что делать, если при вставке скопированного текста форматирование теряется?
Если форматирование теряется при вставке скопированного текста, попробуйте использовать специальные комбинации клавиш или функции программы, которые позволяют вставить текст с сохранением форматирования. Если это не помогает, возможно, программа не поддерживает такую функцию вставки.
Можно ли скопировать и вставить картинку из другой программы?
Да, в некоторых программах можно скопировать и вставить не только текст, но и картинку. Для этого нужно выделить картинку, щелкнуть правой кнопкой мыши и выбрать пункт «Копировать». Затем установите курсор в нужное место в другой программе и нажмите комбинацию клавиш Ctrl+V или выберите пункт «Вставить».
Как скопировать текст из других программ?
Чтобы скопировать текст из другой программы, выделите нужный текст и нажмите комбинацию клавиш Ctrl+C. Текст будет скопирован в буфер обмена.