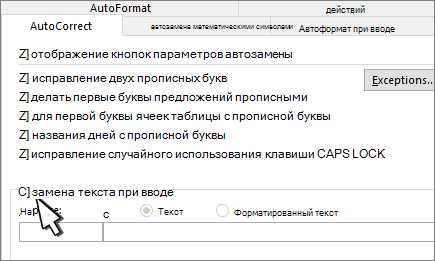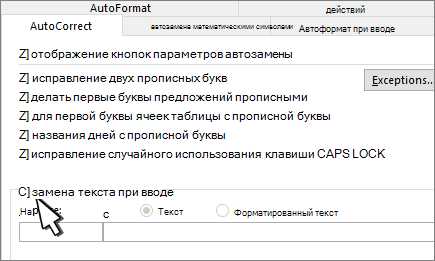
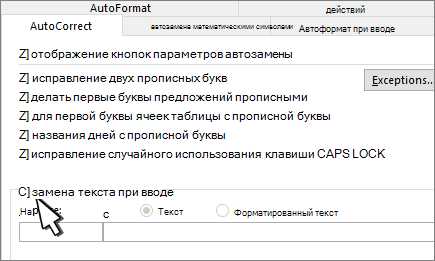
Microsoft Word является одним из самых популярных текстовых редакторов, который предлагает возможность использования функции автозамены. Эта функция позволяет упростить работу с текстом, автоматически заменяя одни слова или фразы на другие. Она особенно полезна для людей, которые постоянно повторяют одни и те же фразы или используют сложные технические термины.
Настройка автозамены в Microsoft Word может значительно ускорить процесс написания текста и уменьшить количество ошибок. Есть несколько способов настроить автозамену в Word, которые могут быть полезны для повышения эффективности работы.
В первую очередь, нужно открыть диалоговое окно настроек автозамены. В Microsoft Word это можно сделать через меню «Файл», затем выбрать «Параметры» и перейти во вкладку «Дополнительно». Здесь можно найти различные опции настройки автозамены, такие как добавление или удаление заменяемых слов, определение их режима замены (только до первого использования или всегда), а также настройка чувствительности к регистру.
Один из эффективных способов настройки автозамены — это создание собственных сокращений для часто используемых слов или фраз. Для этого нужно выбрать опцию «Добавить», ввести слово или фразу, которая будет заменяться, а затем задать соответствующее сокращение. Например, если вы постоянно используете фразу «с уважением», то можно создать сокращение «су», которое автоматически будет заменяться на полную фразу.
Настройка автозамены в Microsoft Word
Microsoft Word предоставляет функцию автозамены, которая позволяет пользователю создавать собственные корректировки и замены текста в процессе набора. Это удобно, когда вы часто используете определенные слова или фразы, но не хотите каждый раз вводить их полностью.
Для настройки автозамены в Microsoft Word вы можете следовать следующим шагам:
- Откройте программу Microsoft Word и выберите вкладку «Файл».
- В меню выберите «Параметры» и откройте вкладку «Правописание».
- На этой вкладке вы найдете раздел «Автозамена». Нажмите на кнопку «Автозамена» для перехода к настройкам.
- В окне «Автозамена» вы можете вводить слова или фразы, которые хотите заменить.
- В поле «Текст замены» введите текст, на который должно быть заменено ваше слово или фраза.
- Нажмите кнопку «Добавить» для добавления автозамены в список.
- Повторите шаги 4-6 для каждой автозамены, которую вы хотите настроить.
- После завершения настройки автозамены нажмите кнопку «ОК», чтобы сохранить изменения.
Теперь, когда вы печатаете в Word, любое из ваших настроек автозамены будет автоматически применяться и заменять соответствующие слова или фразы.
Инструкции по настройке автозамены в Microsoft Word
Шаг 1: Открытие настроек автозамены
Чтобы открыть настройки автозамены, необходимо перейти в меню «Файл» в верхнем левом углу программы и выбрать «Параметры» в выпадающем меню. Затем в открывшемся окне выберите «Дополнительно» и найдите раздел «Автозамена».
Шаг 2: Добавление нового правила автозамены
В разделе «Автозамена» вы увидите список уже существующих правил замены. Чтобы добавить новое правило, нажмите кнопку «Добавить» или «Новое правило». В появившемся окне введите слово или фразу, которую вы хотите заменить, в поле «Заменить». Затем введите текст, на который необходимо заменить в поле «На». Нажмите «Добавить» для сохранения правила.
Шаг 3: Редактирование или удаление правил автозамены
Чтобы отредактировать или удалить существующее правило автозамены, вернитесь в раздел «Автозамена» в настройках Word. Выберите нужное правило из списка и нажмите «Изменить» для внесения изменений или «Удалить», чтобы удалить правило.
С помощью этих простых инструкций вы сможете легко настроить автозамену в Microsoft Word и значительно повысить эффективность работы с документами. Не забудьте сохранить настройки после завершения настройки автозамены.
Как добавить новые автозамены
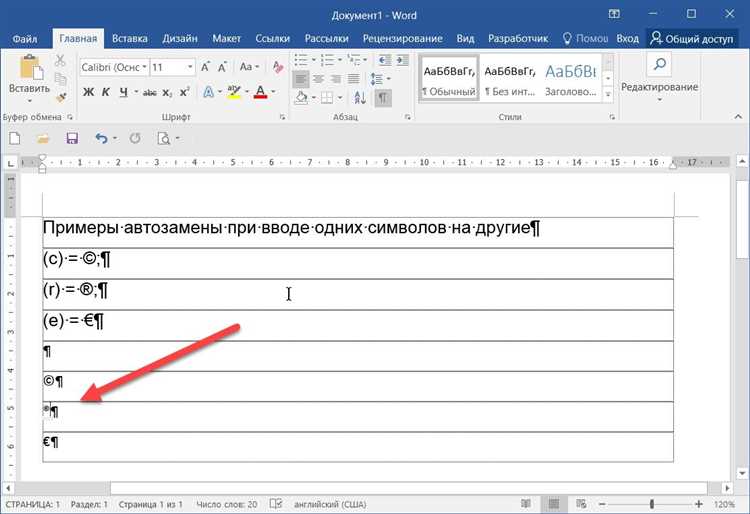
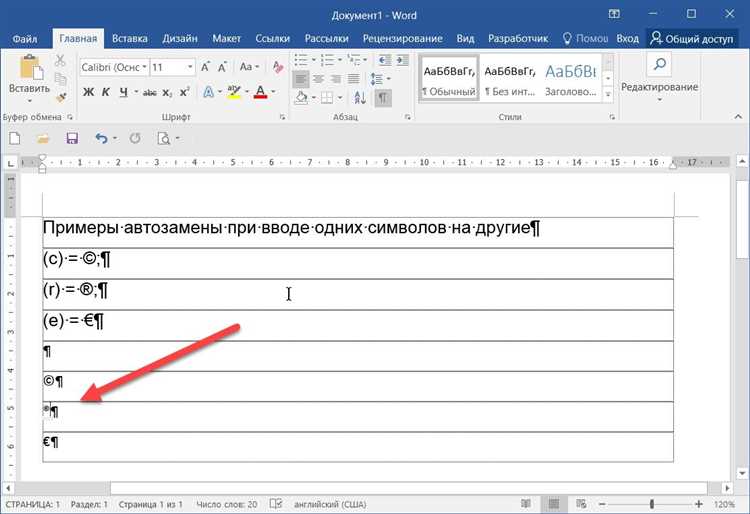
В Microsoft Word есть несколько способов добавления новых автозамен. Один из самых простых способов — использовать меню «Проверка». Перейдите на вкладку «Файл» в верхнем левом углу экрана и выберите «Параметры». В открывшемся меню выберите пункт «Проверка», а затем «Параметры проверки». Во вкладке «Автозамена» вы найдете список уже существующих автозамен. Чтобы добавить новую автозамену, нажмите кнопку «Добавить» и введите оригинальное слово или фразу, а также вставьте заменяемую на нее фразу или слово. Введите «ОК» и новая автозамена будет добавлена в список.
Другой способ добавления новых автозамен — использовать быструю клавишу «Ctrl + F7». Перейдите к месту в документе, где вы хотите добавить автозамену, и нажмите «Ctrl + F7». Откроется окно «Автозамены», в котором вы сможете добавить новую автозамену, аналогично предыдущему способу. Введите оригинальное слово или фразу, а затем введите заменяемую на нее фразу или слово. Нажмите «ОК» и автозамена будет добавлена.
Добавление новых автозамен в Microsoft Word — это простой способ сделать работу более эффективной и быстрой. Используйте эти способы, чтобы сократить время, затрачиваемое на набор повторяющихся фраз, и сосредоточиться на самом содержимом документа.
Шаги по добавлению автозамен в Microsoft Word
Microsoft Word предлагает удобную возможность автоматической замены определенных слов и выражений во время набора текста. Добавление автозамен в Word позволяет сэкономить время и усилия при повторяющихся действиях. Ниже приведены шаги по настройке автозамен в Word для повышения вашей эффективности:
-
Откройте диалоговое окно «Параметры корректировки» в Microsoft Word.
Чтобы добавить автозамену в Word, вам необходимо открыть «Параметры корректировки». Для этого щелкните правой кнопкой мыши на поле корректировки и выберите «Параметры корректировки» в контекстном меню.
-
Перейдите на вкладку «Автозамена».
В диалоговом окне «Параметры корректировки» выберите вкладку «Автозамена», чтобы получить доступ к функциям автозамены в Word.
-
Добавьте новую автозамену.
Нажмите кнопку «Добавить», чтобы создать новую автозамену. Введите слово или фразу, которую хотите заменить, в поле «Заменяемый текст», а затем введите текст замены в поле «Текст замены».
-
Сохраните изменения.
После добавления всех необходимых автозамен, нажмите кнопку «ОК», чтобы сохранить изменения и закрыть диалоговое окно «Параметры корректировки».
Теперь, при наборе текста в Microsoft Word, все введенные слова или фразы, соответствующие добавленным автозаменам, будут автоматически заменены на указанный текст замены. Это удобное и эффективное средство для автоматизации рутинных задач в Word.
Как изменить настройки автозамены в Microsoft Word
Настройка автозамены в Microsoft Word позволяет значительно упростить работу с текстом, автоматически заменяя определенные комбинации символов на заданный текст. Однако, иногда требуется изменить уже существующие автозамены, чтобы они лучше соответствовали индивидуальным потребностям пользователя.
Для изменения уже существующих автозамен в Microsoft Word необходимо выполнить несколько простых шагов. Во-первых, откройте программу Word и выберите вкладку «Файл» в верхнем левом углу окна программы. В выпадающем меню выберите пункт «Параметры» или «Настройки», в зависимости от версии Word.
Далее откроется окно с настройками Word. В этом окне найдите вкладку «Документы» или «Опции». На этой вкладке вам нужно найти раздел «Проверка» или «Правка», где находятся настройки автозамены. Возможно, что этот раздел будет расположен в разделе «Профиль редактора» или «Корректура».
После того как вы открыли раздел с настройками автозамены, найдите список существующих автозамен. Этот список может быть представлен в виде таблицы или списка. Для изменения конкретной автозамены найдите ее в списке и отредактируйте символы, которые будут заменены, а также текст, на который они будут заменены.
Когда вы внесли все необходимые изменения, нажмите кнопку «ОК» или «Применить», чтобы сохранить настройки. Теперь все изменения, которые вы внесли, будут применяться при использовании автозамены в Microsoft Word.
Как изменить автоматическую замену в Microsoft Word
Microsoft Word предоставляет возможность настроить автозамену, чтобы упростить процесс набора текста и исправления опечаток. Пользователи могут изменить существующие автозамены или создать новые, чтобы соответствовать своим индивидуальным потребностям.
Чтобы изменить автоматическую замену в Microsoft Word, откройте программу и перейдите во вкладку «Файл». Затем выберите «Параметры» и перейдите на вкладку «Дополнительно». В разделе «AutoCorrect Options» вы найдете список текущих автозамен.
Чтобы отредактировать существующую автозамену, просто найдите нужное слово или фразу в списке и щелкните на нем. В появившемся окне вы можете изменить текст замены или удалить автозамену полностью. Также вы можете добавить новую автозамену, нажав на кнопку «Добавить» и введя слово или фразу, которую вы хотите заменить, и текст замены.
После внесения всех необходимых изменений в автозамены, нажмите «ОК», чтобы сохранить их. Теперь Microsoft Word будет автоматически заменять введенные вами слова и фразы в соответствии с вашими настройками.
Удаление автозамен в Microsoft Word
1. Шаг: Откройте Microsoft Word и перейдите во вкладку «Файл» в верхнем левом углу окна программы.
- 2. Шаг: В выпадающем меню выберите «Параметры». Откроется окно с настройками программы.
- 3. Шаг: В окне «Параметры» выберите вкладку «Проверка правописания».
- 4. Шаг: Нажмите кнопку «Автозамены…». Откроется окно с текущим списком автозамен.
- 5. Шаг: В окне «Автозамены» найдите ненужную автозамену, которую вы хотите удалить, и выделите ее.
- 6. Шаг: Нажмите кнопку «Удалить», чтобы удалить выбранную автозамену. Подтвердите удаление, если будет предложено подтверждение.
- 7. Шаг: Повторите шаги 5-6 для всех ненужных автозамен, которые вы хотите удалить.
- 8. Шаг: После удаления всех ненужных автозамен нажмите кнопку «ОК», чтобы закрыть окно «Автозамены».
- 9. Шаг: Закройте окно программы Microsoft Word, чтобы завершить процесс удаления автозамен.
Теперь вы знаете, как удалить автозамены в Microsoft Word. Это простой шаг, который поможет вам очистить список автозамен от ненужных элементов и улучшит вашу работу с программой.
Вопрос-ответ:
Как удалить автозамены на iPhone?
Чтобы удалить автозамены на iPhone, откройте «Настройки», выберите «Общие» и затем «Клавиатура». Нажмите на «Замены текста» и удалите ненужные автозамены по одной, свайпнув влево на них и выбрав «Удалить».
Как удалить автозамены на Android?
Для удаления автозамен на Android сначала перейдите в «Настройки» вашего устройства, затем выберите «Язык и ввод» или «Система» и «Язык и ввод». Найдите раздел «Клавиатура» и выберите используемую вами клавиатуру. Откройте раздел «Словарь» или «Коррекция» и удалите ненужные автозамены вручную.
Как удалить автозамены в Microsoft Word?
Чтобы удалить автозамены в Microsoft Word, откройте программу и нажмите на «Файл» в верхнем левом углу. В выпадающем меню выберите «Параметры», затем «Дополнительно» и «Автозамены». В окне «Автозамены» вы можете удалить ненужные автозамены по одному, выбрав их и нажав кнопку «Удалить».
Как удалить автозамены в Google Chrome?
Чтобы удалить автозамены в Google Chrome, откройте браузер и нажмите на иконку с тремя точками в верхнем правом углу. В выпадающем меню выберите «Настройки» и прокрутите страницу вниз до раздела «Расширенные». Найдите раздел «Язык» и выберите «Правила проверки правописания». В разделе «Автозаменяющие» вы можете удалить ненужные автозамены по одному, нажав на кнопку «Удалить».