

Microsoft Word, один из самых популярных текстовых редакторов, не только предоставляет возможность создавать и редактировать текстовые документы, но также позволяет работать с изображениями. Иногда требуется обрезать изображение таким образом, чтобы оно соответствовало определенным требованиям или вписывалось в конкретный документ. Для этой цели можно воспользоваться несколькими способами обрезки изображений в Word.
Первый способ — использование инструмента «Обрезать». Этот инструмент позволяет удалить часть изображения, сохраняя только нужную часть. Для этого необходимо выбрать изображение, затем нажать на вкладку «Форматирование изображения» и выбрать пункт «Обрезать». После этого появится рамка с ручками изменения размеров, которую можно изменять и перемещать для обрезки изображения.
Второй способ — использование инструмента «Обрезать по форме». Этот инструмент позволяет обрезать изображение в определенной форме, например, круглой или овальной. Для этого необходимо выбрать изображение, затем нажать на вкладку «Форматирование изображения» и выбрать пункт «Обрезать по форме». После этого можно выбрать нужную форму обрезки.
Третий способ — использование инструмента «Обрезать вокруг контура». Этот инструмент позволяет удалить фон или ненужные элементы вокруг изображения, сохраняя только нужную часть. Для этого необходимо выбрать изображение, затем нажать на вкладку «Форматирование изображения» и выбрать пункт «Обрезать вокруг контура». После этого программа автоматически обрежет изображение вокруг его контура.
Таким образом, с помощью инструментов обрезки изображений в Word можно легко и быстро редактировать и приспосабливать изображения под свои нужды, чтобы они лучше соответствовали документу или представляли информацию в более понятном виде.
Преимущества работы с функцией обрезки изображений в Word
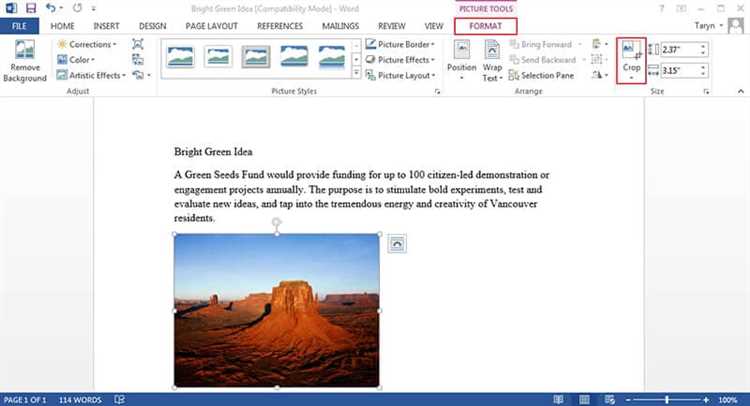
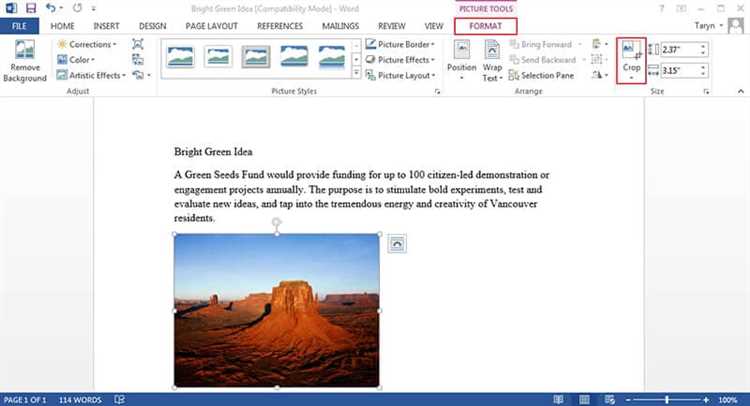
Функция обрезки изображений в программе Word предлагает ряд преимуществ, которые делают работу с изображениями более эффективной и удобной. Вот некоторые из них:
1. Улучшение визуальной эстетики
Обрезка изображений позволяет аккуратно обрезать лишние элементы и создавать более эстетичные и профессионально выглядящие документы. Это особенно полезно, когда нужно подготовить презентацию или документ, где внешний вид имеет большое значение.
2. Улучшение наглядности и ясности
Путем обрезки изображений вы можете сосредоточить внимание на главном объекте или детали, убрав ненужные или отвлекающие элементы. Это позволяет делать изображения более наглядными и ясными для аудитории, что особенно важно при создании презентаций или учебных материалов.
3. Улучшение композиции и расположения
Обрезка изображений помогает улучшить композицию и расположение элементов на странице Word. Вы можете изменять размер, масштабировать и выравнивать изображения таким образом, чтобы они лучше вписывались в контекст документа и соответствовали его структуре.
В целом, функция обрезки изображений в Word предоставляет широкие возможности для визуального улучшения документов, делая работу с изображениями более гибкой и профессиональной. Это помогает создавать уникальные и привлекательные документы, которые максимально соответствуют задачам и целям пользователя.
Уменьшение размера файла и улучшение производительности
Первый способ — обрезка изображения по размеру. Вы можете указать конкретные значения ширины и высоты изображения, чтобы уменьшить его размер до необходимых параметров. Это позволит сохранить важную информацию на изображении и избавиться от ненужных деталей.
Еще один способ — сжатие изображения. Вы можете использовать специальный инструмент для сжатия, чтобы уменьшить размер файла, не теряя качество изображения. Это особенно полезно при работе с большими фотографиями или графиками, которые часто занимают много места.
Также можно использовать формат изображения, который оказывает меньшее влияние на размер файла. Например, формат JPEG обеспечивает хорошее качество изображения при небольшом размере файла. В то же время, формат PNG может быть полезен при работе с изображениями с прозрачностью.
Обрезка изображений в Word — эффективный способ уменьшить размер файлов и улучшить производительность программы. Выберите подходящий способ обрезки в зависимости от целей и требований вашего проекта.
Совет:
- Перед обрезкой изображения, рекомендуется создать резервную копию оригинального файла.
Создание удобного макета документа
При создании документа важно обеспечить его удобный и понятный макет. Удобный макет позволяет читателю легко ориентироваться, быстро находить нужную информацию и улучшает восприятие контента. Для создания удобного макета необходимо уделить внимание таким аспектам, как размещение текста, использование заголовков и подзаголовков, добавление списков и использование таблиц.
Размещение текста в документе имеет большое значение для его визуальной организации. Для обеспечения легкого чтения и понимания информации стоит учитывать размер шрифта, интервалы между строками и отступы. Текст должен быть достаточно читаемым и не перегруженным информацией. Необходимо также разделить текст на отдельные абзацы для облегчения навигации и выделить ключевые слова и фразы, используя жирный или курсивный шрифт.
- Использование заголовков и подзаголовков — хороший способ организовать информацию и сделать ее более понятной для читателя. Заголовки и подзаголовки помогут структурировать текст и позволят быстро ориентироваться в содержании документа.
- Добавление списков — удобный способ представить информацию, особенно если в документе есть перечисления или последовательность действий. Списки позволяют читателю легко распознать и запомнить важные пункты.
- Использование таблиц — полезный инструмент для представления структурированных данных. Таблицы помогут упорядочить информацию и сравнить различные параметры. Они также позволяют экономить место в документе, объединяя схожие элементы в ячейках таблицы.
В итоге, создание удобного макета документа требует внимания к деталям и правильного использования различных элементов оформления. Хорошо организованный макет облегчает восприятие информации и помогает читателю быстро получить и запомнить нужные сведения.
Как обрезать изображения в Word
Microsoft Word предлагает несколько способов обрезки изображений, чтобы их можно было легко вставлять в документы и придавать им нужный вид. Обрезка изображений может быть полезна для удаления ненужных частей фотографии или акцентирования внимания на определенной области.
Вот несколько способов обрезки изображений в Word:
- Использование инструмента «Обрезать»: Выделите изображение, затем нажмите на вкладке «Формат» и выберите инструмент «Обрезать». Появится рамка с управляющими точками, которые можно использовать для изменения размеров изображения или обрезки конкретной области.
- Использование функции «Обрезать к рамке содержания»: Выделите изображение, затем нажмите на вкладке «Формат» и выберите «Обрезать», а затем «Обрезать к рамке содержания». Это позволяет обрезать изображение по рамке, созданной вокруг него, чтобы убрать ненужные части.
- Использование функции «Обрезать к форме»: Нажмите правой кнопкой мыши на изображение, выберите «Обрезать к форме» и выберите нужную форму для обрезки (например, круг, треугольник или сердце). Изображение будет обрезано в соответствии с выбранной формой.
Помимо этих способов, Word также предлагает различные инструменты для настройки яркости, контрастности и других параметров изображения, чтобы сделать его более выразительным и соответствующим Вашим потребностям. Использование этих функций помогает создавать профессионально выглядящие документы с качественными изображениями.
Использование инструмента «Обрезать»
В программе Microsoft Word имеется полезный инструмент «Обрезать», который позволяет редактировать и изменять размеры изображений в документе. Этот инструмент особенно полезен, когда вам нужно убрать часть изображения или подогнать его под нужные размеры.
Чтобы использовать инструмент «Обрезать», выделите изображение в документе и выберите вкладку «Формат» на верхней панели. Затем нажмите на кнопку «Обрезать», которая находится в группе «Размеры».
Появится маркеры обрезки вокруг изображения, которые позволяют вам изменять его размеры и форму. Вы можете перетаскивать маркеры, чтобы изменить размеры изображения по вертикали или горизонтали, а также изменить его пропорции. Также вы можете использовать кнопки «Обрезать изображение» в группе «Обрезать» на вкладке «Формат» для точной обрезки изображения по границам маркеров.
После того, как вы обрежете изображение по вашему желанию, нажмите на любое место вне изображения, чтобы применить изменения. Если вам потребуется отменить обрезку, вы можете нажать на кнопку «Отменить обрезку» на вкладке «Формат» или просто выбрать изображение и нажать клавишу «Delete».
Использование инструмента «Обтравить фон»
В программе Word имеется полезный инструмент «Обтравить фон», который позволяет обрезать изображение, удаляя ненужные фоны и оставляя только нужные элементы.
С помощью этого инструмента можно легко выделить объект на фоне изображения и удалить все, что находится вокруг него. Для этого необходимо выбрать изображение, нажать на вкладку «Формат», затем выбрать «Обтравить фон» в разделе «Корректировка», и следуя инструкциям программы, пройти процесс обрезки.
При использовании инструмента «Обтравить фон» можно также настроить точность обрезки и выбрать, какую часть фона удалить. Например, если на изображении есть фон с различными оттенками, можно настроить инструмент так, чтобы он удалил определенные оттенки и оставил только нужный объект.
Этот инструмент особенно полезен при работе с фотографиями, где необходимо выделить определенный объект или персону и удалить фон. Он также может быть использован для создания коллажей, визиток и других документов, где требуется обрезка изображений.
Вопрос-ответ:
Что такое инструмент «Обтравить фон»?
Инструмент «Обтравить фон» — это инструмент, который позволяет удалить фон изображения, оставив только нужный объект.
Как использовать инструмент «Обтравить фон»?
Для использования инструмента «Обтравить фон» откройте нужное изображение в программе или онлайн-сервисе, выберите инструмент «Обтравить фон» и выделите область, которую хотите сохранить. Затем нажмите кнопку удаления фона и сохраните изображение без фона.
Какие программы поддерживают инструмент «Обтравить фон»?
Инструмент «Обтравить фон» поддерживается различными графическими программами и онлайн-сервисами, такими как Adobe Photoshop, GIMP, Canva и многими другими.
Какие типы изображений можно обрезать с помощью инструмента «Обтравить фон»?
Инструмент «Обтравить фон» позволяет обрезать различные типы изображений, включая фотографии, иллюстрации, логотипы и другие типы графики.
Какие преимущества есть у использования инструмента «Обтравить фон»?
Использование инструмента «Обтравить фон» позволяет создавать профессионально выглядящие изображения, убирая ненужные фоны. Это полезно для создания рекламных материалов, презентаций, сайтов и других проектов, где важна четкость и аккуратность изображений.
Что такое инструмент «Обтравить фон»?
Инструмент «Обтравить фон» – это функция, доступная в редакторах графики и фото, которая помогает удалять фон изображения. Этот инструмент позволяет пользователям выделить объект на фотографии и удалить фон вокруг него, чтобы получить изображение с прозрачным фоном.

