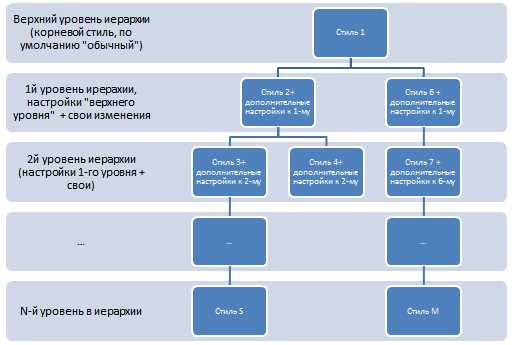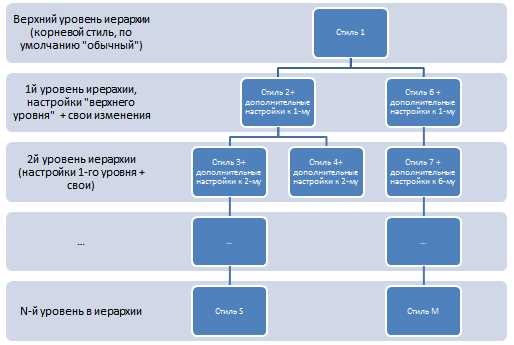
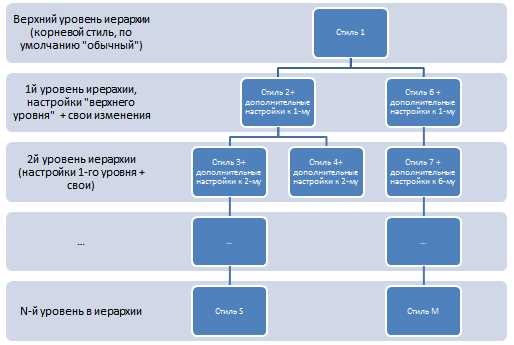
Microsoft Word является одним из самых популярных текстовых редакторов, который предлагает множество функций для создания и форматирования документов. Одной из самых важных возможностей программы является настройка шаблонов и стилей, которая позволяет пользователям создавать аккуратные и структурированные документы с минимальными усилиями.
Настройка шаблонов позволяет определить предварительные параметры форматирования, такие как шрифты, выравнивание, отступы и многое другое. Это особенно полезно для создания документов с определенным стилем или соответствующим корпоративным образцом. Например, можно создать шаблон для делового письма со специфическим оформлением и всегда использовать его при создании новых писем.
Стили в Microsoft Word представляют собой готовые наборы форматирования, которые можно применить к тексту, абзацам или целым разделам документа. Стиль содержит информацию о шрифте, размере, цвете текста, а также уровне выравнивания и отступа. Использование стилей помогает сохранить единообразное форматирование в документе и обеспечивает быстрое изменение вида всего текста при необходимости.
Настройка шаблонов и стилей в Microsoft Word — неотъемлемая часть процесса создания и форматирования документов. Она позволяет создавать профессионально выглядящие документы согласно конкретным требованиям, а также экономит время при форматировании и изменении внешнего вида уже созданных документов.
Microsoft Word: функционал и возможности для создания аккуратных и структурированных документов
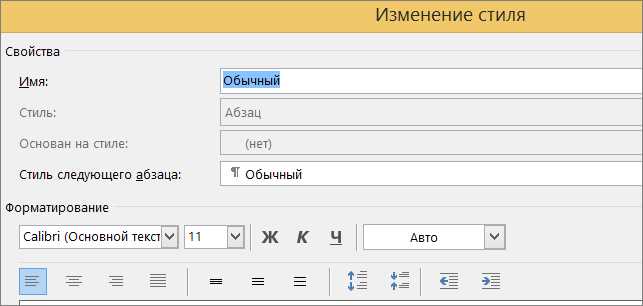
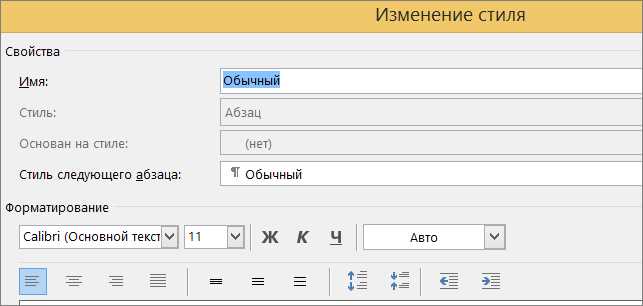
Microsoft Word предлагает широкий функционал и возможности для создания аккуратных и структурированных документов. Основные инструменты, такие как настройка шаблонов и стилей, помогают облегчить процесс форматирования и оформления текста.
Настройка шаблонов в Microsoft Word позволяет создавать документы с заданными параметрами и структурой. Вы можете настроить различные аспекты шаблона, включая заголовки, разделы, размеры и ориентацию страницы, а также наличие колонтитулов и номеров страниц. Создание и использование шаблонов делает процесс создания документов более эффективным и стандартизированным.
Стили в Microsoft Word позволяют устанавливать единообразное оформление для разных элементов документа, таких как заголовки, параграфы, списки и т. д. Вы можете определить свои собственные стили или использовать готовые. Использование стилей обеспечивает аккуратность и последовательность в оформлении документов и упрощает их редактирование.
Кроме того, Microsoft Word предлагает инструменты для создания списков, таблиц и вставки изображений. Вы можете легко создать нумерованные или маркированные списки, задать параметры таблицы, добавлять и форматировать ячейки, а также вставлять и редактировать изображения. Эти инструменты позволяют структурировать информацию в документе и делают его более наглядным и понятным для читателя.
Настройка шаблонов: как использовать готовые шаблоны и создать свой
Первый способ настройки шаблонов — использование готовых шаблонов, предоставляемых самим Word или доступных в Интернете. Готовые шаблоны обладают уже заданными стилями форматирования, заголовками, шрифтами и разметкой страницы. Выбрав нужный шаблон, можно сразу приступать к созданию документа, не тратя времени на его форматирование. Это особенно полезно, когда требуется создать документы определенного типа, такие как резюме, письма или презентации.
Второй способ — создание своего собственного шаблона. Это позволяет полностью настроить документ под свои потребности. Для этого необходимо определить нужные стили форматирования, включая заголовки, абзацы, списки и т.д. Также можно настроить разметку страницы, задать шрифты, цвета и многое другое. Создав свой собственный шаблон, можно сохранить его для дальнейшего использования или даже поделиться им с другими пользователями.
Выбрав способ настройки шаблона, можно значительно упростить и ускорить работу с документами в Microsoft Word. Готовые шаблоны позволяют быстро стартовать, а создание собственного шаблона обеспечивает полный контроль над оформлением и стилем документов.
Стильно и структурированно: работая со стилями в Microsoft Word
Работа со стилями в Microsoft Word позволяет легко и быстро форматировать текст, создавая аккуратные и структурированные документы. Стили представляют собой заранее настроенные наборы форматирования, которые можно применять к выбранным частям текста или даже к целым абзацам.
Применение стилей к тексту в Word осуществляется с помощью панели инструментов «Стили» или клавиатурных комбинаций. При создании или редактировании документа можно использовать стандартные стили из набора шаблонов, а также создать собственные стили для подходящего форматирования. Каждый стиль имеет определенное назначение, например, «Заголовок 1» используется для основных заголовков, «Абзац» — для текстовых блоков, «Список» — для форматирования пунктов списка и т. д.
Стили в Word помогают поддерживать последовательность и единообразие в документе. Применение стилей к тексту позволяет быстро менять внешний вид всего текста или его отдельных частей, а также обновлять форматирование при необходимости. Это особенно полезно при работе с длинными документами или при необходимости внести изменения в структуру и оформление текста.
При создании собственных стилей в Word можно определить различные параметры форматирования, такие как шрифт, размер текста, выравнивание, цвет и т. д. Настраивая стиль, можно применить его к выделенному тексту или создать новый абзац с нужным форматированием. Затем стиль можно легко изменить или удалить при необходимости.
В целом, работа со стилями в Microsoft Word позволяет значительно упростить форматирование и создание структурированных документов. Применение готовых стилей и создание собственных позволяет быстро и легко форматировать текст, обеспечивая единообразие и профессиональный вид документа.
Создание структуры документа с помощью нумерации и списков
Нумерация позволяет автоматически пронумеровать разделы, пункты или абзацы документа. Для этого необходимо выбрать текст, который нужно нумеровать, и применить соответствующую команду в меню «Формат». Можно настроить различные типы нумерации, включая числовую, буквенную, римскую и другие форматы. Нумерация позволяет упорядочить информацию и облегчить ее восприятие.
Списки позволяют группировать информацию в виде элементов списка. Существует два типа списков — маркированные и нумерованные. Маркированные списки представляют собой маркеры, такие как точки или стрелки, перед каждым элементом списка. Нумерованные списки, как уже упоминалось, представляют собой нумерацию перед каждым элементом. У списков также есть уровни вложенности, которые можно настраивать в зависимости от структуры документа.
Использование нумерации и списков значительно облегчает чтение и понимание информации в документе. Эти инструменты позволяют создавать аккуратные и структурированные документы, а также повышают их профессиональный вид.
Форматирование текста: выравнивание, шрифты, размеры и применение эффектов
Выравнивание текста является важным аспектом форматирования, который позволяет располагать текст по определенным правилам. В Microsoft Word доступны следующие варианты выравнивания: по левому краю, по правому краю, по центру и по ширине. Это позволяет создавать красивый и равномерно распределенный текст.
Для создания эффектного и привлекательного вида текста можно выбрать различные шрифты и размеры. Microsoft Word предлагает широкий выбор шрифтов, начиная от классических Times New Roman и Arial, до более необычных и стильных вариантов. Выбор подходящего шрифта помогает создать желаемый стиль и атмосферу в документе.
Кроме того, можно применить эффекты к тексту, чтобы сделать его более выразительным и уникальным. Например, можно выделить текст жирным шрифтом или курсивом с помощью соответствующих инструментов в Microsoft Word. Также можно применить подчеркивание, зачеркивание и другие эффекты, чтобы подчеркнуть важность определенных слов или фраз.
В результате применения всех этих инструментов форматирования текста, можно создать аккуратный и структурированный документ, который будет легко читаемым и профессионально оформленным. Правильное форматирование текста помогает передать информацию в ясной и удобной форме, что особенно важно при создании академических работ и деловых документов.
Применение автокоррекции и автоматического заполнения для повышения эффективности работы в Word
Microsoft Word предоставляет возможности автокоррекции и автоматического заполнения, которые значительно улучшают процесс работы с текстовыми документами.
Автокоррекция – это функция, которая автоматически исправляет часто встречающиеся ошибки и опечатки. Например, если вы часто набираете «техничесикй», Word автоматически заменит его на «технический». Это снижает количество ошибок в документе и повышает качество написанного текста.
Кроме исправления ошибок, Word также позволяет настроить автозамену. Эта функция позволяет заменять заданный текст на другой текст при его наборе. Например, вы можете задать, чтобы при наборе «кодАвто», Word автоматически заменил его на «код автоматического заполнения». Это особенно полезно в случае частого использования одних и тех же фраз или терминов.
- Для настройки автокоррекции и автозамены в Word:
- Откройте программу Microsoft Word.
- Выберите меню «Файл» и «Параметры».
- В открывшемся окне выберите раздел «Проверка».
- Нажмите на кнопку «Параметры автокоррекции».
- В появившемся окне вы сможете установить и настроить различные правила автокоррекции и автозамены.
Использование автокоррекции и автоматического заполнения значительно повышает эффективность работы в Word. Они снижают количество ошибок и упрощают набор текста. Благодаря этим функциям вы можете быстрее создавать документы и улучшать качество написанного текста.
Вопрос-ответ:
Как использовать автокоррекцию в Word?
Для использования автокоррекции в Word, откройте программу, перейдите во вкладку «Файл» и выберите «Параметры». Затем выберите «Проверка» и «Автокоррекция». В появившемся окне вы можете добавить новые автокоррекции или изменить существующие.
Как добавить свои собственные автокоррекции в Word?
Чтобы добавить свои собственные автокоррекции в Word, откройте программу, перейдите во вкладку «Файл» и выберите «Параметры». Затем выберите «Проверка» и «Автокоррекция». В появившемся окне нажмите кнопку «Добавить» и введите желаемое слово или фразу для автокоррекции.
Как использовать автоматическое заполнение в Word?
Для использования автоматического заполнения в Word, начните вводить текст или фразу, которую вы хотите автоматически заполнить. Затем, когда появится подходящее предложение, нажмите клавишу «Enter» или «Tab», чтобы автоматически ввести предложение.
Как настроить автоматическое заполнение в Word?
Для настройки автоматического заполнения в Word, откройте программу, перейдите во вкладку «Файл» и выберите «Параметры». Затем выберите «Проверка» и «Автотекст». В появившемся окне вы можете добавить свои собственные фразы для автоматического заполнения.
Как отключить автоматическую коррекцию в Word?
Чтобы отключить автоматическую коррекцию в Word, откройте программу, перейдите во вкладку «Файл» и выберите «Параметры». Затем выберите «Проверка» и «Автокоррекция». В появившемся окне снимите флажок с опции «Заменять текст по мере ввода».
Как применить автокоррекцию в Word?
Для применения автокоррекции в Word нужно открыть программу, затем выбрать вкладку «Файл» в верхней левой части экрана. Далее выбрать «Параметры» и в открывшемся окне выбрать «Дополнительные параметры». В этом разделе можно включить или отключить функцию автокоррекции, а также настроить ее параметры.