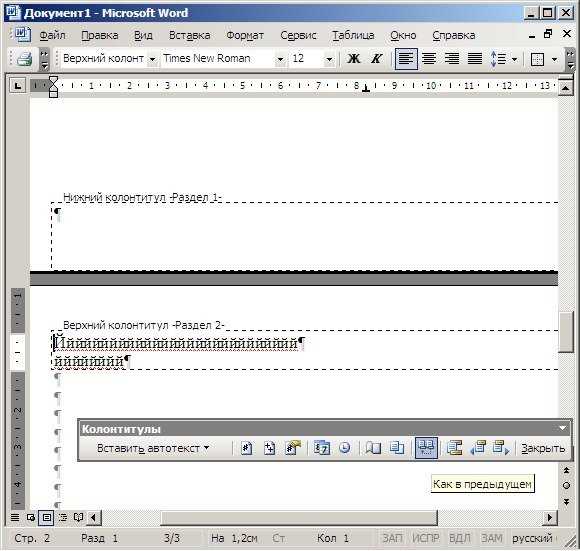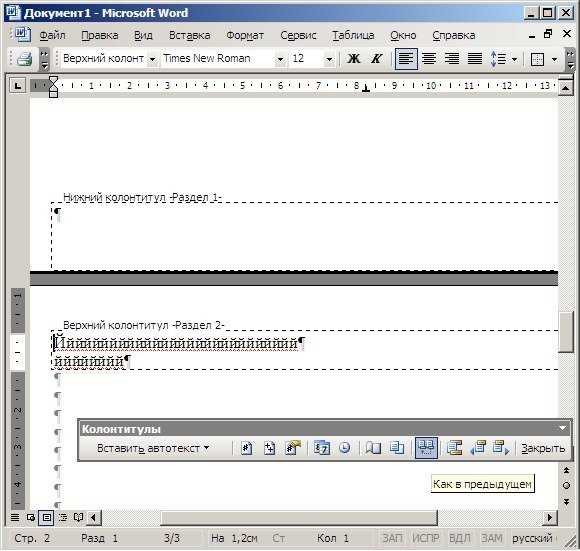
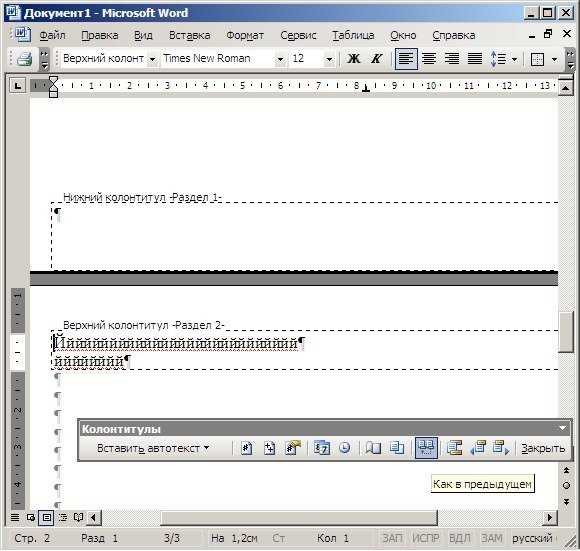
Microsoft Word — один из самых популярных текстовых редакторов, который используется миллионами людей по всему миру. Однако не все пользователи полностью знакомы с возможностями программы, включая разделы, которые являются одной из ключевых функций данного приложения.
Разделы в Word представляют собой способ разделения текста на отдельные части или главы. Они могут быть использованы для создания сложных документов, таких как книги, отчеты или презентации, а также для форматирования страниц различными способами.
Функция «Разделы» позволяет пользователям более гибко управлять структурой документа, включая номера страниц, ориентацию, размеры полей, шапки и подвалы и другие параметры. Создание разделов дает возможность сделать документ более организованным и профессиональным внешне.
В этой статье мы рассмотрим основные аспекты работы с разделами в Microsoft Word, включая создание, настройку и форматирование разделов для различных типов документов.
Зачем нужны разделы в Microsoft Word
1. Разделы упрощают форматирование
Разделение большого документа на разные разделы позволяет применять различные стили форматирования к каждому из них. Например, вы можете использовать разные шрифты, размеры текста, отступы и цвета фона в разных разделах документа. Это особенно полезно, когда вы работаете с документом, содержащим различные разделы, такие как введение, основная часть и заключение.
2. Разделы облегчают навигацию
Разделы позволяют быстро перемещаться по документу, используя оглавление или функцию навигации по разделам. Вы можете создавать заголовки разделов и автоматически генерировать оглавление на основе этих заголовков. Это значительно упрощает поиск и переход к нужной части документа, особенно когда речь идет о больших текстах. Также разделы могут быть полезны при печати документа, так как вы можете выбрать конкретный раздел для печати, избегая необходимости печатать весь документ.
3. Разделы позволяют настраивать страницы
С помощью разделов вы можете настраивать ориентацию страницы в пределах одного документа. Например, вы можете задать альбомное расположение страницы только для одного раздела, оставив остальные в портретной ориентации. Такое разделение полезно, когда вы работаете с текстовыми документами, содержащими несколько отрывков с таблицами, изображениями или графиками, которые требуют специфической ориентации страницы.
В целом, разделы в Microsoft Word играют важную роль в создании качественных и профессиональных документов, облегчают форматирование и навигацию по тексту, а также предоставляют возможность настройки страницы внутри одного документа.
Упорядочивание и структурирование документа
При создании документа в Microsoft Word, важно упорядочить и структурировать его содержимое для более удобного чтения и понимания информации. Разделы в Word позволяют организовать документ на разные части, каждая из которых может иметь свои особенности.
Одним из способов упорядочивания документа является использование заголовков разных уровней. Это позволяет выделить ключевые секции и создать логическую иерархию в тексте. Вы можете использовать заголовки уровней H1-H6, где H1 самый высокий уровень и H6 самый низкий. Заголовки помогут вашим читателям быстро ориентироваться в документе и увидеть его структуру.
Нумерация, маркировка и списки в Word


Еще один способ структурирования документа — использование списков. В Word вы можете создавать нумерованные списки и маркированные списки. Нумерованные списки подходят для иерархической структуры, где каждая точка начинается с номера, а маркированные списки позволяют создать неупорядоченную структуру со знаками или символами. Просто выделите нужные абзацы и нажмите на кнопку «Маркировка» или «Нумерация» во вкладке «Главная».
| Нумерованный список | Маркированный список |
|
|
Для создания списков можно использовать не только цифры и точки, но и другие символы в качестве маркеров. Word предлагает несколько различных стилей маркеров, и вы также можете добавить собственные символы для списка.
Упорядочивание и структурирование документа являются важными этапами при работе с Microsoft Word. Использование разделов, заголовков и списков поможет создать четкую и логическую структуру документа, что облегчит его чтение и понимание. Будьте внимательны к деталям и создавайте информативные и организованные документы, которые будут проще воспринимать для ваших читателей.
Создание разных секций в документе
Одним из способов создания разделов является использование функции «Разрыв раздела». Эта функция позволяет разделить документ на несколько разделов, каждый из которых может иметь уникальный набор параметров форматирования и шаблонов страницы.
При создании разных секций в документе можно применять различные оформления заголовков, нумерацию страниц, настройки полей и многое другое. Например, вы можете иметь разные оформления заголовков для каждого раздела, нумерацию страниц начинающуюся заново или разные поля для каждой секции.
Кроме того, разделение документа на различные секции позволяет управлять нумерацией страниц, вставлять содержание секции и показывать/скрывать заголовки секций, а также применять разные шаблоны страниц в разных секциях.
В целом, создание разных секций в документе позволяет более эффективно организовать и форматировать содержимое, облегчая навигацию и улучшая визуальное восприятие документа.
Как создавать разделы в Microsoft Word
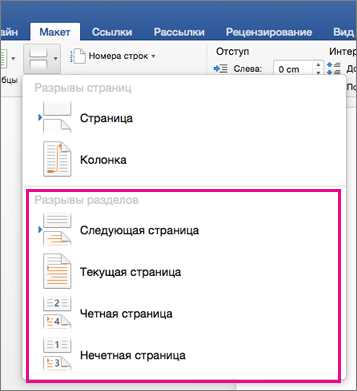
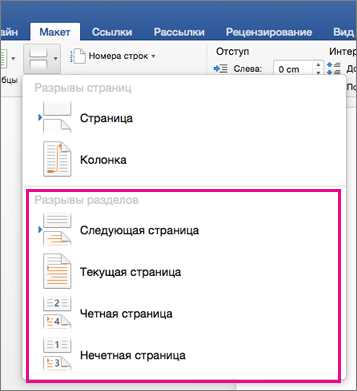
Чтобы создать раздел в Microsoft Word, вам нужно следовать нескольким простым шагам. Во-первых, откройте документ, в котором вы хотите создать раздел. Затем шагите к месту, где вы хотите разделить документ на две части.
Шаг 1: Добавление раздела
- Поместите курсор в нужное место в документе.
- Откройте вкладку «Layout» в верхней панели инструментов Word.
- В группе «Page Setup» нажмите на кнопку «Breaks».
- Выберите опцию «Next Page» в выпадающем меню. Это создаст новый раздел после курсора.
Шаг 2: Настройка раздела
После того как вы создали раздел, вы можете настроить его по своему усмотрению.
- Чтобы изменить макет раздела, дважды щелкните на заголовке раздела или выберите его и откройте вкладку «Layout».
- Вы можете изменить ориентацию, размеры полей, отступы и другие параметры раздела.
- Если вы хотите, чтобы каждый раздел имел свое собственное нумерованное или маркированное списки, вы можете настроить это, выбрав нужный пункт меню во вкладке «Home».
Создание разделов в Microsoft Word может значительно упростить организацию содержимого документа и повысить его визуальную привлекательность. При создании разделов не забывайте настраивать их в соответствии с вашими потребностями и требованиями. Теперь вы знаете, как создавать разделы в Microsoft Word и использовать их в своих документах.
Использование функционала разделов во вкладке «Разметка страницы»
Вкладка «Разметка страницы» в Microsoft Word предоставляет разнообразные функциональные возможности, в том числе использование разделов. Разделы позволяют структурировать документ и настроить различные параметры форматирования для каждой части текста.
Одной из наиболее полезных функций разделов является возможность изменить ориентацию страницы. Например, в документе можно использовать горизонтально ориентированный раздел, чтобы включить большую таблицу или изображение, которые не помещаются на страницу в вертикальной ориентации. Это упрощает вставку и форматирование больших элементов без переключения на другой документ.
А еще, разделы позволяют настраивать нумерацию страниц и заголовков. Вы можете легко задать отдельные нумерацию для каждой части документа, включая различные типы заголовков. Например, вы можете начать нумерацию страниц с раздела 2, а не с самого начала документа.
Кроме того, разделы также могут быть использованы для создания разных «секций» внутри одного документа. Это полезно при работе с большими документами, такими как научные статьи или отчеты, где каждая секция может иметь свои особенности форматирования. Например, первая секция может иметь отличные от остального документа поля или шрифт, что поможет выделить важную информацию.
Редактирование разделов с помощью контекстного меню
Контекстное меню в Word можно вызвать, щелкнув правой кнопкой мыши в любом месте внутри раздела. В появившемся меню можно найти полезные команды, такие как «Удалить раздел», «Переместить раздел вверх» или «Переместить раздел вниз». Эти команды позволяют быстро изменять порядок разделов или удалять ненужные разделы из документа.
Кроме того, контекстное меню позволяет настраивать основные параметры раздела, такие как номер страницы, заголовок или ориентацию страницы. Для этого нужно выбрать соответствующую опцию в меню и указать нужные настройки. Например, вы можете изменить формат номеров страниц или задать отдельный заголовок для каждого раздела.
Контекстное меню также содержит команды для форматирования текста внутри раздела, такие как выбор шрифта, размера или цвета. Вы можете легко изменить стиль текста или добавить выделение, применяя нужные команды из меню.
В целом, использование контекстного меню упрощает и ускоряет редактирование разделов в Word. Благодаря различным командам, доступным в меню, вы можете легко изменять порядок разделов, настраивать параметры и форматировать текст так, чтобы ваш документ выглядел профессионально и удобочитаемо.
Вопрос-ответ:
1. Как открыть контекстное меню для редактирования разделов?
Чтобы открыть контекстное меню для редактирования разделов, достаточно нажать правой кнопкой мыши на нужный раздел или его заголовок.
2. Какие опции доступны в контекстном меню для редактирования разделов?
В контекстном меню для редактирования разделов обычно доступны такие опции, как «Редактировать», «Удалить», «Переместить» и другие, позволяющие изменять структуру и содержимое разделов.
3. Какой пункт меню выбрать для редактирования содержимого раздела?
Для редактирования содержимого раздела в контекстном меню нужно выбрать опцию «Редактировать» или «Изменить». Это позволит открыть режим редактирования, где вы сможете изменять текст, добавлять или удалять элементы, форматировать содержимое и т. д.
4. Что делать, если не появляется контекстное меню при нажатии правой кнопкой мыши?
Если контекстное меню не появляется при нажатии правой кнопкой мыши, проверьте настройки вашего компьютера или программы, в которой вы работаете. Возможно, это связано с отключением контекстного меню или наличием конфликтов с другими программами.
5. Можно ли настроить контекстное меню для редактирования разделов?
Да, в некоторых программах или операционных системах можно настроить контекстное меню для редактирования разделов под свои потребности. Например, добавить дополнительные опции или удалить ненужные.