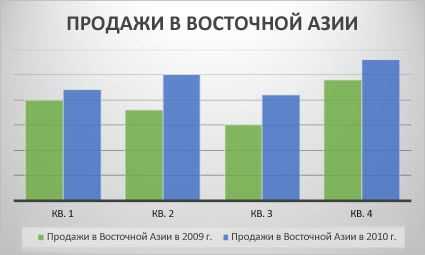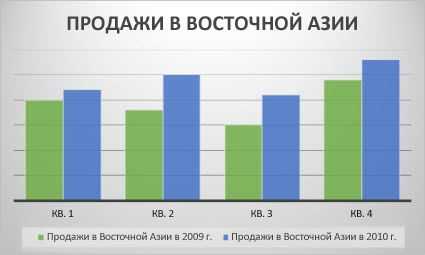
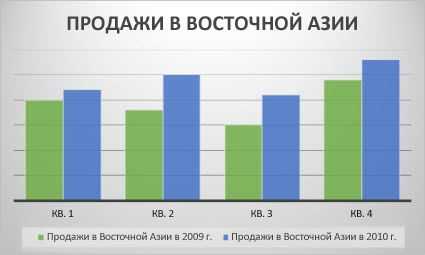
Microsoft Word — одно из наиболее популярных приложений для создания и редактирования документов. Оно обладает широким спектром возможностей, в том числе и для визуализации данных с помощью графиков и диаграмм. Добавление графических элементов позволяет наглядно представить информацию и сделать ее более понятной и привлекательной для аудитории.
Графики и диаграммы в Microsoft Word позволяют визуально представить данные, такие как статистика продаж, результаты исследований или процентное соотношение различных факторов. С помощью графических элементов можно выделить ключевые моменты, сравнить различные значения и проиллюстрировать динамику изменения данных.
Преимущество использования графиков и диаграмм в Microsoft Word заключается в их простоте создания и настройки. Пользователь может выбрать подходящий тип графика или диаграммы из предложенного набора, добавить данные и настроить внешний вид элемента. Кроме того, Word предоставляет возможность изменять данные и обновлять графики автоматически, если исходные данные изменяются.
В этой статье мы рассмотрим, как добавить графики и диаграммы в Microsoft Word, настроить их внешний вид и обновлять их при изменении данных.
Графики и диаграммы в Microsoft Word для лучшего визуального представления данных
Создание графиков и диаграмм в Microsoft Word просто и удобно. С помощью встроенных инструментов можно быстро и легко построить различные типы графиков, такие как столбчатые, круговые, линейные и др. К каждому графику можно добавить различные элементы, такие как заголовки, оси, легенды и метки данных, чтобы сделать график более информативным.
Одним из преимуществ использования графиков и диаграмм в Microsoft Word является их возможность настройки и редактирования. Вы можете изменить цвета, шрифты, размеры и другие параметры графиков, чтобы их визуальное представление соответствовало вашим потребностям и корпоративному стилю.
Кроме того, в Microsoft Word можно создавать интерактивные графики, которые позволяют пользователю взаимодействовать с данными. Например, вы можете добавить возможность выбора определенных категорий на графике или зумировать определенные области для более детального изучения информации.
Использование графиков и диаграмм в Microsoft Word помогает улучшить визуальное представление данных и облегчает их понимание. Они являются полезной и эффективной методикой для представления сложной информации и делают документ более профессиональным и удобочитаемым.
Роль графиков и диаграмм в представлении данных
Графики и диаграммы позволяют представить информацию в удобном и привлекательном виде, что облегчает ее восприятие и понимание. Они могут быть использованы в различных сферах работы, включая научные исследования, бизнес-анализ, презентации и отчеты.
С помощью графиков и диаграмм можно визуализировать различные типы данных, такие как числа, проценты, временные ряды и многое другое. В зависимости от целей и характера данных, можно выбирать различные типы графиков и диаграмм, например, столбчатые графики, круговые диаграммы, графики рассеяния и т. д.
Использование графиков и диаграмм в Microsoft Word облегчает их создание и интеграцию в документ. Благодаря широкому набору инструментов и настроек, можно создавать профессионально выглядящие графики и диаграммы, настроить их стиль и цветовую гамму, а также настроить подписи и легенды.
Преимущества использования графиков и диаграмм в Microsoft Word
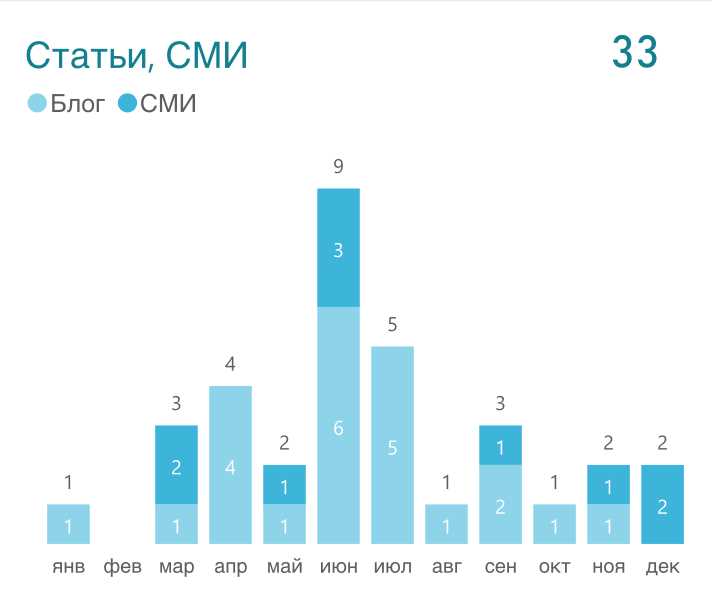
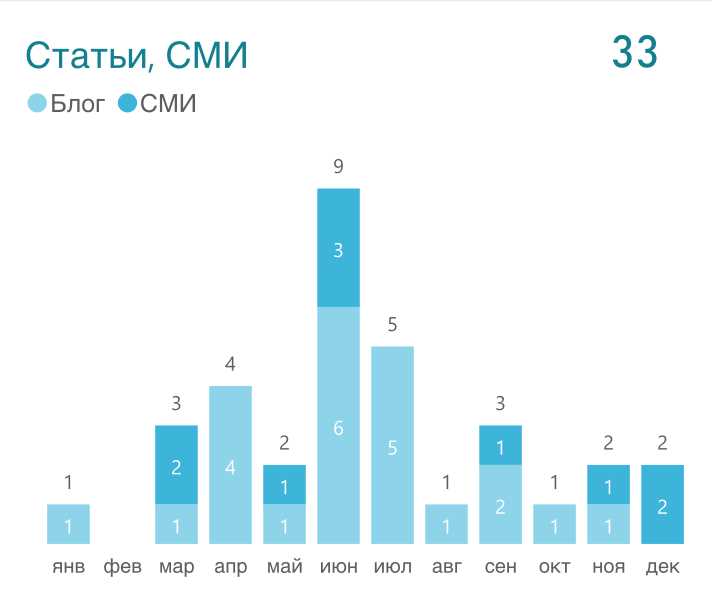
1. Улучшение понимания
Добавление графиков и диаграмм в документы Word помогает читателям лучше понять представленные данные. Визуальное отображение информации делает ее более наглядной и интуитивно понятной. Это особенно полезно при работе с большими объемами числовых данных или сложными концепциями.
2. Более эффективная коммуникация
Использование графиков и диаграмм позволяет более эффективно общаться с аудиторией при презентациях или отчетах. Они помогают выделить ключевые моменты и ясно передать информацию. Графики и диаграммы служат визуальным подтверждением иллюстраций к тексту и улучшают запоминаемость информации.
3. Облегчение анализа данных
Графики и диаграммы в Microsoft Word делают анализ данных более удобным и быстрым. Они позволяют увидеть связи, тренды и распределение данных, что помогает лучше понять суть информации и выявить важные закономерности. Графическое представление данных позволяет увидеть результаты исследования на более наглядном уровне.
4. Возможность сравнения и иллюстрации
Использование графиков и диаграмм в Microsoft Word позволяет легко сравнивать данные и иллюстрировать результаты. Процентные соотношения, изменения во времени или различия в категориях могут быть наглядно показаны на графиках и диаграммах. Это помогает выделить ключевые тренды или сделать сравнение между различными группами данных.
В целом, использование графиков и диаграмм в Microsoft Word имеет много преимуществ, включая улучшение понимания данных, более эффективную коммуникацию, облегчение анализа данных и возможность сравнения и иллюстрации результатов. Использование этих инструментов помогает сделать документы более наглядными и убедительными для аудитории.
Как создать график или диаграмму в Microsoft Word
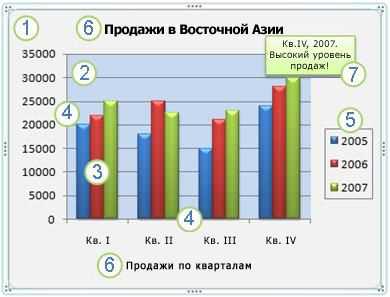
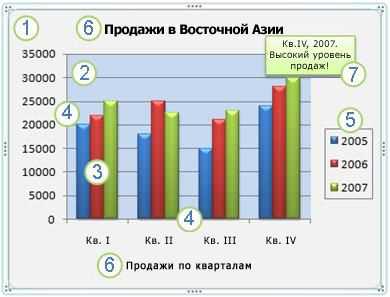
Для начала создания графика или диаграммы в Word необходимо открыть документ, в котором нужно вставить визуальное представление данных. Затем нужно перейти на вкладку «Вставка» в верхней панели инструментов и выбрать соответствующую кнопку для добавления графика или диаграммы.
После выбора кнопки откроется окно «Вставить график», где можно выбрать нужный тип графика или диаграммы из предложенного списка. Далее следует нажать на кнопку «ОК», чтобы открыть окно с данными для графика или диаграммы.
В окне с данными можно изменить источник данных, добавить новые данные или изменить существующие. Для этого следует щелкнуть на кнопке «Изменить данные» или «Добавить данные» и выполнить необходимые изменения.
После завершения работы с данными, можно настроить внешний вид графика или диаграммы, такие как заголовок, подписи осей, стиль линий и цвета. Для этого нужно выбрать соответствующие опции в контекстном меню или вкладках «Дизайн», «Разметка» и «Формат» на верхней панели инструментов.
После настройки внешнего вида графика или диаграммы, можно сохранить изменения и закрыть окно. График или диаграмма будет автоматически вставлена в документ Word.
Теперь вы знаете, как создать график или диаграмму в Microsoft Word. Пользуйтесь этими функциями, чтобы визуализировать данные и делать документы более наглядными и понятными.
Виды графиков и диаграмм, доступных в Microsoft Word
Microsoft Word предоставляет широкий выбор графиков и диаграмм, которые могут помочь визуально представить данные различных типов. Эти графики и диаграммы позволяют увидеть зависимости и тренды в данных, а также сравнить различные значения и распределение.
1. График линейного тренда: Этот тип графика используется для отображения изменения некоторых значений во времени. Он помогает видеть, как значения меняются по мере продолжения времени и определить, есть ли какие-либо тренды или паттерны.
2. Диаграмма столбцов: Диаграмма столбцов применяется для сравнения различных категорий или значений. Она может быть использована для сопоставления данных или выявления наиболее значимых различий между категориями.
3. Круговая диаграмма: Круговая диаграмма представляет данные в форме круга, разделенного на секторы, представляющие пропорциональные значения категорий. Она дает представление о суммарном процентном распределении и помогает увидеть относительные соотношения между различными категориями.
4. График рассеяния: График рассеяния используется для отображения взаимосвязи между двумя переменными. Он позволяет увидеть, есть ли какая-либо корреляция или зависимость между переменными и выявить возможные выбросы или аномалии в данных.
5. Гистограмма: Гистограмма используется для представления распределения значений в наборе данных. Она позволяет увидеть, как часто появляются определенные значения и как они распределены по различным интервалам или категориям.
Это лишь некоторые из множества графиков и диаграмм, доступных в Microsoft Word. Выбор определенного типа графика или диаграммы зависит от типа данных и целей визуализации. С помощью этих инструментов пользователи могут создавать профессионально выглядящие графики и диаграммы прямо в Microsoft Word, без необходимости использовать специализированные программы или приложения.
Редактирование и настройка графиков и диаграмм в Microsoft Word
В Microsoft Word вы можете не только создавать графики и диаграммы, но и легко редактировать и настраивать их, чтобы лучше отображать ваши данные. Начните с выбора подходящего типа графика или диаграммы для вашей информации. Word предлагает различные варианты, включая столбчатые, круговые, линейные и другие типы диаграмм.
Когда график или диаграмма созданы, вы можете вносить изменения в их внешний вид. Выберите график, а затем используйте панель инструментов «Расположение диаграммы» или вкладку «Форматирование» на ленте инструментов для редактирования таких параметров, как цвета, шрифты, ширина линий и толщина столбцов. Вы также можете изменить заголовки, подписи осей и легенду, чтобы сделать вашу диаграмму более понятной и информативной.
С помощью инструментов форматирования графика вы можете добавить различные элементы, такие как линии тренда, сетки или наклонные линии, чтобы выделить определенные тенденции или связи в ваших данных. Вы также можете изменить масштаб осей и внешний вид значений, чтобы улучшить визуальное представление вашей информации.
Кроме того, вы можете настроить анимацию графиков и диаграмм, чтобы сделать их более динамичными и привлекательными для зрителей. Добавьте эффекты перехода, установите задержку перед появлением каждого элемента и настройте другие параметры анимации, чтобы ваш график или диаграмма привлекали внимание и усиливали ваши сообщения.
С помощью возможностей редактирования и настройки в Microsoft Word вы можете создать красивые и информативные графики и диаграммы, которые помогут визуализировать ваши данные и деловые соображения таким образом, чтобы они лучше служили вашим целям и сообщали вашим аудиториям.
Вопрос-ответ:
Как добавить диаграмму в Microsoft Word?
Чтобы добавить диаграмму в Word, откройте документ и выберите место, где вы хотите разместить диаграмму. Затем перейдите на вкладку «Вставка» в верхней панели инструментов и нажмите на кнопку «Диаграмма». Выберите тип диаграммы из предложенного списка и нажмите «ОК». В появившемся окне Excel введите данные для диаграммы, а затем закройте окно Excel, чтобы вернуться в Word, где будет отображена добавленная диаграмма.
Как изменить тип диаграммы в Word?
Для изменения типа диаграммы в Word, щелкните правой кнопкой мыши на саму диаграмму и выберите в контекстном меню опцию «Изменить тип диаграммы». В появившемся окне «Выбор типа диаграммы» вы можете выбрать новый тип диаграммы из предлагаемого списка и нажать «ОК». Диаграмма будет автоматически перерисована в новом типе.
Как отредактировать данные для диаграммы в Word?
Чтобы отредактировать данные для диаграммы в Word, щелкните правой кнопкой мыши на саму диаграмму и выберите в контекстном меню опцию «Редактировать данные». Это откроет окно Excel с данными для диаграммы. Внесите нужные изменения в таблицу данных, а затем закройте окно Excel, чтобы вернуться в Word. Отредактированные данные будут автоматически отображены на диаграмме.
Как изменить цвета элементов диаграммы в Word?
Для изменения цветов элементов диаграммы в Word, щелкните правой кнопкой мыши на саму диаграмму и выберите в контекстном меню опцию «Формат диаграммы». В появившемся боковом окне «Задачи форматирования диаграммы» вы найдете различные вкладки, такие как «Заливка формы» и «Цвет обводки». На этих вкладках вы можете выбрать новые цвета элементов диаграммы, применить эффекты и т.д. Изменения будут отображены на диаграмме в реальном времени.
Как добавить график в Microsoft Word?
Чтобы добавить график в Microsoft Word, необходимо выбрать вкладку «Вставка» в верхнем меню программы. Затем нажать на кнопку «Диаграмма» и выбрать нужный тип графика из доступных вариантов. После этого откроется окно «Мастер диаграммы», где можно будет настроить данные и внешний вид графика.