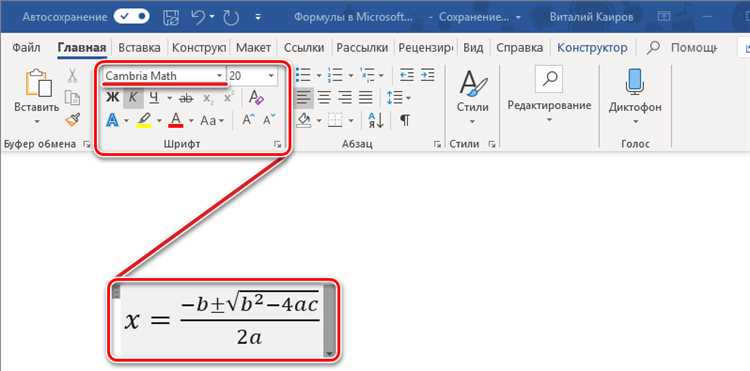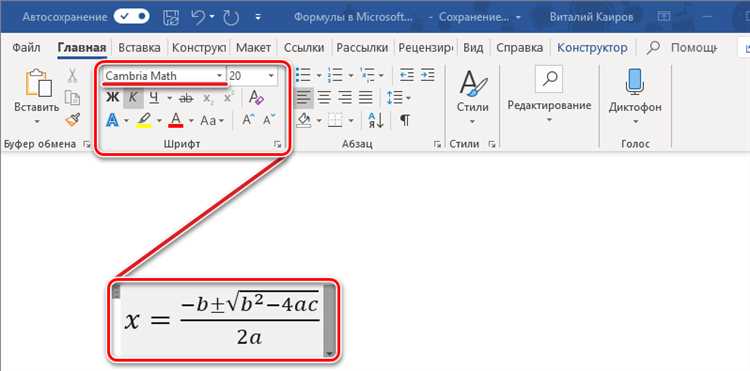
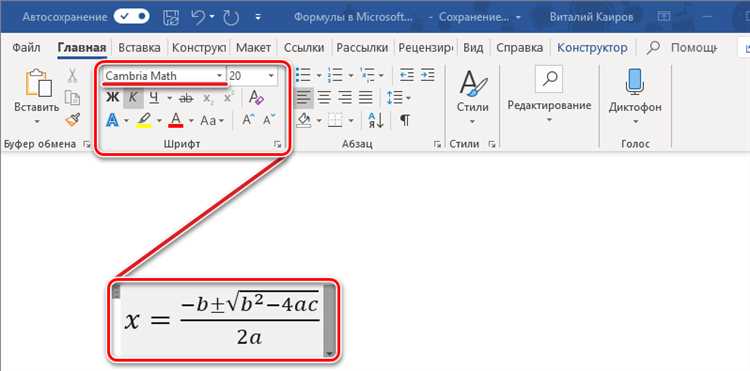
Microsoft Word — один из самых популярных текстовых редакторов, который предоставляет множество возможностей для создания и форматирования документов. Одной из таких возможностей является использование формул для математических и научных расчетов.
Использование формул в Microsoft Word может быть полезно для студентов, ученых, и всех остальных, которые работают с техническими или математическими данными. С помощью формул можно создавать сложные математические выражения, вставлять матрицы, интегралы, дроби, и многое другое.
В этой статье мы рассмотрим шаг за шагом процесс создания и форматирования формул в Microsoft Word. Мы покажем, как вставлять формулы в документы, как изменять их размер и стиль, и как добавлять числовые значения к формулам.
Знакомство с формулами в Microsoft Word
Microsoft Word предоставляет возможность использования формул для создания математических выражений и уравнений в текстовом документе. Формулы могут быть полезны в различных областях, включая учебу, научные исследования и техническую документацию.
Встроенный редактор формул в Microsoft Word позволяет создавать сложные математические выражения с использованием различных символов и функций. При создании формулы можно использовать операции сложения, вычитания, умножения, деления, а также скобки для задания порядка выполнения операций. Возможности редактора формул позволяют также задавать индексы, степени, выносные знаки и другие элементы, необходимые для точного представления математических выражений.
Для создания формулы в Microsoft Word необходимо вставить блок формулы, выбрав соответствующую команду на панели инструментов или используя сочетание клавиш. После вставки блока формулы открывается редактор формул, в котором можно вводить и редактировать математические выражения. Редактор формул обладает удобным интерфейсом и интуитивно понятным инструментарием, что облегчает процесс создания и изменения формул.
С помощью формул в Microsoft Word можно создавать не только простые арифметические выражения, но и сложные математические уравнения, системы уравнений, матрицы и другие математические конструкции. Это позволяет более наглядно представить информацию, связанную с математическими расчетами, и улучшить ее восприятие.
Описание функций и применения формул в текстовом редакторе Word
Microsoft Word, популярный текстовый редактор, предоставляет возможности использования формул для создания и редактирования математических уравнений и символов. Эти функции особенно полезны для студентов, преподавателей, ученых и других людей, работающих с научным или техническим материалом.
Математические формулы — это специальный тип содержимого, который можно вставить в документ Word и редактировать с помощью инструментов формул. Формулы позволяют представить сложные уравнения, физические законы, статистические данные и другую математическую информацию в текстовом формате.
Для создания формулы в Word вы можете использовать интуитивно понятный интерфейс формул, который содержит различные математические символы, функции, операторы и шаблоны. Кроме того, вы можете применять форматирование, чтобы изменить размер, цвет, стиль и выравнивание формулы согласно вашим потребностям.
Формулы в Word могут быть использованы в различных областях, включая образование, науку, инженерию и исследования. Преподаватели и студенты могут создавать математические уравнения для вставки в учебные материалы, доклады или исследования. Ученые и инженеры могут использовать формулы для представления своих исследований, анализа данных и результатов экспериментов.
Word также позволяет вставлять формулы в таблицы, создавая сложные математические таблицы для анализа данных или представления результатов исследований. Вы можете также добавлять формулы в заголовки, подписи к рисункам, сноски и другие элементы документа для улучшения его профессионального вида и понятности.
Все эти возможности позволяют пользователям Word создавать, редактировать и форматировать математические формулы, делая их удобными и понятными для чтения и воспроизведения. Формулы в Word открывают новые возможности для работы с научной и технической информацией, что делает текстовый редактор Word незаменимым инструментом для всех, кто работает с математическими данными и уравнениями.
Шаг 1: Вставка формулы в документ
Чтобы вставить формулу в документ, следуйте следующим шагам:
- Выберите место в документе, где вы хотите вставить формулу.
- На панели инструментов выберите вкладку «Вставка».
- В группе «Символы» выберите «Формула».
- В появившемся окне формулы вы можете ввести уравнение вручную с помощью клавиатуры или выбрать нужный символ из предоставленных вариантов.
- После ввода или выбора формулы нажмите кнопку «Вставить», чтобы вставить ее в документ.
Теперь у вас есть формула в вашем документе. Вы можете изменить ее размер, добавить индексы или добавить другие математические операции с помощью инструментов формулы. Не забудьте сохранить документ после завершения работы.
Как вставить формулу в документ Word
Для начала необходимо открыть документ Word и перейти в пункт меню «Вставка». Здесь можно найти вкладку «Формулы», где находятся инструменты для работы с формулами.
После выбора вкладки «Формулы» можно воспользоваться различными функциями. Например, можно выбрать готовую формулу из предложенного списка, просто щелкнув по ней дважды. Если же требуется создать формулу самостоятельно, можно воспользоваться редактором формул.
Редактор формул позволяет выбрать математические символы и операции из широкого спектра доступных функций. Для создания формулы нужно просто щелкнуть на символе или операции и они автоматически будут добавлены в формулу.
Также в редакторе формул можно настраивать различные параметры формулы, изменять размер, шрифт и выравнивание. После завершения работы с формулой можно нажать кнопку «Вставить» и формула будет добавлена в документ Word.
Вставленную формулу можно редактировать или удалить в любое время. Для этого нужно выбрать формулу и воспользоваться соответствующими функциями вкладки «Формулы». Также можно использовать клавиатурные комбинации для выполнения различных действий с формулой.
Таким образом, использование функции вставки формул в программе Word позволяет удобно и эффективно работать с математическими формулами в документах и создавать профессиональные научные тексты.
Шаг 2: Изменение формулы
После создания формулы в Microsoft Word вам может потребоваться внести изменения в ее содержимое. Для этого в программе предусмотрены различные инструменты редактирования формулы.
1. Изменение символов:
Если вам необходимо изменить какой-либо символ в формуле, вы можете выделить его и воспользоваться инструментами форматирования на панели, которая автоматически появляется при выделении символа. Например, вы можете изменить шрифт, размер или стиль символа по своему усмотрению.
2. Изменение операторов и функций:
Если в формуле используются операторы или функции, вам можно изменить их вид или значения по вашему усмотрению. Для этого достаточно выделить соответствующий оператор или функцию и внести необходимые изменения.
3. Изменение расположения формулы:
Если вы хотите изменить расположение формулы на странице, вы можете просто перетащить ее на нужное место. Для этого щелкните на формуле и, удерживая нажатой левую кнопку мыши, перемещайте ее в нужное место на странице.
- 4. Изменение стиля формулы:
- Если вам не нравится выбранный стиль формулы, вы можете легко изменить его, выбрав другой стиль из предложенного списка. Для этого щелкните правой кнопкой мыши на формуле и выберите «Изменить стиль формулы». В появившемся окне выберите новый стиль и нажмите кнопку «ОК».
Помимо перечисленных инструментов, Microsoft Word обладает также и другими функциями, которые позволяют редактировать формулы с большей гибкостью и точностью. Зная эти функции, вы сможете легко вносить изменения в формулы и создавать удобочитаемые математические выражения.
Как настроить и редактировать формулы в Microsoft Word
Редактирование и настройка формул в Microsoft Word позволяют создавать математические выражения и уравнения с высокой точностью и гибкостью. Графический интерфейс Word предоставляет широкий набор инструментов для редактирования и изменения формул в соответствии с вашими потребностями и предпочтениями.
1. Изменение формулы:
Чтобы изменить существующую формулу в Word, выделите ее и нажмите правой кнопкой мыши. В контекстном меню выберите «Изменить поля формулы». Откроется окно «Инструмент формулы» с набором инструментов для редактирования формулы.
Используйте инструменты формулы для внесения необходимых изменений. Вы можете изменить коэффициенты, добавить новые переменные, изменить операторы, перенести части формулы и многое другое. В процессе изменения формулы Word будет автоматически обновлять результаты исчислений и отображать новую формулу в тексте.
2. Настройка формулы:
Word также предоставляет возможность настройки внешнего вида формулы. Чтобы настроить внешний вид формулы, выделите ее и нажмите правой кнопкой мыши. В контекстном меню выберите «Форматирование формулы».
Откроется окно «Инструмент формулы», где вы сможете настраивать шрифт, размеры, выравнивание, цвет и другие атрибуты формулы. Вы также можете добавлять подстрочный и надстрочный текст, изображения и математические символы для улучшения читаемости и визуального воздействия формулы.
Пользуясь инструментами редактирования и настройки формул в Microsoft Word, вы сможете создавать и изменять математические выражения и уравнения с легкостью и точностью. Гибкость и удобство использования Word позволяют удовлетворить любые требования и предпочтения при работе с формулами.
Вопрос-ответ:
Как изменить формулу в Excel?
Чтобы изменить формулу в Excel, выделите ячейку с формулой и нажмите на поле редактирования формулы над листом. Внесите необходимые изменения и нажмите Enter для сохранения.
Как настроить формат ячейки с формулой в Google Sheets?
Для настройки формата ячейки с формулой в Google Sheets выделите ячейку, затем нажмите правой кнопкой мыши и выберите пункт «Форматирование ячеек». В открывшемся окне выберите вкладку «Формат чисел» или «Формат даты и времени» и настройте нужные параметры формата.
Как изменить формулу с помощью функций в Python?
Для изменения формулы с помощью функций в Python можно использовать функцию exec(). Сначала создайте строку с новой формулой, затем передайте эту строку в функцию exec(). Новая формула будет выполнена в контексте текущего исполнения программы.
Как изменить формулу с помощью инструментов редактирования в LaTeX?
Чтобы изменить формулу с помощью инструментов редактирования в LaTeX, откройте документ с формулой в редакторе LaTeX. Выделите формулу, которую нужно изменить, и внесите необходимые изменения с помощью инструментов редактирования в редакторе.
Как настроить формулу в программе Microsoft Word?
Для настройки формулы в программе Microsoft Word выделите формулу и нажмите правую кнопку мыши. В контекстном меню выберите пункт «Редактировать поле». В открывшемся окне вы сможете внести изменения в формулу и настроить ее параметры.
Как изменить формулу в программе Microsoft Excel?
Чтобы изменить формулу в Excel, выберите ячку, содержащую формулу, и нажмите на поле редактирования формулы (вверху экрана), либо дважды щелкните по ячейке с формулой. После этого вы можете внести нужные изменения в формулу, используя клавиатуру. Нажмите Enter, чтобы сохранить изменения.
Как настроить формулу в программе Google Таблицы?
Для настройки формулы в Google Таблицах, выберите ячейку, содержащую формулу, и нажмите на поле формулы (вверху экрана). Затем вы можете изменить формулу, используя клавиатуру. Нажмите Enter, чтобы сохранить изменения. Также можно использовать встроенные инструменты формул в панели инструментов Google Таблиц. Например, можно выбрать вставку функции и выбрать желаемую функцию из списка, а затем настроить аргументы функции.