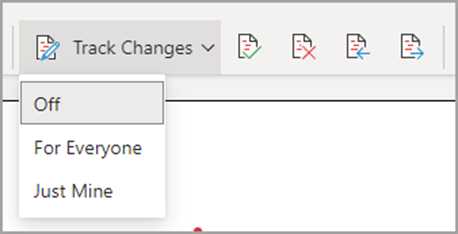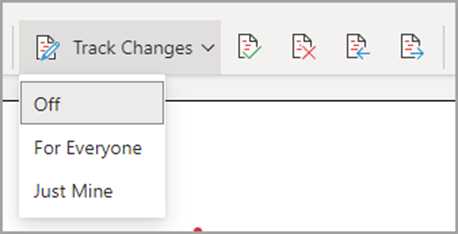
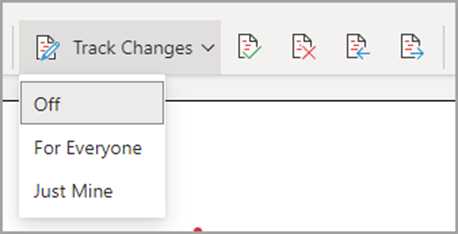
В рамках современного рабочего процесса нередко приходится работать с документами в группе. Однако, определение того, кто и какие изменения внес в документ, может быть сложной задачей. В таких ситуациях функция «Отслеживание изменений» в Microsoft Word становится незаменимым инструментом для анализа работы группы над документами.
Функция «Отслеживание изменений» позволяет автоматически фиксировать все внесенные изменения в документы. Каждое изменение выделяется определенным образом, что упрощает анализ и навигацию по документу. Это включает в себя не только текстовые изменения, но и изменения форматирования, комментарии и вставленные объекты. Таким образом, можно точно определить, кто и когда внес какие изменения.
Для использования функции «Отслеживание изменений» в Microsoft Word достаточно активировать ее перед началом работы над документом. Каждый раз, когда кто-то открывает и редактирует документ, все его действия будут автоматически отслеживаться и отображаться. Это позволяет группе работников эффективно вносить свои предложения и правки без пересекающихся изменений и неясностей.
Использование функции «Отслеживание изменений» в Microsoft Word значительно облегчает совместную работу над документами в группе. Она помогает установить прозрачность и ответственность за изменения, сократить время на анализ документов и уменьшить возможность ошибок и пересечений. Таким образом, функция «Отслеживание изменений» становится незаменимым инструментом для эффективной работы группы над документами в Microsoft Word.
Как использовать функцию «Отслеживание изменений» в Microsoft Word для анализа работы группы над документами
Функция «Отслеживание изменений» в Microsoft Word предоставляет возможность анализировать работу группы над документами и эффективно вносить и отслеживать изменения. С помощью этой функции можно определить, кто и когда внес изменения, оставить комментарии и просмотреть историю изменений.
Для начала работы с функцией «Отслеживание изменений» необходимо открыть документ в Microsoft Word и выбрать вкладку «Правка» в верхней панели инструментов. Затем нужно активировать функцию, выбрав опцию «Отслеживание изменений» из выпадающего меню.
Добавление изменений и комментариев
После активации функции «Отслеживание изменений» все внесенные изменения будут отображаться в специальных цветах и с подчеркиванием. При вводе нового текста он будет выделен цветом, отличающимся от исходного документа. Также можно добавлять комментарии, указывая причины изменений и предлагая альтернативные варианты.
Допустим, в группе работает несколько человек над одним документом. Каждый участник может вносить свои изменения, которые будут видны остальным участникам. При этом можно видеть, какие именно изменения были сделаны каждым участником и принять или отклонить их.
Анализ изменений и история документа
С помощью функции «Отслеживание изменений» можно анализировать работу группы над документами, изучать, какие изменения были внесены, и просматривать историю документа. Вся информация о внесенных изменениях сохраняется и может быть отображена в виде списка. Кроме того, можно просмотреть историю каждого отдельного документа и узнать, кто именно вносил изменения и когда.
Функция «Отслеживание изменений» в Microsoft Word является мощным инструментом для совместной работы над документами и анализа процесса их создания. Она помогает удобно организовать работу группы и обеспечить высокую степень контроля за изменениями. Этот функционал значительно упрощает коллаборативную работу и повышает эффективность командного проекта.
Основная функциональность «Отслеживание изменений» в Microsoft Word
Основная особенность «Отслеживание изменений» заключается в том, что все внесенные правки отображаются видимо и ярко выделяются в тексте. Все изменения показываются с указанием автора, времени внесения правки, а также самого измененного фрагмента. Это помогает отличить, какие части документа были изменены и кем.
Дополнительно, функция «Отслеживание изменений» предоставляет возможность комментировать каждую правку, прокомментированные сообщения сохраняются вместе со документом. Это упрощает коммуникацию и сотрудничество внутри группы, поскольку каждый автор может оставить комментарий и понятно объяснить свои правки.
Более того, «Отслеживание изменений» позволяет выборочно принимать или отклонять внесенные правки. Для каждого отдельного изменения можно решить, оставить его без изменений или принять изменение, а также выбрать автора, у которого принять правку. Таким образом, редакторы могут легко сотрудничать и принимать решения по правкам в документе в удобной для них форме.
Функциональность «Отслеживание изменений» также предлагает возможность сравнить две разные версии документа, отмечая отличия между ними. Это может быть полезно при отслеживании эволюции текста или в случае заметных изменений в структуре документа.
Как включить функцию «Отслеживание изменений» в Microsoft Word


Для включения функции «Отслеживание изменений» в Microsoft Word необходимо выполнить несколько простых шагов. Сначала откройте документ, над которым вы планируете работать. Затем перейдите на вкладку «Отслеживание» в верхней панели инструментов программы.
На вкладке «Отслеживание» вы найдете различные инструменты, связанные с функцией «Отслеживание изменений». Чтобы включить отслеживание изменений, просто щелкните по кнопке «Отслеживание изменений» на этой вкладке. После этого функция будет активирована и все изменения, внесенные в документ, будут отслеживаться.
При включении функции «Отслеживание изменений» в Microsoft Word, все внесенные изменения будут отображаться цветом. Добавленный текст будет подсвечен другим цветом, а удаленный текст будет зачеркнут. Также будут отображаться авторы изменений и комментарии, связанные с этими изменениями.
Чтобы анализировать работу группы над документами с помощью функции «Отслеживание изменений», можно использовать различные инструменты, доступные на вкладке «Отслеживание». Эти инструменты позволяют фильтровать изменения по автору, смотреть историю изменений, принимать или отклонять внесенные изменения и многое другое.
Включение функции «Отслеживание изменений» в Microsoft Word является простым способом для эффективной работы в группе над одним документом. Она позволяет легко отслеживать изменения, анализировать работу и обмениваться комментариями с другими участниками проекта.
Преимущества использования «Отслеживания изменений» при работе в группе
1. Возможность видеть все внесенные изменения: Отслеживание изменений позволяет следить за каждым действием, сделанным в документе. Все внесенные правки, добавленный или удаленный текст, комментарии и форматирование отображаются наглядно. Таким образом, каждый участник группы имеет полное представление о проделанной работе и может оценить вклад каждого коллеги.
2. Легкость обнаружения ошибок и исправлений: Благодаря функции «Отслеживание изменений» нетрудно обнаружить любые ошибки, допущенные при редактировании. Когда участник вносит правку или исправляет текст, она отображается в документе отдельным цветом или подчеркиванием. Это позволяет быстро обнаружить и исправить неточности и повышает точность и качество работы группы.
3. Удобная комментирование и взаимодействие: Функция комментариев вместе с отслеживанием изменений облегчает коммуникацию и обсуждение документа в группе. Участники могут оставлять комментарии, отвечать на них и давать дополнительные пояснения. Это улучшает взаимодействие между коллегами и помогает согласовать договоренности и предложения в документе.
4. Гибкость и возможность отката к предыдущим версиям: С помощью отслеживания изменений в Word можно легко вернуться к предыдущим версиям документа. Если какие-то изменения оказались неправильными или несогласованными, участники могут использовать функцию «Откатить изменения» и восстановить предыдущую версию документа. Это обеспечивает гибкость в работе группы и защищает от потери информации.
В итоге, использование функции «Отслеживание изменений» в Microsoft Word при работе в группе позволяет повысить эффективность и точность совместного редактирования и улучшить коммуникацию между участниками. Этот инструмент помогает обнаружить ошибки, облегчает комментирование и способствует более гибкому управлению версиями документа.
Как работать с комментариями и изменениями в документе
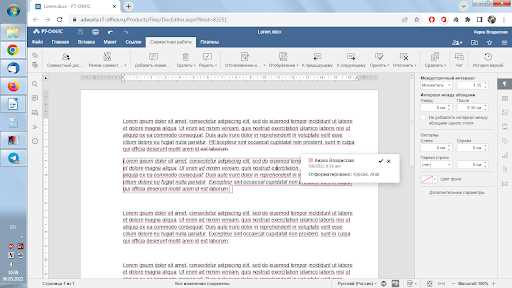
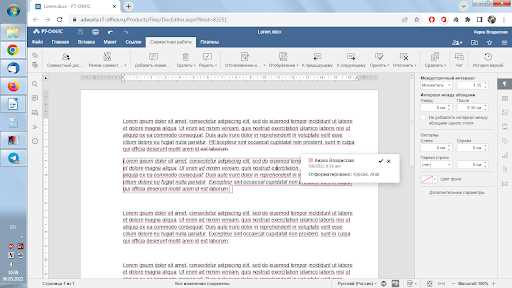
Использование функции «Отслеживание изменений» в Microsoft Word позволяет эффективно работать с комментариями и изменениями в документе. Это полезный инструмент, который помогает анализировать работу группы над документами и делать необходимые правки и комментарии.
Как начать? Начните с активации функции «Отслеживание изменений» в меню «Изменить». Когда эта функция включена, каждое изменение в документе будет отмечено и подсвечено, позволяя видеть, кто и когда вносил изменения. Это особенно полезно при совместной работе над документом с другими людьми или при редактировании документа, который был предоставлен для проверки.
Чтобы видеть комментарии к документу, можно открыть панель комментариев. В этой панели можно просматривать, редактировать и удалять комментарии других пользователей, а также оставлять свои комментарии. Это помогает обмениваться идеями, задавать вопросы и предлагать исправления, не изменяя сам документ.
Однако, как работать с комментариями и изменениями? Нужно следующее.
- Внимательно просматривайте отмеченные изменения: Проанализируйте каждое изменение, чтобы убедиться, что оно соответствует требованиям и целям документа.
- Ответьте на комментарии: Если другие пользователи оставили комментарии, обязательно отвечайте на них, предлагая свои идеи или разъясняя вопросы.
- Учитывайте замечания: Если в документе есть замечания, обратите внимание на них и внесите необходимые изменения.
- Проверьте согласованность изменений: Если изменения были внесены несколькими людьми, убедитесь, что все изменения согласованы и не противоречат друг другу.
Вопрос-ответ:
Как открыть комментарии и изменения в документе?
Для открытия комментариев и изменений в документе необходимо найти и нажать на вкладку «Редактировать» в верхнем меню программы. Затем выберите опцию «Показать комментарии и изменения», чтобы открыть панель с комментариями и списком изменений.
Как добавить комментарий в документ?
Чтобы добавить комментарий в документе, выделите текст или область, к которым хотите оставить комментарий, и выберите опцию «Вставить комментарий» либо используйте горячую клавишу для этого действия. Появится боковая панель, где можно ввести текст комментария.
Как ответить на комментарий в документе?
Для того чтобы ответить на комментарий в документе, вам нужно найти комментарий, на который хотите ответить, и щелкнуть на кнопке «Ответить». Появится поле для ввода текста ответа, после чего вы сможете отправить его.
Как принять или отклонить изменения в документе?
Для принятия или отклонения изменений в документе необходимо открыть панель с изменениями и найти нужное изменение. Затем вы можете нажать на кнопку «Принять» или «Отклонить», в зависимости от вашего решения.
Как скрыть комментарии и изменения в документе?
Для того чтобы скрыть комментарии и изменения в документе, найдите и нажмите на вкладку «Редактировать» в верхнем меню программы. Затем выберите опцию «Скрыть комментарии и изменения», чтобы скрыть панель с комментариями и списком изменений.