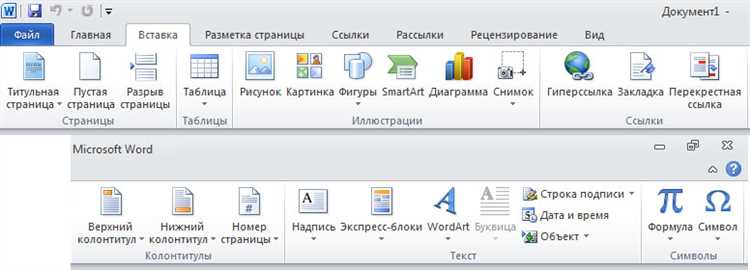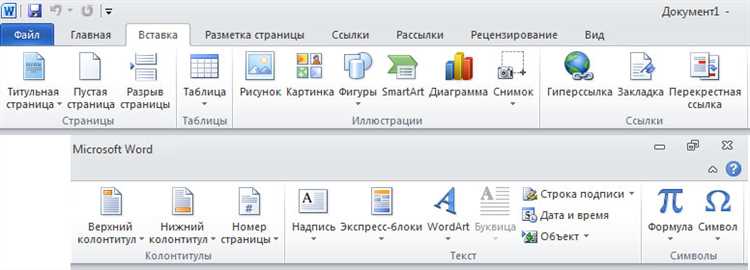
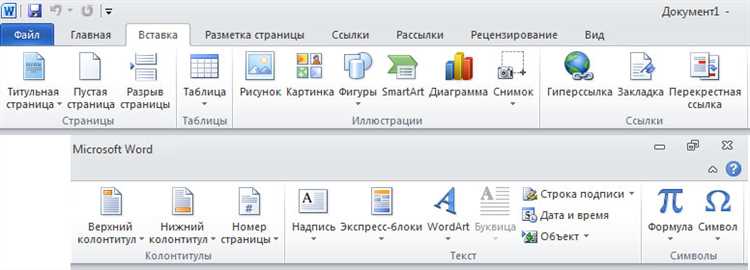
Microsoft Word — один из самых популярных текстовых редакторов, который обладает множеством функций и возможностей для создания профессиональных документов. Одной из таких функций является «Вставка», которая позволяет не только вставлять изображения и таблицы, но и создавать графические элементы прямо внутри документа.
Функция «Вставка» позволяет пользователям Microsoft Word добавлять текст, формы, рисунки и другие графические элементы в свои документы. Она облегчает создание информативных и привлекательных документов, таких как презентации, отчеты или брошюры. Благодаря этой функции пользователи могут легко и удобно добавлять текстовые блоки, заголовки, подзаголовки, списки, таблицы и другие элементы, чтобы сделать свои документы более релевантными и организованными.
Кроме того, функция «Вставка» также дает возможность настраивать внешний вид графических элементов, включая их размер, цвет, шрифт и стиль. Это позволяет пользователям создавать уникальные и красивые документы, а также адаптировать их к своим конкретным потребностям и предпочтениям.
Как использовать функцию «Вставка» в Microsoft Word
Одной из основных возможностей функции «Вставка» является возможность добавления текста. Команда «Вставка текста» позволяет вставить текст из других документов, что позволяет сэкономить время и усилия при создании новых документов. Просто выберите нужный текст, скопируйте его и вставьте в документ с помощью команды «Вставка текста».
Кроме текста, функция «Вставка» позволяет добавлять иллюстрации и таблицы. Вставка иллюстраций делает документы более наглядными и позволяет проиллюстрировать ключевые концепции и идеи. Вы можете добавить изображения с помощью команды «Вставка изображения» и выбрать нужное изображение с вашего компьютера или с веб-сайта.
Вставка таблиц также является полезной функцией, особенно при создании документов, содержащих структурированную информацию, такую как данные или сравнительные таблицы. Просто выберите команду «Вставка таблицы» и выберите нужное количество строк и столбцов.
В завершение, функция «Вставка» в Microsoft Word предоставляет широкий спектр возможностей для добавления графических элементов в ваши документы. С ее помощью вы можете создавать привлекательные и информативные документы, которые будут привлекать внимание читателей и улучшать визуальное восприятие текста.
Открытие функции «Вставка»
Открытие функции «Вставка» в Microsoft Word позволяет добавлять различные графические элементы в документы, делая их более наглядными и информативными.
С помощью функции «Вставка» можно вставлять текст, изображения, таблицы, формулы и другие объекты, чтобы создавать профессионально оформленные документы.
При открытии функции «Вставка» в меню программы Word появляется широкий выбор доступных элементов, каждый из которых имеет свою уникальную функцию и применение.
Например, с помощью функции «Вставка текста» можно добавлять стилизованные текстовые блоки, акцентировать важные моменты или выделять заголовки и подзаголовки.
Функция «Вставка изображения» позволяет вставлять фотографии, рисунки или иллюстрации, превращая обычный текстовый документ в визуально привлекательное произведение.
Также, с помощью функции «Вставка таблицы» можно создавать структурированные таблицы с ячейками, колонками и строками, что упрощает организацию информации и ее понимание.
Функция «Вставка формулы» позволяет вставлять математические формулы и уравнения, что особенно полезно для составления научных и технических докладов или работы с математическими данными.
Это лишь некоторые из возможностей, которые открывает функция «Вставка» в Microsoft Word. Программа предлагает множество инструментов для создания профессионального и эстетически привлекательного документа.
Основные виды графических элементов
В современном мире графические элементы играют важную роль в создании эффективной визуальной коммуникации. Они помогают передать информацию, улучшить понимание и привлечь внимание аудитории. Существует несколько основных видов графических элементов, каждый из которых имеет свою функцию и применение.
1. Иконки
Иконки являются одним из самых распространенных и узнаваемых типов графических элементов. Они используются для представления конкретных понятий, объектов или действий. Иконки часто используются в веб-дизайне, мобильных приложениях и интерфейсах, чтобы помочь пользователям быстро и легко понять, что они должны делать.
2. Диаграммы
Диаграммы представляют собой визуальные представления данных или информации. Они помогают проиллюстрировать отношения, сравнения, тренды и распределения. Диаграммы могут быть разными типами, такими как графики, круговые диаграммы, столбчатые диаграммы и т. д. Они широко используются в научных исследованиях, бизнес-презентациях и отчетах для наглядного представления сложных данных.
3. Обложки и постеры
Обложки и постеры — это графические элементы, которые используются для привлечения внимания к определенному сообщению, продукту или событию. Они могут содержать красочные изображения, логотипы, тексты и другие элементы дизайна. Обложки и постеры широко применяются в рекламе, маркетинге, литературе и искусстве, чтобы создать запоминающийся визуальный эффект и вызвать интерес у целевой аудитории.
4. Таблицы и графики
Таблицы и графики используются для представления сложных данных, чисел и фактов с помощью упорядоченных строк и столбцов. Они облегчают визуализацию и сравнение информации. Таблицы и графики могут быть использованы в отчетах, исследованиях, учебных материалах и бизнес-представлениях для более удобного представления и понимания данных.
- Иконки
- Диаграммы
- Обложки и постеры
- Таблицы и графики
Вставка изображений в документ
Современные текстовые редакторы, такие как Microsoft Word, предоставляют возможность вставки изображений непосредственно в документ. Это очень удобно, так как позволяет визуально оформить и дополнить текст и делает его более привлекательным для чтения.
Для вставки изображения в документ в Microsoft Word можно воспользоваться функцией «Вставка». С помощью этой функции можно импортировать графические файлы из различных источников и разместить их в нужном месте документа.
Вставка изображения в документ подразумевает выбор нужного файла и его последующую загрузку в программу. Это можно сделать через графический интерфейс редактора или с помощью командной строки. После выбора файла, его можно изменить, обрезать, повернуть или добавить к нему различные эффекты для достижения желаемого внешнего вида.
Получившийся в результате изображение будет являться частью документа и будет сохраняться вместе с ним. Это означает, что если вы передадите свой документ кому-то еще или откроете его на другом компьютере, изображение будет отображаться так же, как и при создании документа.
Вставка изображений в документ — это не только способ сделать текст более наглядным и интересным, но и возможность передать информацию, которую невозможно описать словами. Использование графических элементов может помочь визуализировать данные и упростить их восприятие.
Создание графических элементов с помощью функции «Вставка»


Функция «Вставка» в редакторе Microsoft Word предоставляет удобные инструменты для создания различных графических элементов в документе. С помощью этой функции можно вставлять изображения, формы, диаграммы и многое другое, что делает работу с документами более креативной и интересной.
Если вам необходимо добавить в документ фотографию, то сделать это очень просто. Достаточно выбрать опцию «Вставить изображение» в меню «Вставка», после чего можно выбрать нужный файл с фотографией на компьютере и вставить его в документ. Для того чтобы изображение адаптировалось к размерам страницы, можно использовать инструменты для изменения размера и обрезки.
Функция «Вставка» также позволяет создавать формы и диаграммы прямо в документе. Например, вы можете создать таблицу для отслеживания данных или построить график для визуализации статистики. С помощью инструментов форматирования можно настроить внешний вид этих элементов, добавить цвета, текст и другие детали, чтобы сделать их более выразительными.
Кроме того, функция «Вставка» позволяет добавлять комментарии и заметки на полях документа. Это может быть полезно, если вы хотите оставить пометки или предложить исправления другим пользователям. Вставлять комментарии можно не только в текстовой форме, но и с помощью всплывающих окон, которые могут содержать дополнительные пояснения или ссылки на другие документы.
Примеры использования функции «Вставка» в Microsoft Word:
- Вставка изображений для иллюстрации текста или создания фотоотчета.
- Создание таблиц и графиков для представления статистических данных.
- Добавление комментариев и заметок для совместной работы над документом.
- Вставка форм для заполнения информацией или создания опросов.
Как видно, функция «Вставка» в Microsoft Word предоставляет широкие возможности для создания графических элементов и улучшения оформления документа. Это позволяет сделать документ более наглядным, информативным и привлекательным для читателя.
Создание таблиц в Microsoft Word
Таблицы в Word позволяют упорядочить и представить информацию в виде структурированного набора строк и столбцов. Чтобы создать таблицу, необходимо выбрать опцию «Вставка» в главном меню и выбрать «Таблица».
В окне «Вставка таблицы» можно выбрать количество строк и столбцов для создания таблицы. Также можно настроить стиль таблицы и применить форматирование к ее содержимому.
Когда таблица создана, можно добавлять и удалять строки и столбцы, изменять их размеры и применять различные стили форматирования. Word также предлагает широкие возможности для настройки внешнего вида таблицы, включая изменение цвета фона и шрифта, добавление рамок и многое другое.
Кроме того, Word позволяет добавлять формулы и функции в ячейки таблицы, что делает таблицы в Word очень гибкими и мощными инструментами для представления данных.
Вопрос-ответ:
Как создать таблицу в Microsoft Word?
Чтобы создать таблицу в Microsoft Word, нужно нажать на вкладку «Вставка» в верхнем меню программы. Затем выбрать раздел «Таблица» и указать нужное количество строк и столбцов. Нажмите на выбранную разметку таблицы и она автоматически создастся в документе.
Как добавить данные в таблицу в Microsoft Word?
Чтобы добавить данные в таблицу в Microsoft Word, нужно щелкнуть на интересующую ячейку и начать вводить текст или числа. Данные автоматически будут добавлены в выбранную ячейку.
Как изменить ширину столбцов в таблице в Microsoft Word?
Чтобы изменить ширину столбцов в таблице в Microsoft Word, нужно навести курсор на разделитель между столбцами и дважды щелкнуть левой кнопкой мыши. Появится окно «Ширина столбца», где можно выбрать нужные значения ширины.
Как объединить ячейки в таблице в Microsoft Word?
Чтобы объединить ячейки в таблице в Microsoft Word, нужно выделить нужные ячейки, затем нажать правой кнопкой мыши и выбрать «Объединить ячейки» в контекстном меню. Выделенные ячейки будут объединены в одну ячейку.