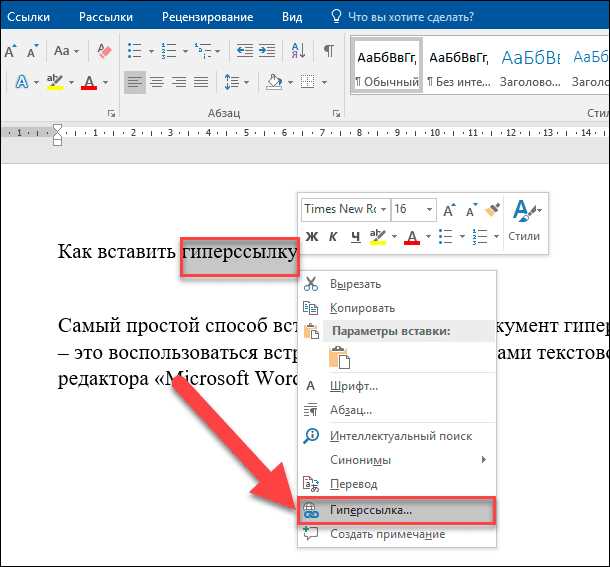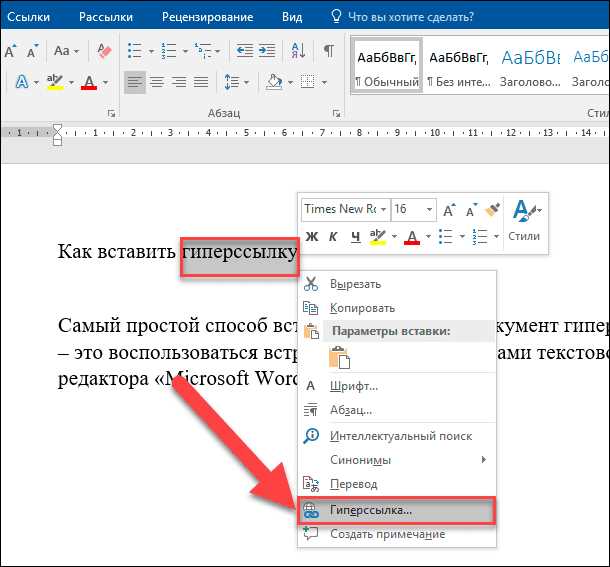
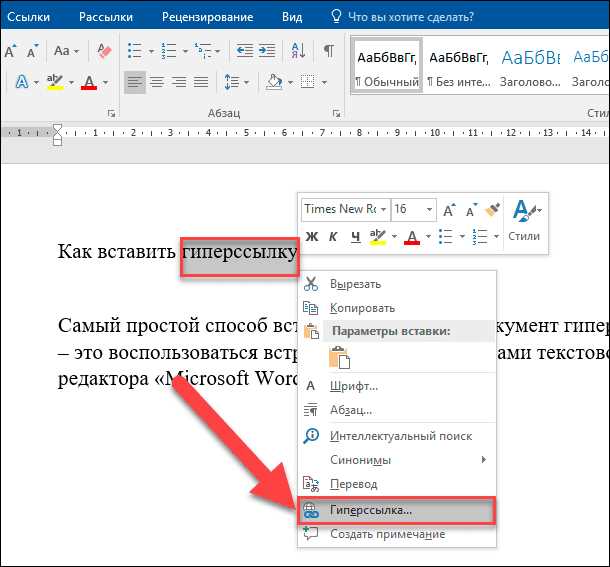
Использование гиперссылок в Microsoft Word может значительно упростить навигацию между разделами документа, особенно при создании документов по образцу. Гиперссылки позволяют создать быстрый и удобный способ перехода от одного раздела к другому.
Создание документов по образцу становится все более популярным способом организации информации и повышения эффективности работы. Однако, когда документ становится большим и содержит множество разделов, становится сложно быстро перемещаться по нему. Гиперссылки могут существенно облегчить эту задачу.
С помощью гиперссылок в Microsoft Word вы можете создавать перекрестные ссылки между разделами документа. Это означает, что вы можете создавать ссылки на другие разделы, которые расположены далеко от текущего местоположения в документе. При щелчке на гиперссылку вы мгновенно перейдете к указанному разделу, не тратя время на поиск его вручную.
Использование гиперссылок в Microsoft Word позволяет вам создавать более организованные и структурированные документы, упрощая переход между разделами и повышая эффективность работы. Они являются мощным инструментом для создания документов по образцу, упрощая работу с большими и сложными документами.
Таким образом, использование гиперссылок в Microsoft Word является полезным и удобным способом организации информации и повышения производительности при создании документов по образцу.
Создание гиперссылок в Microsoft Word
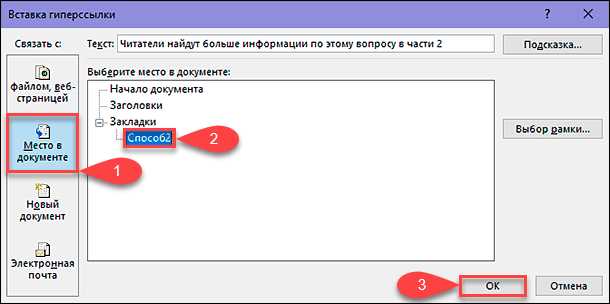
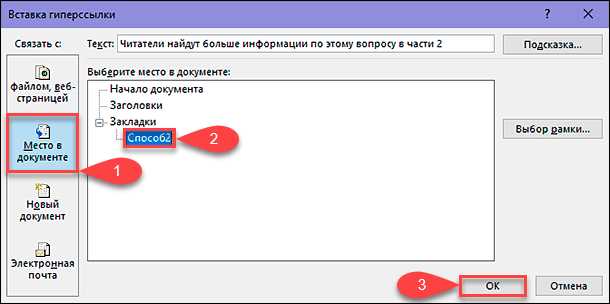
Microsoft Word предоставляет возможность создавать гиперссылки для удобства перехода между разделами вашего документа. Гиперссылки позволяют быстро перемещаться по тексту и связывать разные части документа между собой.
Чтобы создать гиперссылку, выделите текст или объект, который должен быть кликабельным. Затем нажмите правой кнопкой мыши на выделенном элементе и выберите в контекстном меню пункт «Вставить гиперссылку».
Появится диалоговое окно «Гиперссылка», где вы сможете выбрать тип ссылки, например, ссылку на другой раздел вашего документа, на другой файл или на веб-страницу. Вы также можете указать связанный адрес, или URL, если вы выбрали тип ссылки «Веб-страница».
Чтобы связать разделы вашего документа по образцу, вы можете использовать внутренние ссылки. Для этого создайте якорь на нужном месте текста или объекта, куда должна вести ссылка. Затем создайте гиперссылку с типом «Ссылка на место в документе» и укажите название якоря. Теперь, кликнув на ссылку в другом разделе, вы будете перенаправлены к указанному якорю в вашем документе.
Пример кода:
<p>Текст, на который нужно создать гиперссылку</p> <p><a href="#anchor">Перейти к разделу с якорем</a></p> <p id="anchor">Содержимое раздела с якорем</p>
Создав гиперссылки в Microsoft Word, вы можете значительно облегчить навигацию и удобство работы с документом. Это особенно полезно в больших документах или при создании образцов, где требуется частый переход между разделами.
Что такое гиперссылка и для чего она нужна?
Гиперссылки широко используются в различных видах документов, включая Microsoft Word. Их основная цель — упростить навигацию и улучшить опыт чтения и изучения информации. С помощью гиперссылок пользователи могут свободно перемещаться по разделам документа, открывать связанные файлы или переходить на нужные веб-страницы без необходимости ручного поиска или ввода адреса.
Гиперссылки могут быть созданы для различных целей. Например, в рабочем документе могут быть ссылки на внутренние разделы справочного материала или на внешние источники, предоставляющие дополнительные сведения и подробности. В учебной материале гиперссылки могут использоваться для облегчения доступа к дополнительным иллюстрациям, исследованиям или примерам. В электронных книгах или журналах гиперссылки делают возможным переход к главам, разделам или оглавлению.
Гиперссылки также полезны при создании шаблонов документов. Они позволяют создавать интерактивные шаблоны, в которых пользователь может легко перемещаться между различными разделами, заполнять заполнительные поля и выполнять другие действия без необходимости вручную редактировать или форматировать документ.
Как создать гиперссылку в Word
Гиперссылки в Microsoft Word позволяют создавать удобные переходы между разделами документов. Чтобы создать гиперссылку в Word, следуйте следующим шагам:
- Выделите текст или объект, который вы хотите сделать ссылкой. Это может быть слово, фраза, изображение или даже таблица.
- Нажмите правую кнопку мыши на выделенное и выберите «Гиперссылка». Откроется диалоговое окно «Вставить гиперссылку».
- Выберите тип ссылки, который вам нужен. Вы можете создать ссылку на другой документ, на другую страницу в этом документе, на веб-страницу или на адрес электронной почты.
- Введите адрес или выберите файл, на который вы хотите создать ссылку. Если вы создаете ссылку на другой документ или веб-страницу, убедитесь, что у вас есть правильный путь или URL.
- Нажмите кнопку «OK», чтобы создать гиперссылку. Теперь ваш выделенный текст или объект будет содержать ссылку на указанный адрес или файл.
Создание гиперссылок в Word является простым и удобным способом добавить интерактивность в ваш документ. Пользуйтесь этой функцией для создания ссылок между разделами вашего документа или для перехода к другим ресурсам в сети Интернет.
Шаг 1: Отмечаем нужный текст или объект для создания гиперссылки
1. Выделяем текст: В начале мы должны выделить участок текста, который мы хотим превратить в ссылку. Это может быть отдельное слово, фраза или даже несколько абзацев текста. Важно отметить, что выделенный текст должен быть достаточно конкретным и информативным, чтобы пользователь мог понять, куда он будет перенаправлен после клика на ссылку.
2. Добавляем гиперссылку: После выделения текста мы можем добавить гиперссылку, которая будет перенаправлять пользователя на заданную веб-страницу или другой раздел в нашем документе. Для этого мы можем использовать комбинацию клавиш Ctrl + K или выбрать соответствующую опцию в меню. Затем появится окно» Вставка гиперссылки», где мы можем ввести адрес URL или выбрать нужный раздел документа, на который будет указывать ссылка.
3. Проверяем работу ссылки: После добавления гиперссылки важно проверить ее работу. Для этого можно щелкнуть на созданной ссылке, чтобы убедиться, что она перенаправляет нас на нужный раздел документа или веб-страницу. Если ссылка работает некорректно или не перенаправляет на нужный раздел, мы можем отредактировать ее, щелкнув правой кнопкой мыши на ссылке и выбрав опцию «Изменить гиперссылку».
Шаг 2: Работа с окном гиперссылки
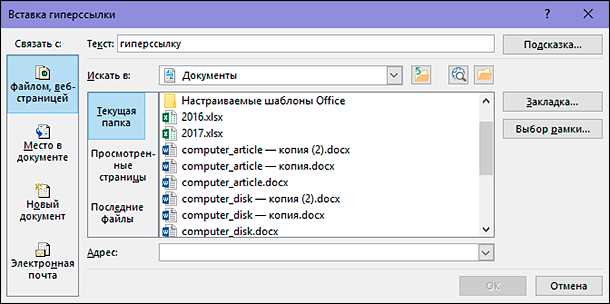
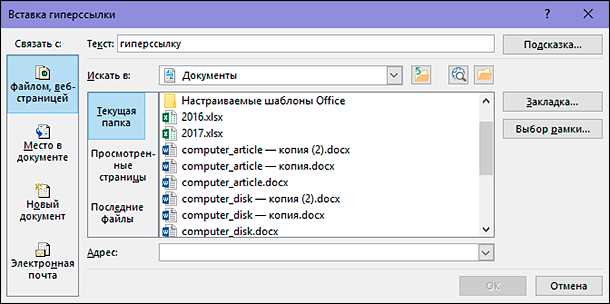
После создания текстового документа в Microsoft Word и определения места, где нужна гиперссылка, необходимо открыть окно гиперссылки. Для этого можно использовать несколько способов.
Первый способ — выделить текст, к которому нужно добавить гиперссылку, и нажать правой кнопкой мыши на выделенном фрагменте. В контекстном меню выберите опцию «Гиперссылка». Это откроет окно гиперссылки, где вы сможете настроить ссылку.
Второй способ — открыть окно гиперссылки через панель инструментов. Для этого перейдите на вкладку «Вставка» в верхней панели меню. В ней найдите пункт «Гиперссылка» и кликните на него. Откроется окно гиперссылки, где вы сможете указать нужную ссылку.
В любом случае, после открытия окна гиперссылки вы сможете указать саму ссылку и дополнительные параметры, такие как текст, отображаемый для ссылки, внешний вид ссылки и другие настройки.
Шаг 3: Добавление адреса ссылки
После создания гиперссылки в Microsoft Word необходимо указать адрес, на который она будет вести. Для этого выполняем следующие действия:
1. Выделите текст
Выберите текст или объект, к которому хотите добавить гиперссылку. Это может быть слово, предложение или даже целый абзац.
2. Откройте меню вставки ссылки
Левым кликом мыши нажмите на выделенный текст, чтобы открыть контекстное меню. В меню выберите пункт «Гиперссылка» для открытия диалогового окна «Вставить гиперссылку».
3. Введите адрес ссылки
В появившемся диалоговом окне введите адрес, на который должна вести ссылка. Это может быть URL-адрес веб-страницы или адрес электронной почты.
4. Подтвердите ввод
Кликните на кнопку «ОК», чтобы подтвердить ввод адреса ссылки. Гиперссылка будет вставлена в выделенный текст или объект.
Теперь, при нажатии на выделенный текст или объект, пользователь сможет быстро перейти по указанному адресу ссылки.
Шаг 4: Дополнительные настройки гиперссылки
После создания гиперссылки в Microsoft Word можно настроить дополнительные параметры, чтобы сделать ее более удобной и информативной для пользователей.
Во-первых, можно изменить внешний вид гиперссылки. Используя опцию «Формат ссылки», можно выбрать цвет, шрифт и стиль текста, который будет отображаться при наведении курсора на ссылку. Таким образом, вы можете создать ссылку, которая привлечет внимание пользователей и будет соответствовать общему стилю документа.
Кроме того, можно добавить описание к гиперссылке. Если вы выберете пункт «Текст для отображения», откроется дополнительное окно, в котором вы сможете ввести слова или фразу, которую хотите использовать в качестве описания ссылки. Это полезно, когда вам нужно обозначить содержание документа, на который ведет ссылка, или дать пользователю дополнительную информацию о контексте перехода.
Также можно задать различные альтернативные действия при нажатии на гиперссылку. Например, вы можете выбрать «Открыть файл» и указать конкретный документ или веб-страницу, которую нужно открыть при клике на ссылку. Вы также можете выбрать «Отправить по электронной почте» и указать адресата и текст сообщения. Такие дополнительные настройки могут быть полезны при создании документов, которые содержат ссылки на различные ресурсы или требуют взаимодействия с другими пользователями.
В общем, настройки гиперссылок в Microsoft Word предоставляют множество возможностей для более гибкого и удобного использования ссылок в документах. Путем изменения внешнего вида, добавления описания и задания альтернативных действий, вы можете создавать ссылки, которые будут не только функциональными, но и эстетически привлекательными и информативными.
Вопрос-ответ:
Как изменить цвет гиперссылки?
Чтобы изменить цвет гиперссылки, можно использовать CSS-свойство color и задать нужное значение в формате HEX, RGB или названии цвета.
Можно ли добавить подчеркивание к гиперссылке?
Да, можно добавить подчеркивание к гиперссылке с помощью CSS-свойства text-decoration и задать значение underline.
Как изменить стиль при наведении курсора на гиперссылку?
Для изменения стиля при наведении курсора на гиперссылку можно использовать псевдокласс :hover в CSS и применять нужные стили внутри него.
Можно ли изменить цвет гиперссылки при наведении курсора на нее?
Да, используя псевдокласс :hover в CSS, можно изменить цвет гиперссылки при наведении курсора на нее с помощью свойства color и задания нужного значения цвета.
Как удалить подчеркивание у гиперссылки?
Чтобы удалить подчеркивание у гиперссылки, можно использовать CSS-свойство text-decoration и задать значение none.
Как изменить цвет гиперссылки?
Чтобы изменить цвет гиперссылки, нужно добавить CSS-правило для тега «a». Например, чтобы изменить цвет на красный, можно использовать следующий код: «a { color: red; }».
Как сделать, чтобы гиперссылка открывалась в новой вкладке?
Для того чтобы гиперссылка открывалась в новой вкладке, необходимо добавить атрибут «target» со значением «_blank» в тег . Например: «Ссылка«.