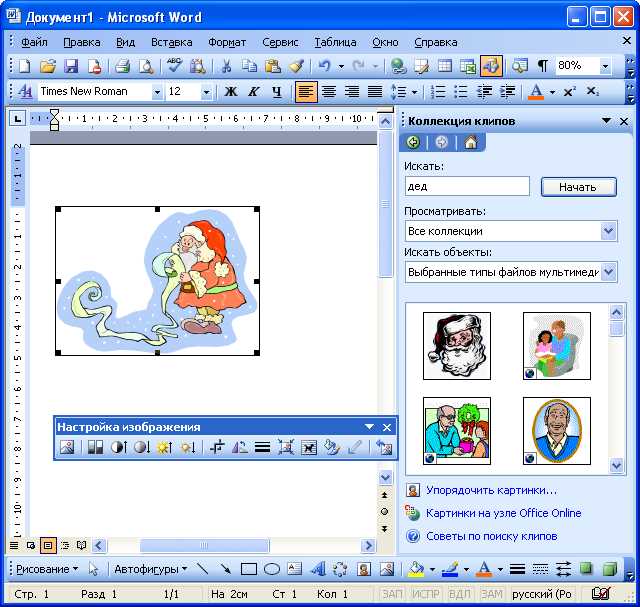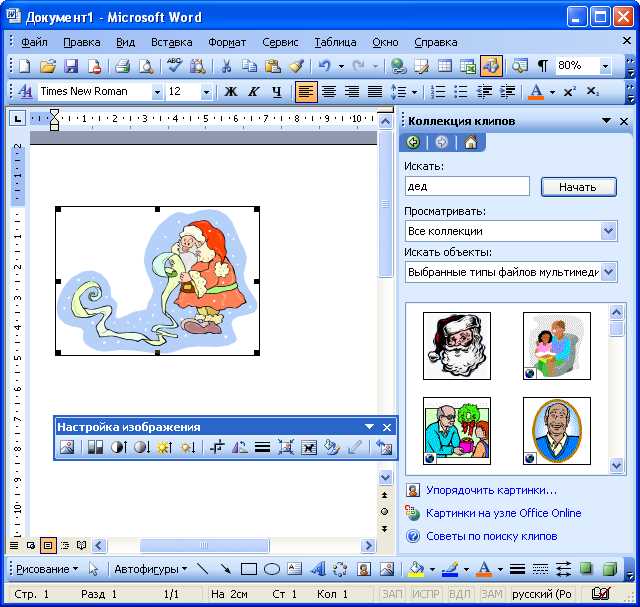
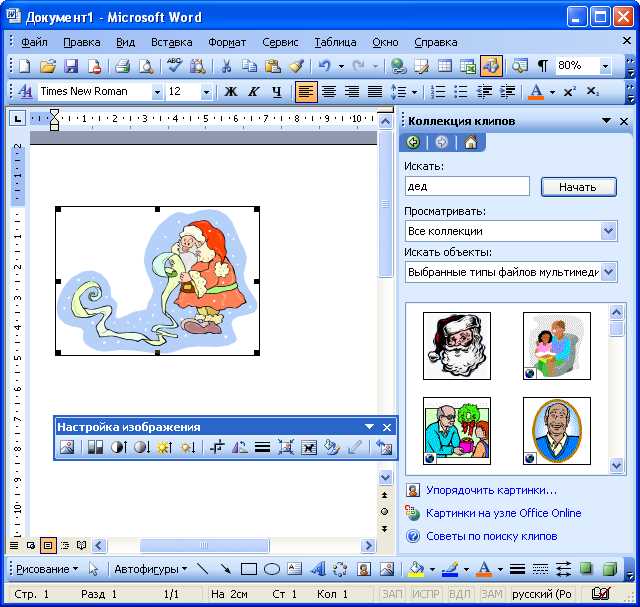
Microsoft Word — один из самых популярных текстовых редакторов, который предоставляет пользователю множество функций для создания и оформления документов. Одной из ключевых функций программы является возможность вставки изображений. Благодаря этой функции пользователи могут украсить свои документы фотографиями, иллюстрациями или другими графическими элементами, делая их более привлекательными и наглядными.
Вставка изображений в Microsoft Word осуществляется с помощью команды «Вставка». Пользователю предоставляются несколько опций для выбора источника изображения. Он может выбрать изображение с компьютера, вставить его из библиотеки «Вставка изображения» программы или вставить изображение из Интернета, используя функцию встроенного браузера. После выбора изображения и его вставки в документ, пользователь может также изменить его размер, обрезать, добавить подпись или применить различные эффекты и стили для более точного соответствия его потребностям.
Функция вставки изображения в Microsoft Word дает пользователям огромные возможности для создания красивых и профессиональных документов. Она широко используется в различных областях, включая бизнес, образование и личное пользование. Благодаря этой функции пользователи могут создать документы, которые не только содержат важную информацию, но и привлекательны визуально, что помогает улучшить восприятие и понимание текста.
Основные функции Microsoft Word: вставка изображения
Добавление изображений: Для вставки изображения в Microsoft Word следует выбрать нужное место в документе и воспользоваться опцией «Вставка» в верхнем меню программы. Затем необходимо выбрать раздел «Изображение» и выбрать нужный файл с компьютера или пристегнутого устройства.
Форматирование: После вставки изображения в документ, Microsoft Word предоставляет различные функции для его форматирования. С помощью этих функций пользователи могут изменить размер изображения, обрезать его, повернуть или изменить его ориентацию. Также можно применить различные эффекты, такие как тени или границы, чтобы сделать изображение более привлекательным.
Обтекание текстом: Еще одна полезная функция, доступная при работе с изображениями в Microsoft Word — обтекание текстом. Пользователи могут выбрать, как текст будет располагаться вокруг изображения: может быть текст будет обтекать изображение справа или слева, или изображение будет располагаться внутри текста. Это позволяет более гибко организовать внешний вид документа.
Группировка и выравнивание: Microsoft Word также предоставляет возможность группировать несколько изображений вместе и одновременно выравнивать их по горизонтали или вертикали. Эта функция особенно полезна, когда нужно создать композицию из нескольких графических элементов в документе.
Как вставить изображение в Microsoft Word
Существует несколько способов вставки изображения в Microsoft Word.
- Перетаскивание изображения из файлового менеджера на документ. Этот способ наиболее удобен, достаточно открыть файловый менеджер, найти нужное изображение и просто перетащить его на открытый документ.
- Использование команды «Вставить» в меню программы. Для этого нужно открыть нужный документ в Word, выбрать пункт «Вставить» в верхнем меню программы, затем выбрать «Изображение» и указать путь к файлу с изображением на компьютере.
- Копирование и вставка изображения. Сначала нужно скопировать изображение в буфер обмена, например, с помощью команды «Копировать» в контекстном меню файла с изображением. Затем открыть документ в Word и использовать команду «Вставить» в меню программы для вставки изображения из буфера обмена.
После вставки изображения в документ, Microsoft Word предоставляет ряд инструментов для его редактирования и форматирования, таких как изменение размера, обрезка, настройка яркости и контрастности и применение стилей.
Вставка изображений в Microsoft Word — это простая и удобная функция, которая позволяет создавать более выразительные и профессиональные документы.
Как изменить размер и расположение вставленного изображения
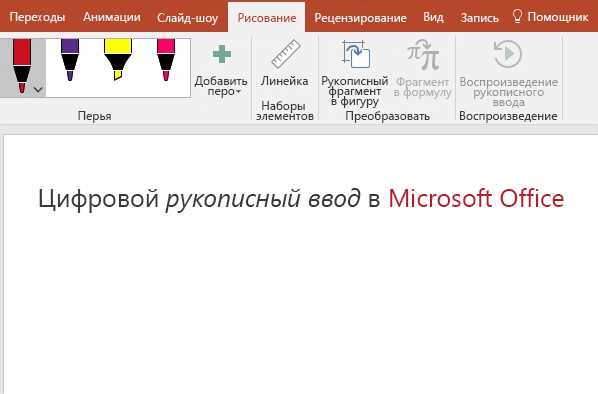
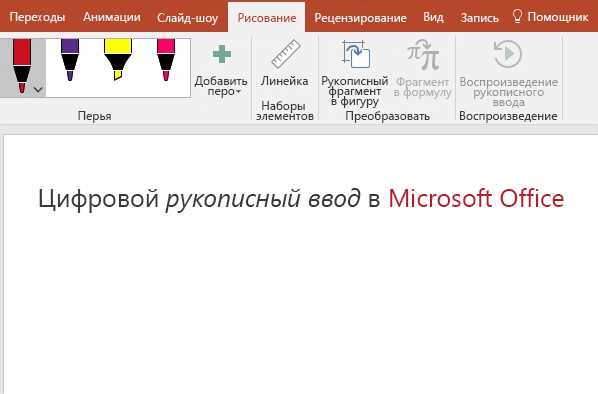
Процесс изменения размера изображения в Microsoft Word достаточно прост. После вставки картинки в документ, необходимо выбрать ее и нажать правую кнопку мыши. В открывшемся контекстном меню нужно выбрать пункт «Размер и расположение», который откроет диалоговое окно с настройками картинки. Здесь можно указать нужные значения для ширины и высоты изображения, либо изменить размер пропорционально, указав только одно из значений.
Кроме того, Microsoft Word предоставляет возможность изменить расположение вставленной картинки. В диалоговом окне «Размер и расположение» доступны вкладки для выбора позиции: Обтекание текстом, Выравнивание и Закрепление. В зависимости от выбранной позиции, изображение может быть обтекаемым, выравненным по центру или закрепленным в определенном месте документа. Кроме того, можно указать отступы и расстояние от текста до изображения.
Таким образом, при работе с Microsoft Word можно легко изменить размер и расположение вставленного изображения, чтобы оно идеально подходило к содержанию документа. Эти функции позволяют создавать качественные и профессиональные документы с изображениями.
Как установить обтекание текстом для изображения
Для того чтобы установить обтекание текстом для изображения в Microsoft Word, нужно выполнить следующие шаги:
- Выберите изображение, которое вы хотите вставить в документ.
- Нажмите правой кнопкой мыши на выбранное изображение и в контекстном меню выберите пункт «Обтекание текстом».
- В открывшемся окне «Обтекание текстом» выберите нужный вариант обтекания. Например, вы можете выбрать обтекание картинки только справа или слева.
- Если нужно, вы можете настроить дополнительные параметры, такие как отступы или расстояние между изображением и текстом.
- После того как вы выбрали нужные параметры обтекания, нажмите кнопку «ОК».
Теперь изображение будет обтекать текстом в соответствии с выбранными параметрами. Если вы захотите изменить параметры обтекания или удалить его, вы можете снова нажать правой кнопкой мыши на изображение и выбрать соответствующий пункт меню.
Как настроить формат изображения
Во-первых, стоит обратить внимание на размер изображения. Чтобы изменить размер, вы можете просто кликнуть по изображению и использовать различные ручки, чтобы увеличить или уменьшить его. Также можно поменять пропорции изображения для того, чтобы оно смотрелось более гармонично.
Во-вторых, следует уделить внимание качеству изображения. Вы можете настроить разрешение изображения, чтобы оно было более четким и детализированным. Для этого можно воспользоваться функцией «Сжатие изображения», которая позволяет управлять качеством и размером файла. Также вы можете добавить эффекты, такие как тени или зернистость, чтобы придать изображению дополнительные эффекты.
В-третьих, важно правильно расположить изображение на странице. Вы можете использовать функцию обтекания текстом, чтобы текст автоматически обтекал вокруг изображения. Кроме того, вы можете выравнять изображение по левому, правому или центральному краю страницы, чтобы создать более симметричный и сбалансированный документ.
В итоге, правильная настройка формата изображения позволит вам создавать профессионально выглядящие документы с привлекательным и легким для восприятия визуальным содержимым.
Как придать изображению эффекты и добавить рамку
Вставка изображения в документ Microsoft Word может сделать его более наглядным и привлекательным для читателей. Однако, иногда требуется придать изображению дополнительные эффекты или добавить рамку, чтобы оно более эффективно смотрелось на странице.
Для придания эффектов к изображению в Word можно использовать различные инструменты и функции.
- Коррекция цвета и яркости: Вы можете изменить настройки цвета, насыщенности и яркости изображения, чтобы оно выглядело более ярким и контрастным.
- Добавление эффектов: Word позволяет добавить к изображению различные эффекты, такие как тени, отражение, ореол и другие. Эти эффекты могут придать вашему изображению объем и интересное визуальное впечатление.
- Размытие и размещение: Вы можете применить эффект размытия к изображению, чтобы создать эффект движения или мягкости. Также можно изменить его размер и позицию на странице.
- Добавление рамки: Word предлагает различные варианты рамок, которые можно добавить к изображению для создания оригинального дизайна. Вы можете выбрать рамку любого цвета, ширины и стиля, чтобы подчеркнуть изображение и вписать его в стиль вашего документа.
Использование этих функций и инструментов позволяет создавать красивые и профессиональные документы в программе Microsoft Word, улучшая визуальное впечатление и повышая читабельность текста.
Сохранение и экспорт документа с вставленными изображениями


Microsoft Word позволяет легко вставлять изображения в документы, чтобы сделать их более наглядными и информативными. В процессе работы над документом может возникнуть необходимость сохранить его с вставленными изображениями или экспортировать его в другой формат. В этом случае важно знать, как сохранить или экспортировать документ таким образом, чтобы все изображения были сохранены и отображались корректно в будущем.
Для сохранения документа с вставленными изображениями в Microsoft Word можно воспользоваться функцией «Сохранить как». Эта функция позволяет сохранить документ в выбранном формате и включить все вставленные изображения. Для этого нужно нажать на кнопку «Файл» в верхнем левом углу окна программы, выбрать пункт «Сохранить как» и выбрать нужный формат (например, «Документ Word» или «PDF»). После этого следует указать место сохранения и нажать кнопку «Сохранить».
Если необходимо экспортировать документ с вставленными изображениями в другой формат, такой как HTML или RTF, то можно воспользоваться функцией «Экспорт» в меню «Файл». При экспорте документа в выбранный формат все вставленные изображения будут сохранены и отображены в новом файле. Для этого нужно выбрать пункт «Экспорт» в меню «Файл», выбрать нужный формат экспорта и указать место сохранения. После этого следует нажать кнопку «Сохранить» или «ОК», в зависимости от выбранного формата и настроек экспорта.
Важно помнить, что при сохранении или экспорте документа с вставленными изображениями нужно проверить, что все изображения сохранены корректно и отображаются так, как ожидается. Некоторые форматы файлов могут не поддерживать определенные типы изображений или особенности форматирования, поэтому важно выбирать поддерживаемый формат сохранения или экспорта.
Вопрос-ответ:
Как сохранить документ с вставленными изображениями?
Чтобы сохранить документ с вставленными изображениями, откройте программу, в которой вы работаете (например, Microsoft Word) и выберите команду «Сохранить» из меню «Файл». В появившемся диалоговом окне выберите место на компьютере, где вы хотите сохранить документ, и нажмите кнопку «Сохранить». При этом все вставленные изображения будут сохранены вместе с документом.
Как экспортировать документ с вставленными изображениями?
Для экспорта документа с вставленными изображениями нужно выбрать команду «Экспортировать» или «Сохранить как» в программе, в которой вы работаете. Затем выберите формат файла, в который хотите экспортировать документ (например, PDF, JPEG) и выберите место на компьютере, куда вы хотите сохранить файл. При экспорте все вставленные изображения сохранятся в указанном формате.
Могу ли я сохранить документ с вставленными изображениями в другом формате?
Да, вы можете сохранить документ с вставленными изображениями в различных форматах, в зависимости от программы, в которой вы работаете. Некоторые из наиболее распространенных форматов включают DOCX (для Microsoft Word), PDF (Portable Document Format), JPEG (Joint Photographic Experts Group), PNG (Portable Network Graphics) и другие. Выберите формат, соответствующий вашим потребностям или требованиям.
Что произойдет с вставленными изображениями при сохранении документа?
При сохранении документа все вставленные изображения будут сохранены вместе с ним, если вы используете подходящий формат файла, поддерживающий изображения. Вставленные изображения могут быть сохранены внутри файла документа или быть ссылкой на отдельный файл изображения, в зависимости от настроек программы и формата файла. В любом случае, сохранение документа сохранит и его вставленные изображения.
Можно ли сжать или изменить размер вставленных изображений перед сохранением документа?
Да, в большинстве программ, в которых можно вставлять изображения, есть инструменты для сжатия или изменения размера изображений перед сохранением документа. Это может быть полезно для сокращения размера файла документа, улучшения его производительности или приспособления изображений под конкретные требования отображения. Чтобы сжать или изменить размер изображений, обычно нужно выбрать изображение и использовать соответствующий инструмент или команду, предоставляемые программой.
Как сохранить документ с вставленными изображениями?
Чтобы сохранить документ с вставленными изображениями, откройте документ в программе для обработки текста, такой как Microsoft Word или Google Docs. Затем нажмите на меню «Файл» и выберите «Сохранить как». Укажите имя файла и выберите папку для сохранения. Затем нажмите «Сохранить». Все вставленные изображения будут сохранены вместе с документом.