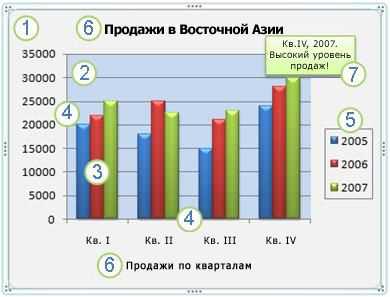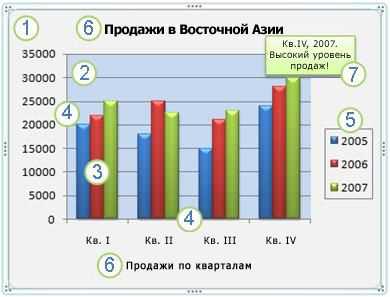
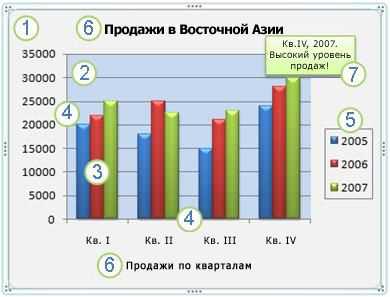
Microsoft Word — это мощный инструмент для создания и редактирования текстовых документов, однако он также предлагает возможности для анализа данных с использованием графиков и диаграмм. Добавление графиков и диаграмм в Word становится все более популярным среди пользователей, помогая им в визуализации и анализе больших объемов данных.
Добавление графиков и диаграмм в Microsoft Word может быть полезным при создании отчетов, презентаций или других документов, где требуется визуальное представление данных. Графики и диаграммы облегчают понимание сложных данных и позволяют быстро и эффективно передавать информацию.
Word предлагает различные типы графиков и диаграмм, такие как столбчатые, круговые, линейные и т. д., которые могут быть адаптированы под нужды конкретного проекта. Добавление и настройка графиков и диаграмм в Word не требует специальных навыков программирования или дизайна, и любой пользователь может справиться с этой задачей.
В этой статье мы рассмотрим, как добавить графики и диаграммы в Microsoft Word, а также как настроить их для анализа данных. Мы также расскажем о некоторых полезных советах и приемах, которые помогут вам создать профессионально выглядящие графики и диаграммы в Word.
Основы использования графиков и диаграмм в Microsoft Word
Word предоставляет широкий выбор графических инструментов, которые позволяют создавать разнообразные типы графиков и диаграмм, такие как столбчатые, круговые, точечные и линейные. Вы можете настроить внешний вид и стиль графиков и диаграмм, добавлять заголовки и подписи осей, а также изменять цвета и шрифты в соответствии с вашими предпочтениями и требованиями.
- Создание графика или диаграммы: Для создания графика или диаграммы в Microsoft Word необходимо выбрать соответствующий тип графика из раздела «Вставка» на панели инструментов. Затем следует выбрать данные, которые будут использоваться для построения графика, и ввести их в предоставленную таблицу Excel. После этого график или диаграмма автоматически построится на основе введенных данных.
- Настройка внешнего вида и стиля: После создания графика или диаграммы можно настроить их внешний вид и стиль. Вы можете изменить цвета, шрифты, добавить заголовки и подписи, а также изменить масштаб осей. Для этого нужно выбрать соответствующий элемент графика или диаграммы и применить необходимые изменения с помощью доступных опций на панели инструментов.
Визуализация данных: превращение сухих цифр в наглядные графики и диаграммы
Графическое представление данных позволяет нам взглянуть на информацию с новой стороны и обнаружить скрытые закономерности или тренды. Одной из основных причин использования графиков и диаграмм является возможность быстрого и эффективного сравнения данных. Благодаря наглядности и простоте восприятия, графическое представление данных помогает нам лучше понять суть проблемы или ситуации.
Одним из преимуществ графиков является возможность визуализации большого объёма информации в компактном и удобном виде. Графики позволяют группировать данные и представлять их в виде наглядных визуальных элементов, таких как столбцы, линии или круги. Благодаря этому мы можем быстро обнаружить связи и закономерности между различными переменными.
Диаграммы также играют важную роль в визуализации данных, особенно когда требуется показать соотношение различных частей в целом. Например, круговые диаграммы позволяют наглядно представить процентное соотношение различных категорий или составляющих. Диаграммы также могут быть полезны для сравнения данных или демонстрации изменений во времени.
В целом, использование графиков и диаграмм визуализации данных имеет следующие преимущества:
- Удобство восприятия и понимания информации;
- Лучшее обнаружение закономерностей и трендов;
- Быстрое сравнение данных;
- Эффективное представление большого объёма информации;
- Сопоставление и анализ данных в наглядной форме;
- Наглядная демонстрация соотношения между различными категориями.
Создание графиков в Microsoft Word
Для создания графика в Microsoft Word необходимо выбрать соответствующую функцию вкладки «Вставить». После этого откроется окно с выбором различных типов графиков, таких как столбчатые, круговые, линейные, точечные и другие. Выбрав нужный тип, нужно указать исходные данные, которые будут использоваться для построения графика.
Для более точного и детального анализа данных можно настроить различные параметры графиков, такие как оси, масштаб, шрифты, цвета, легенду и т.д. В Microsoft Word есть широкий набор инструментов и функций, которые позволяют настроить график по своему усмотрению и создать профессионально выглядящую визуализацию данных.
Комбинируя несколько видов графиков и диаграмм, можно создать сложные и информативные композиции, которые помогут исследовать и анализировать данные более полно и точно. Кроме того, в Microsoft Word можно редактировать и обновлять графики в реальном времени, внося изменения в исходные данные или настройки графиков.
Пример создания графика в Microsoft Word:
1. Откройте документ Microsoft Word, в котором хотите создать график.
2. Нажмите на вкладку «Вставка» в верхней панели инструментов.
3. В выпадающем меню выберите тип графика, который наилучшим образом соответствует вашим данным и целям анализа.
4. Подготовьте данные, которые будут использоваться для создания графика.
5. В появившемся окне настройте параметры графика, такие как заголовок, оси, легенду, цвета и другие настройки визуализации.
6. Нажмите кнопку «ОК», чтобы вставить график в документ.
7. Далее вы можете изменять данные графика и его настройки, выбрав график и используя соответствующие кнопки и инструменты.
Выбор типа графика в зависимости от целей анализа данных
Правильный выбор типа графика зависит от целей анализа данных. Для отображения количественных данных, таких как статистика продаж или популяционные тенденции, можно использовать столбчатые графики. Этот тип графика позволяет сравнивать значения различных категорий и выявлять их изменения со временем.
Столбчатые графики
Столбчатые графики могут быть вертикальными или горизонтальными и могут быть разделены на группы или сопоставлены с другими графиками. Они особенно полезны, когда необходимо проанализировать сравнительные данные или выявить тренды по набору переменных.
Для отображения процентных значений или долей использования рекомендуется использовать круговые диаграммы. Этот тип графика позволяет наглядно представить долю каждой категории в общем объеме их использования.
Круговые диаграммы
Круговые диаграммы могут быть использованы для сравнительного анализа данных, а также для просмотра отношений частей к целому. Они позволяют быстро и наглядно оценить пропорции и идентифицировать главные и второстепенные элементы.
Для отображения связей и зависимостей между переменными, таких как корреляции или тренды, полезно использовать линейные графики. Этот тип графика помогает наглядно показать изменение значения переменной во времени или в зависимости от других факторов.
Линейные графики
Линейные графики особенно полезны при анализе временного ряда данных или при визуализации изменения показателей по оси X в зависимости от других переменных по оси Y. Они позволяют выявить тренды, сезонные колебания или аномалии, что помогает в принятии обоснованных решений на основе данных.
Правильный выбор типа графика поможет более эффективно анализировать данные и представлять их визуально. Microsoft Word предлагает различные опции и настройки для создания графиков и диаграмм, которые подходят для различных задач анализа данных.
Добавление данных в график
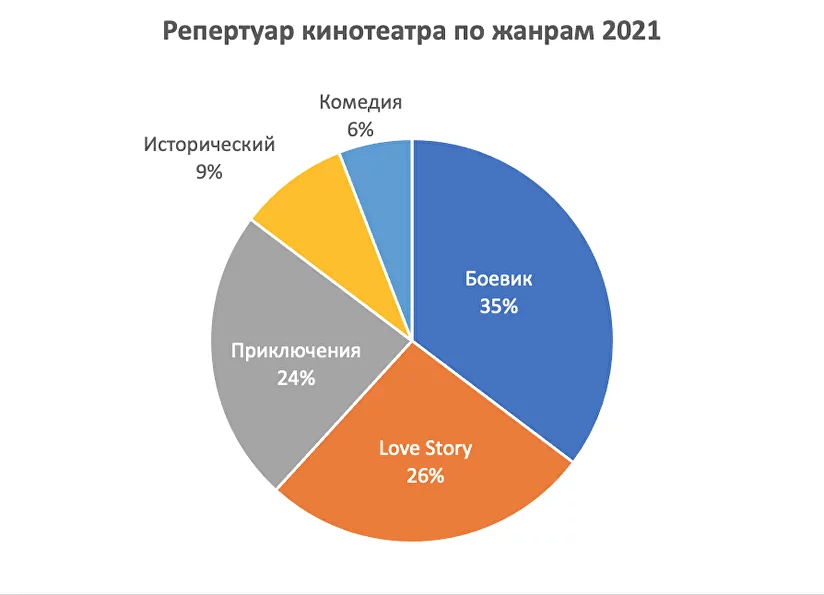
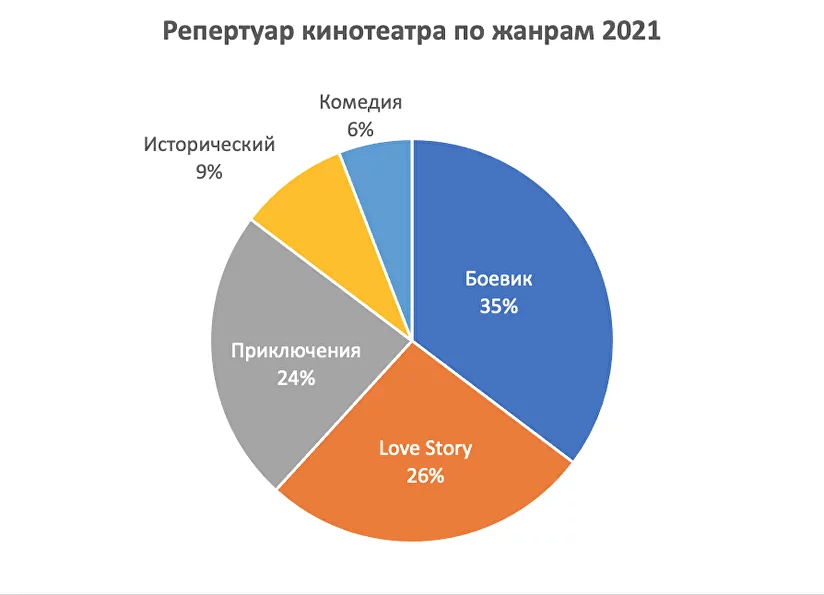
Для создания информативных графиков и диаграмм в Microsoft Word необходимо аккуратно добавить данные. Правильное заполнение данных важно для точного отображения информации и анализа полученных результатов.
Во-первых, необходимо определить тип графика, который наилучшим образом отражает данные. Это может быть столбчатая диаграмма, круговая диаграмма, линейный график и т.д. После выбора типа графика можно переходить к добавлению самих данных.
Ввод данных возможен несколькими способами. Первый способ — это ввод данных в табличном формате. Для этого можно создать таблицу в Word, в которой будут указаны значения и метки для осей графика. Затем, выбрав таблицу, можно преобразовать ее в график с помощью встроенной функции Word.
Еще один способ — это добавление данных непосредственно в график. Для этого можно дважды щелкнуть на графике, чтобы открыть режим редактирования. Затем можно добавить новые данные, щелкнув на соответствующей области графика и вводя необходимые значения.
Важно помнить, что данные должны быть корректно оформлены, чтобы график отображался правильно. Для числовых данных следует использовать числа, а для меток — понятные обозначения. Также важно проверить правильность размерности данных, чтобы они соответствовали выбранному типу графика.
После добавления данных можно настроить внешний вид графика, добавить подписи и легенды, указать масштаб осей и другие параметры. Вся эта работа позволит создать наглядный и информативный график, который поможет в анализе и визуализации данных в Microsoft Word.
Вставка данных из таблицы Excel в график Word
Для вставки данных из таблицы Excel в график Word необходимо выполнить несколько простых шагов. Сначала необходимо создать таблицу Excel с необходимыми данными и выбрать нужный тип графика. Затем следует выделить данные в таблице и скопировать их в буфер обмена. После этого переходим в документ Word и выбираем место, где будет располагаться график. Затем выполняем вставку данных из буфера обмена в документ Word.
После вставки данных из таблицы Excel в график Word, можно произвести настройку внешнего вида графика, изменить его размеры, цвета и заголовки. Word также предоставляет возможности для настройки осей графика и добавления дополнительных элементов, таких как легенда и всплывающие подписи. Гибкая система настройки позволяет создавать наглядные и информативные графики, отображающие требуемую информацию.
Вопрос-ответ:
Как вставить данные из таблицы Excel в график Word?
Чтобы вставить данные из таблицы Excel в график Word, нужно скопировать нужные данные в Excel, затем открыть документ Word, выбрать место для вставки графика, щелкнуть правой кнопкой мыши и выбрать опцию «Вставить» или воспользоваться сочетанием клавиш Ctrl+V. После этого данные автоматически будут вставлены в график в формате, соответствующем выбранному типу графика.
Как изменить тип графика при вставке данных из таблицы Excel в Word?
Для изменения типа графика при вставке данных из таблицы Excel в Word необходимо выделить вставленный график и выбрать вкладку «Инструменты графика» в верхней части окна Word. Затем нужно найти группу «Тип графика» и выбрать нужный тип графика из списка предлагаемых опций. После выбора типа графика, график будет автоматически обновлен соответствующим образом.
Можно ли настроить отображение осей и меток на графике при вставке данных из таблицы Excel в Word?
Да, можно настроить отображение осей и меток на графике при вставке данных из таблицы Excel в Word. Для этого нужно выделить график, затем выбрать вкладку «Инструменты графика» в верхней части окна Word. Далее нужно найти группу «Оси» или «Метки осей» и внести необходимые изменения в параметры отображения осей и меток. Например, можно изменить шкалу осей, добавить заголовки и подписи к осям, изменить цвет и стиль линий осей и т.д.
Как обновить график после вставки данных из таблицы Excel в Word?
Чтобы обновить график после вставки данных из таблицы Excel в Word, нужно выделить вставленный график, затем выбрать вкладку «Инструменты графика» в верхней части окна Word. В группе «Данные» следует найти кнопку «Обновить данные» и нажать на нее. После этого график будет автоматически обновлен данными из таблицы Excel. Также можно обновить график, выбрав вкладку «Инструменты графика» и в группе «Данные» нажав на кнопку «Импорт данных».