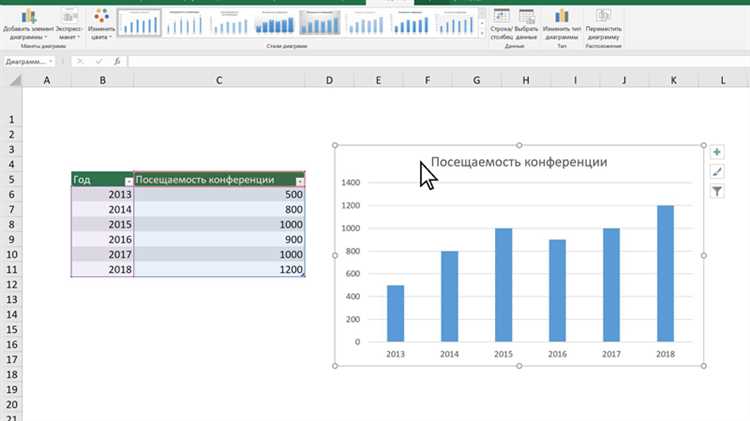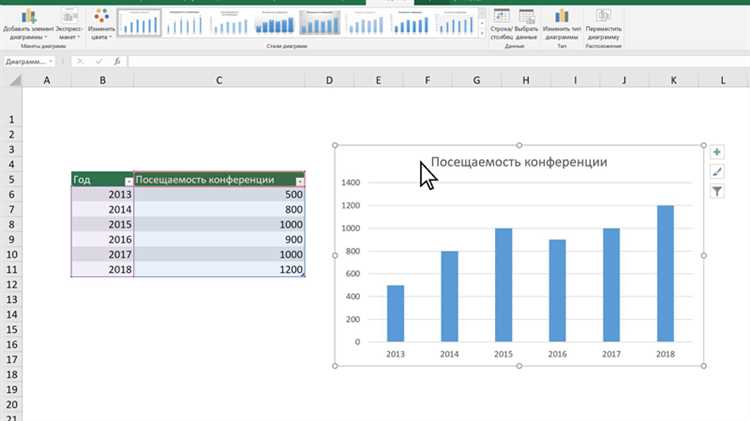
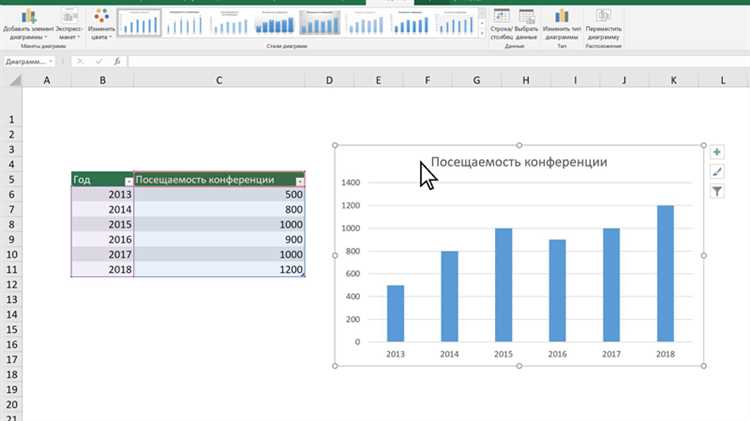
В современном мире обработка и представление данных играет важную роль во многих сферах: от бизнес-аналитики и научного исследования до образования и повседневного использования. Создание наглядных и информативных графиков и диаграмм — это один из способов представить и проанализировать данные без необходимости глубокого понимания математических моделей или сложных статистических методов.
Однако многие пользователи часто сталкиваются с ограничениями в создании и редактировании графиков и диаграмм. В этом случае Microsoft Word может стать полезным инструментом, предоставляющим простой и интуитивно понятный интерфейс для работы с данными. Многообразие доступных типов графиков и диаграмм в Microsoft Word позволяет выбрать наиболее подходящий для конкретных целей представления данных.
В данной статье мы рассмотрим основные возможности добавления графиков и диаграмм в Microsoft Word, а также подробно изучим способы их редактирования и настройки. Вы узнаете, как добавить данные, настроить оси, легенду, цвета и стили графиков, а также как интегрировать графики и диаграммы в текстовый документ, чтобы визуальное представление данных стало еще более эффективным и информативным.
Зачем использовать графики и диаграммы в Microsoft Word?
Первое преимущество использования графиков и диаграмм заключается в их способности визуализировать данные. Они позволяют представить сложные числа и статистику в понятном и наглядном виде. Графики и диаграммы позволяют выделить ключевую информацию и сравнить различные параметры или тренды.
Кроме того, графики и диаграммы в Microsoft Word облегчают процесс анализа данных. Они позволяют быстро и легко обнаружить паттерны, тенденции и аномалии. Благодаря этому, принятие решений становится более обоснованным и основанным на фактах, что способствует более эффективной работе и достижению поставленных целей.
Кроме того, графики и диаграммы в Microsoft Word позволяют лучше удерживать внимание аудитории. Визуальные элементы привлекают больше внимания и могут помочь улучшить запоминание информации. Графики и диаграммы могут сделать презентацию или документ более привлекательными и интересными для аудитории, что способствует более успешной коммуникации и пониманию данных.
В целом, использование графиков и диаграмм в Microsoft Word – это не только эффективный способ представления данных, но и инструмент для лучшего понимания и анализа информации. Они помогают сделать информацию более наглядной и доходчивой, что в конечном итоге способствует более качественному принятию решений.
Визуальное представление данных
Графики и диаграммы помогают выделить основные тренды и паттерны, а также обнаружить взаимосвязи и зависимости между различными переменными. Они позволяют наглядно представить количественные данные, сравнить значения и отображать их распределение.
Различные типы графиков и диаграмм, такие как столбчатые, круговые, линейные и точечные, могут быть использованы в зависимости от типа данных и целей анализа. С помощью графиков также можно отслеживать динамику изменений, представлять процентные соотношения и сравнивать различные категории или группы.
Улучшение понимания информации
Диаграммы и графики позволяют наглядно представить сложные числовые данные и связи между ними. Они помогают выделить основные тренды, сравнить различные группы и категории, а также проследить изменения во времени. С их помощью можно обнаружить скрытые закономерности и отношения в данных, которые могли быть незаметны при простом анализе таблиц и статистических чисел.
Преимущество графиков и диаграмм также заключается в том, что они универсальны и понятны для различных аудиторий. Они помогают визуализировать данные таким образом, чтобы они были доступны и понятны даже тем, кто не имеет специализированного технического образования. Это особенно важно при работе с большими объемами информации или при презентации результатов исследований.
Использование графиков и диаграмм в Microsoft Word дает возможность добавлять эти инструменты в документы и отчеты, чтобы сделать информацию более наглядной и понятной. Это позволяет лучше представить результаты исследований, отслеживать динамику изменений и принимать обоснованные решения на основе доступных данных.
Как создать графики и диаграммы в Microsoft Word?
Microsoft Word предоставляет удобные инструменты для создания и вставки графиков и диаграмм в документы. Это позволяет представить данные визуально и структурированно, облегчая их понимание и анализ.
Для создания графиков и диаграмм в Microsoft Word следуйте следующим шагам:
- Откройте документ в Microsoft Word и выберите место, где хотите вставить график или диаграмму.
- На панели инструментов нажмите на вкладку «Вставка».
- В разделе «Графики» выберите желаемый тип графика или диаграммы: столбцы, круговая диаграмма, линейный график и т.д.
- Выделите данные, которые вы хотите использовать для создания графика или диаграммы. Нажмите кнопку «ОК».
- График или диаграмма появится на выбранном месте в документе. Вы можете изменять его размеры, цвета, шрифты и другие настройки с помощью инструментов форматирования.
- Дополнительные настройки, такие как добавление осей, легенды или заголовков, можно выполнить, щелкнув правой кнопкой мыши на графике и выбрав соответствующие опции.
Таким образом, создание графиков и диаграмм в Microsoft Word является простым и интуитивно понятным процессом, который позволяет визуализировать данные и сделать их понятными и наглядными.
Шаг 1: Выбор типа графика или диаграммы
Перед тем как начать создание графика или диаграммы в Microsoft Word, первым шагом нужно определить, какой тип графика или диаграммы подойдет лучше всего для визуализации ваших данных. Выбор подходящего типа графика поможет представить данные максимально наглядно и позволит лучше понять общую картину.
В Microsoft Word предлагается широкий выбор типов графиков и диаграмм, каждый из которых имеет свои особенности и применение. Например, для сравнения значений по категориям можно использовать столбчатую диаграмму, а для отображения прогресса или изменений во времени — линейный график. Диаграммы круговые и кольцевые подходят для отображения соотношений долей или процентов.
Список различных типов графиков и диаграмм в Microsoft Word:
- Столбчатая диаграмма
- Линейный график
- Круговая диаграмма
- Кольцевая диаграмма
- Гистограмма
- Областная диаграмма
- Точечная диаграмма
- Контурная диаграмма
Каждый тип графика имеет свои преимущества и может быть более подходящим для конкретных данных. При выборе типа графика или диаграммы стоит учитывать цель визуализации и особенности представляемых данных, чтобы добиться максимально понятного и наглядного отображения информации.
Шаг 2: Ввод данных
После выбора подходящего типа графика или диаграммы в Microsoft Word, необходимо ввести данные, которые будут отображаться на графике. Это важный этап, так как точность и полнота данных определяют надежность и информативность графика.
Перед вводом данных, рекомендуется составить план или структуру для лучшего понимания и организации информации. Можно использовать таблицу или список, чтобы распределить данные по категориям или переменным.
- Для графиков с одной переменной, таких как гистограммы или круговые диаграммы, необходимо внести значения в одну колонку или строку.
- Для графиков с двумя переменными, таких как диаграммы рассеяния или линейные графики, необходимо внести значения по оси X и оси Y.
- Для графиков с несколькими переменными, например, столбчатые диаграммы или лепестковые диаграммы, необходимо внести значения для каждой категории или переменной.
При вводе данных в Microsoft Word можно воспользоваться таблицей или специальным инструментом для ввода данных в график. Также можно вставить данные из других программ, таких как Microsoft Excel, для использования уже существующих данных.
Шаг 3: Оформление графиков и диаграмм
Во-первых, чтобы передать информацию четко и наглядно, важно выбрать подходящий тип графика или диаграммы. В Word представлено множество вариантов: гистограммы, круговые диаграммы, линейные графики и многое другое. Выбор типа графика или диаграммы зависит от характера данных, которые вы хотите проиллюстрировать.
Во-вторых, для улучшения визуального воздействия можно изменить цветовую схему графиков и диаграмм. Выбор цветов должен быть гармоничным и соответствовать основной теме презентации. Кроме того, можно применить эффекты тени, освещения или прозрачности, чтобы сделать графики и диаграммы более привлекательными и выразительными.
В-третьих, для улучшения читаемости и ясности информации можно добавить заголовки, подписи осей и метки данных. Заголовок должен быть кратким и точно отражать суть графика или диаграммы. Подписи осей и метки данных помогут читателю лучше понять, что изображено на графике или диаграмме.
Кроме того, можно изменить масштаб и представление данных на графике или диаграмме для показа специфических деталей или трендов. Например, можно использовать разные типы линий или разделить данные на две оси в случае, когда значения сильно отличаются.
В целом, настройка визуального оформления графиков и диаграмм в Microsoft Word позволяет сделать презентацию более профессиональной и эффективной. При выборе типа, цветовой схемы, добавлении заголовков и подписей осей следует учитывать цель презентации и ее целевую аудиторию. Эти шаги помогут лучше понять данные и сделать презентацию более запоминающейся.
Преимущества использования графиков и диаграмм в Microsoft Word
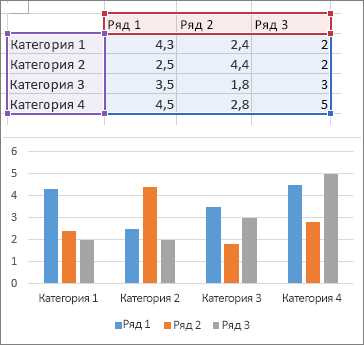
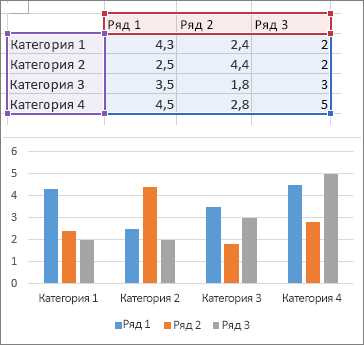
Графики и диаграммы в Microsoft Word предоставляют удобный и наглядный способ представления данных. Они делают информацию более доступной и понятной для аудитории. Благодаря графическому представлению данных, пользователи могут быстро и легко уловить основные тенденции, отношения и различия между различными наборами данных.
Преимущество использования графиков и диаграмм в Microsoft Word состоит в их выразительности и ясности. Благодаря разнообразным типам графиков и диаграмм, пользователи могут выбрать подходящий инструмент для визуализации различных видов данных, включая числа, проценты, отношения и прочее. Выразительность графического представления данных способствует лучшему пониманию и запоминанию информации.
Графики и диаграммы в Microsoft Word также предоставляют возможность быстрого обновления данных. Если оригинальные данные, которые лежат в основе графика или диаграммы, изменяются, пользователь может обновить их с помощью нескольких кликов мыши без необходимости создания новых графиков или диаграмм с нуля.
Кроме того, использование графиков и диаграмм в Microsoft Word позволяет сохранять эстетический вид документов. Они дополняют текст и помогают создать максимально привлекательный и профессиональный документ.
Вопрос-ответ:
Какие преимущества есть при использовании графиков и диаграмм в Microsoft Word?
Использование графиков и диаграмм в Microsoft Word позволяет наглядно представить данные и сделать информацию более понятной и доступной.
Какие типы графиков и диаграмм доступны в Microsoft Word?
Microsoft Word предлагает разнообразные типы графиков и диаграмм, включая круговые, столбчатые, линейные, точечные и др. Вы можете выбрать наиболее подходящий тип для представления ваших данных.
Каким образом можно настроить внешний вид графика или диаграммы в Microsoft Word?
Microsoft Word предоставляет широкие возможности для настройки внешнего вида графиков и диаграмм. Вы можете изменить цвета, формат текста, добавить легенду, оси и многое другое.
Как можно обновить данные в графике или диаграмме в Microsoft Word?
Если данные, на которых основан график или диаграмма, изменяются, вы можете обновить данные в Microsoft Word. Просто выберите график или диаграмму, щелкните правой кнопкой мыши и выберите «Обновить данные».
Можно ли экспортировать график или диаграмму в Microsoft Word в другие программы?
Да, Microsoft Word позволяет экспортировать графики и диаграммы в другие программы, такие как Microsoft Excel или PowerPoint. Это удобно, если вам нужно использовать графики и диаграммы в разных приложениях.
Какие преимущества есть при использовании графиков и диаграмм в Microsoft Word?
Использование графиков и диаграмм в Microsoft Word имеет ряд преимуществ. Во-первых, они помогают визуализировать сложные числовые данные или информацию, что делает ее более понятной и доступной для аудитории. Во-вторых, графики и диаграммы позволяют сравнивать данные, выделять тренды и зависимости, что помогает выявить полезную информацию и принять обоснованные решения. Кроме того, с помощью графиков и диаграмм можно упростить презентацию данных и сделать ее более привлекательной и профессиональной.
Каким образом можно создать графики и диаграммы в Microsoft Word?
В Microsoft Word есть встроенный инструмент для создания графиков и диаграмм. Для их создания необходимо выбрать вкладку «Вставка» в верхней панели инструментов, затем нажать на кнопку «Диаграмма» или «График» в разделе «Графика». После этого откроется диалоговое окно, в котором можно выбрать тип графика или диаграммы, а также настроить данные и внешний вид. Окно редактора графиков позволяет добавлять данные, изменять масштаб, добавлять заголовки, легенду и другие элементы. Когда график или диаграмма созданы, их можно свободно редактировать и форматировать в соответствии с требованиями.