

Microsoft Word — один из самых популярных текстовых редакторов, который широко используется для создания документов различных типов: от простых заметок до сложных научных работ. Одним из основных инструментов в работе с Word являются стили, которые позволяют быстро и легко форматировать текст в документе.
Стили в Word позволяют создавать единообразный и профессиональный вид документов, а также значительно экономить время при форматировании. Благодаря стилям можно быстро изменять шрифты, цвета, выравнивание текста и другие параметры во всем документе или его отдельных частях.
Настройка стилей в Word очень проста и интуитивно понятна. В программе предустановлены различные стили, которые можно использовать сразу, а также можно создать собственные стили в соответствии с требованиями и предпочтениями. Для настройки стилей необходимо выбрать нужный текст, применить к нему стиль и при необходимости отредактировать его параметры.
Что такое стили в Microsoft Word и как они упрощают работу
В Microsoft Word стили представляют собой наборы заданных параметров форматирования, которые могут быть применены к различным частям документа. Эти стили включают в себя определения шрифтов, размеров, выравнивания и других атрибутов, которые определяют внешний вид и оформление текста.
Одно из главных преимуществ использования стилей в Microsoft Word заключается в упрощении работы с форматированием документа. Вместо того, чтобы вручную изменять шрифты, размеры и другие параметры для каждого абзаца или заголовка отдельно, можно легко применить готовый стиль одним щелчком мыши.
Стили также позволяют создавать согласованный и профессиональный вид документа. Можно создать стиль для заголовков, другой стиль для абзацев и третий стиль для цитат, например. Это позволяет легко отличить различные части документа и подчеркнуть их значение.
Еще одно преимущество стилей Microsoft Word — возможность легко изменять форматирование всего документа, изменив только один стиль. Если, например, вы решите изменить шрифт для всех заголовков в документе, достаточно изменить стиль заголовков, и изменения автоматически будут применены ко всем заголовкам в документе.
Для использования и настройки стилей в Microsoft Word есть несколько способов. Можно воспользоваться готовыми стилями из набора шаблонов, а можно создать свои собственные стили, соответствующие требованиям и предпочтениям пользователя. Для создания или изменения стиля можно использовать панель «Стили» или вкладку «Главная» в режиме работы с документом.
В итоге, использование стилей в Microsoft Word помогает сделать работу с документами более эффективной и продуктивной, позволяя легко форматировать текст, создавать профессиональный вид и быстро вносить изменения во всем документе.
Понятие стилей и их основные преимущества
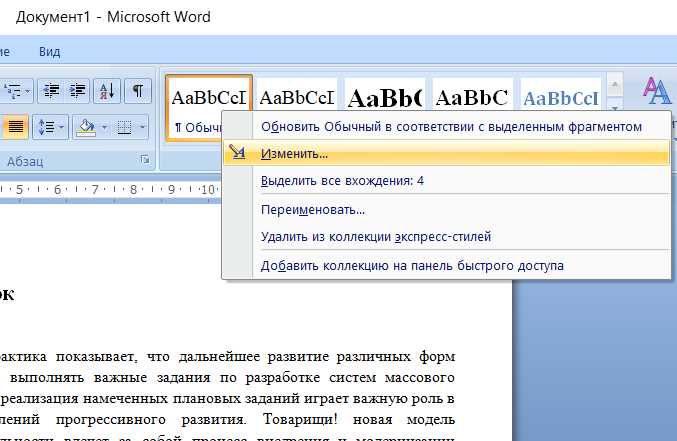
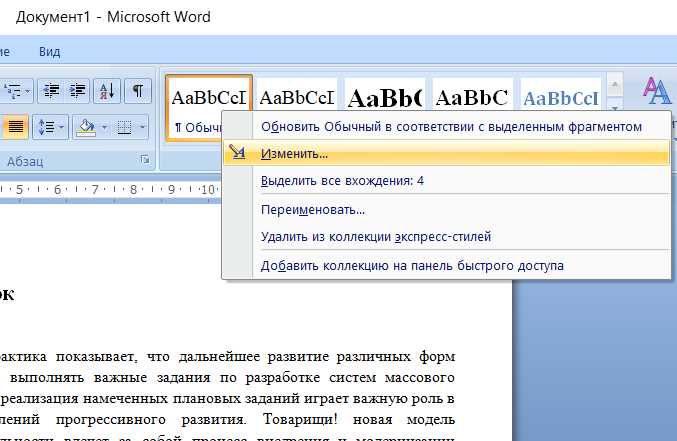
Основным преимуществом стилей является возможность быстрого и удобного изменения внешнего вида текста. Вместо того, чтобы вручную менять размер шрифта, цвет или выравнивание каждого абзаца или заголовка, можно просто применить нужный стиль и весь текст сразу возьмет заданный внешний вид.
- С помощью стилей можно обеспечить единообразное форматирование документа, что особенно полезно при создании длинных или коллективных работ.
- Стили позволяют сохранить пространство документа и значительно упростить его чтение, благодаря возможности разделения текста на различные уровни заголовков.
- Страницы документа, отформатированные с использованием стилей, легко адаптируются при печати, сохранении в другие форматы или просмотре на различных устройствах.
Кроме того, стили могут быть настроены и изменены по вашему усмотрению, позволяя создавать уникальные и индивидуальные оформления для различных типов документов или задач.
Создание и изменение стилей в Microsoft Word
Для создания нового стиля в Word необходимо выполнить следующие шаги. Сначала выберите текст, который хотите отформатировать в новый стиль, затем откройте панель «Стили» во вкладке «Разработчик». Нажмите на кнопку «Создать стиль» и дайте новому стилю название.
После создания стиля можно приступить к его настройке. В диалоговом окне «Стиль» можно изменить различные параметры, такие как шрифт, размер, отступы и цвет текста. Вы также можете выбрать опцию «Изменить все», чтобы применить новый стиль ко всем существующим абзацам с выбранным стилем.
Для изменения существующего стиля в Word необходимо выбрать абзац или текст, отформатированный данным стилем. Затем в панели «Стили» нажмите правой кнопкой мыши на стиле, который хотите изменить, и выберите опцию «Изменить». В диалоговом окне «Стиль» вы можете внести необходимые изменения и применить их ко всем абзацам, отформатированным данным стилем.
Использование стилей в Microsoft Word позволяет значительно сэкономить время и обеспечить единообразное форматирование ваших документов. Попробуйте создать и изменить стили, чтобы упростить работу с текстом в Word.
Создание нового стиля в Microsoft Word
Для создания нового стиля в Word вам понадобится знание основных инструментов программы. Вам потребуется открыть панель стилей, которая находится на вкладке «Оформление» в ленте инструментов Word. После открытия панели стилей вы сможете видеть список уже существующих стилей и создать новый стиль.
Для создания нового стиля в Word вам нужно выбрать уже существующий стиль, который наиболее близко соответствует вашим требованиям. Затем примените этот стиль к выделенному тексту или параграфу. После этого щелкните правой кнопкой мыши на этом стиле и выберите пункт «Изменить». В открывшемся окне «Диалог стилей» вы можете настроить форматирование нового стиля.
- Для изменения шрифта и его размера, щелкните на кнопке «Шрифт» и выберите нужные параметры.
- Для изменения цвета текста, щелкните на кнопке «Цвет» и выберите нужный цвет из предложенного списка.
- Для изменения отступов и интервалов, щелкните на кнопке «Абзац» и выберите нужные параметры.
Когда вы настроите новый стиль, нажмите кнопку «ОК», чтобы сохранить изменения. Новый стиль появится в панели стилей и будет доступен для применения к другим элементам документа. Вы можете использовать его для выделения заголовков, особых абзацев или любых других элементов документа в соответствии с вашими потребностями.
Изменение существующего стиля
Когда работа с документом в Microsoft Word требует изменения внешнего вида определенного стиля, можно воспользоваться функцией изменения существующего стиля. Это позволяет быстро и удобно внести необходимые изменения без необходимости создавать новый стиль с нуля.
Для того чтобы изменить существующий стиль, необходимо войти в режим «Редактирование стиля». Для этого можно дважды щелкнуть на элементе, формат которого требуется изменить, и затем выбрать вкладку «Стиль» на панели инструментов. Здесь можно изменить шрифты, цвета, размеры, отступы и другие параметры стиля.
При изменении стиля можно как изменить его внешний вид, так и добавить или удалить форматирование. Например, можно изменить цвет шрифта, добавить подчеркивание, установить выравнивание или изменить размер отступа. Затем можно применить изменения ко всем абзацам или выделенному тексту, который использует этот стиль.
Важно помнить, что изменение существующего стиля повлияет на все текстовые элементы, которые используют этот стиль. Поэтому перед внесением изменений стоит тщательно продумать, какие изменения требуются, чтобы избежать нежелательных визуальных изменений.
Изменение существующего стиля может быть полезным при необходимости обновить внешний вид документа, добавить дополнительное форматирование или привести все текстовые элементы в соответствие с новыми требованиями стиля.
Применение стилей к тексту в Microsoft Word
Стили позволяют быстро и легко изменять форматирование всего документа, не переключаясь на каждое отдельное слово или абзац. Они полезны при создании профессиональных документов, таких как резюме, отчеты или презентации, поскольку обеспечивают единообразный и красивый внешний вид.
1. Как применить стиль к тексту:
- Выделите текст, к которому хотите применить стиль.
- На панели инструментов выберите раздел «Стили» или используйте сочетание клавиш для вызова панели стилей.
- Щелкните на стиле, который вы хотите применить, и текст автоматически изменится в соответствии с выбранным стилем.
2. Настройка стилей:
Вы также можете настраивать стили в соответствии с вашими предпочтениями и требованиями документа. Например, вы можете изменить шрифт, размер текста, цвет или выравнивание.
Для настройки стиля:
- Щелкните правой кнопкой мыши на стиле, который вы хотите изменить, и выберите «Изменить».
- В окне «Изменить стиль» вы можете настроить различные параметры стиля, такие как шрифт, размер, цвет и другие.
- После внесения всех необходимых изменений нажмите «ОК», чтобы применить изменения.
Это позволяет вам создавать уникальные и индивидуальные стили, соответствующие вашим потребностям и предпочтениям.
Применение стилей в Microsoft Word — это простой и эффективный способ управлять форматированием текста. Они позволяют создавать профессионально выглядящие документы с минимальными усилиями. Используйте стили, чтобы сделать свои документы выразительными и привлекательными для читателя.
Правила применения стилей к выделенному тексту в Microsoft Word
Применение стилей к выделенному тексту в Microsoft Word позволяет создавать структурированный и профессионально оформленный документ. Стили позволяют быстро и легко изменять форматирование текста, обеспечивая единообразный вид всего документа.
Для применения стилей к выделенному тексту в Microsoft Word необходимо следовать нескольким правилам. Во-первых, необходимо выделить текст, к которому хотите применить стиль. Выделение текста можно выполнить с помощью мыши или используя комбинацию клавиш на клавиатуре.
- После выделения текста необходимо открыть панель «Стили» либо выбрать соответствующий пункт в меню «Формат». В открывшемся окне можно выбрать стиль из списка уже заданных стилей или создать новый.
- При выборе стиля из списка, выделенный текст автоматически применит выбранный стиль. Если вы хотите создать новый стиль, необходимо указать все необходимые параметры форматирования, такие как шрифт, размер, цвет и выравнивание.
- После применения стиля к выделенному тексту можно отредактировать его, по желанию, изменив только одно свойство стиля, при этом все примененные ранее стили сохранятся.
- Также стоит отметить, что если вы применили стиль к выделенному тексту, а затем решили изменить стиль, то новый стиль автоматически применится ко всему тексту, имеющему первоначальный стиль.
Применение стилей к выделенному тексту в Microsoft Word позволяет значительно экономить время при форматировании документов. Благодаря стилям, можно быстро изменить формат всего документа, обеспечивая его удобочитаемость.
Вопрос-ответ:
Как применить стиль к выделенному тексту в Word?
Чтобы применить стиль к выделенному тексту в Word, необходимо сначала выделить текст, а затем выбрать нужный стиль из списка стилей в верхней панели инструментов или во вкладке «Главная» на ленте.
Как применить стиль к выделенному тексту в Google Документах?
Для применения стиля к выделенному тексту в Google Документах нужно выделить текст, затем выбрать нужный стиль из списка стилей в верхнем меню или в контекстном меню, вызванном правым кликом на тексте.
Как применить стиль к выделенному тексту в Adobe InDesign?
Для применения стиля к выделенному тексту в Adobe InDesign нужно сначала выделить текст, затем выбрать нужный стиль из панели стилей символов или стилей абзацев, которые расположены на панели контроля или во вкладке «Окно» на верхней панели.

