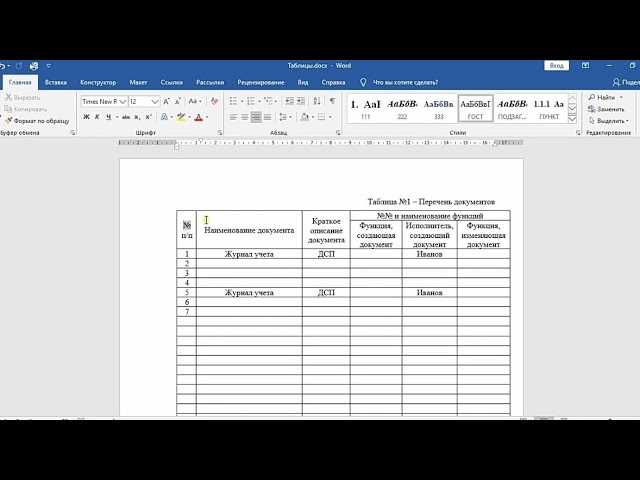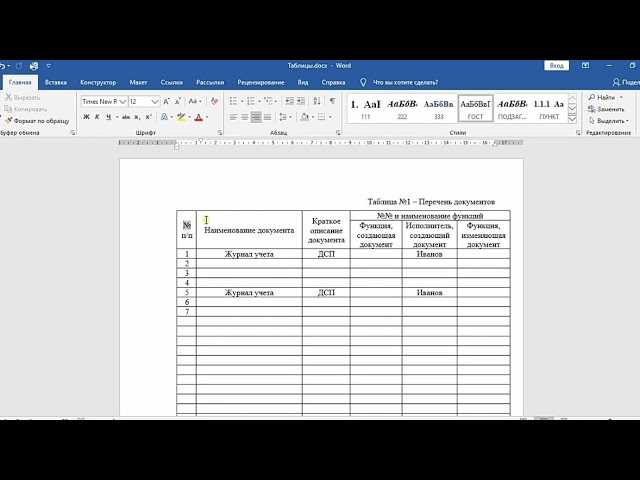
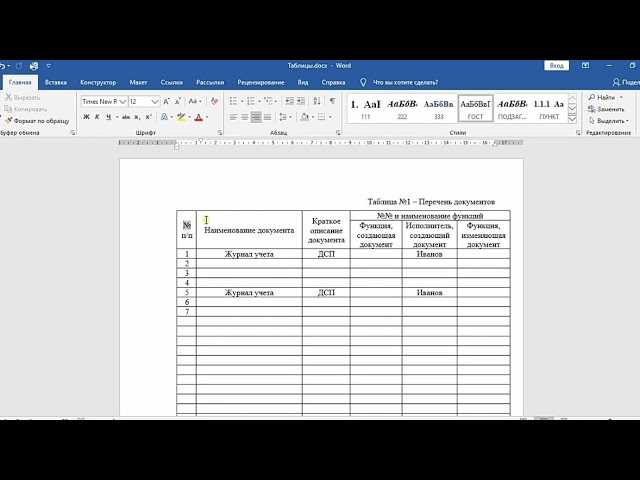
Microsoft Word – это один из самых популярных текстовых редакторов, который предоставляет возможность автоматизировать рутинные задачи с помощью макросов. Макросы позволяют записывать последовательность действий и воспроизводить их снова и снова, что значительно экономит время и упрощает работу. Однако, для начинающих пользователей эта функция может показаться непонятной и сложной.
В данной статье мы рассмотрим несколько советов, которые помогут вам успешно научиться работать с макросами в Microsoft Word. Мы расскажем о том, как записывать и редактировать макросы, как назначать им горячие клавиши и как использовать макросы для автоматизации повседневных задач.
Благодаря этим советам, вы сможете значительно увеличить производительность своей работы в Microsoft Word и освободить время для более важных задач. Не бойтесь экспериментировать и изучать новые возможности программы – макросы помогут вам стать еще более эффективным пользователем Microsoft Word!
Важно помнить:
Достаточно терпения и практики, чтобы стать опытным пользователем Microsoft Word и получить все преимущества работы с макросами. Не стесняйтесь задавать вопросы и искать дополнительную информацию – чем больше вы изучите эту тему, тем легче будет вам овладеть навыками работы с макросами.
Как эффективно использовать макросы в Microsoft Word: советы для новичков


1. Запись и просмотр макросов
Первым шагом для работы с макросами является запись необходимого вам макроса. Для этого вы можете воспользоваться встроенной функцией записи макросов в Word. После записи макроса, вы можете просмотреть его содержимое и внести необходимые изменения в код, чтобы добиться желаемого результата.
2. Назначение горячих клавиш
Для упрощения и быстрого доступа к вашим макросам, можно назначить им горячие клавиши. Вы можете выбрать любую комбинацию клавиш, которую будете легко запомнить и использовать для вызова макроса. Это сэкономит ваше время и упростит работу с документами.
3. Создание пользовательской панели инструментов
Если вам требуется частое использование макросов, то вы можете создать свою пользовательскую панель инструментов, содержащую все необходимые вам макросы. Это позволит вам быстро находить и запускать нужные макросы с помощью одного щелчка мыши. Для создания пользовательской панели инструментов перейдите в раздел «Настройка» и выберите пункт «Настройка панели инструментов».
4. Изучение языка программирования VBA
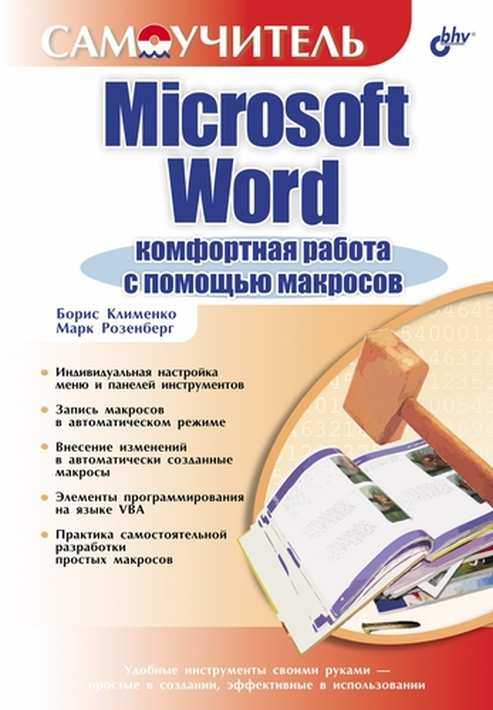
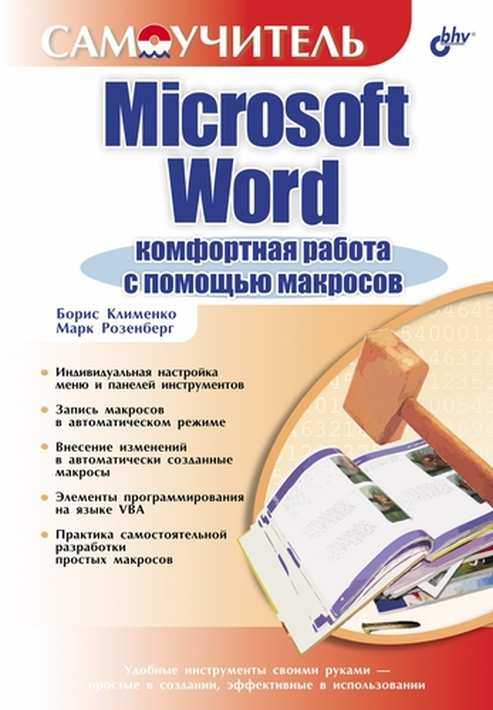
Для осуществления более сложных операций и создания более продвинутых макросов, стоит изучить язык программирования VBA (Visual Basic for Applications). С его помощью вы сможете создавать многофункциональные макросы, взаимодействовать с другими приложениями Microsoft Office и реализовывать дополнительные возможности, которые не предоставляются встроенными функциями Word.
5. Регулярное сохранение и резервное копирование макросов
Поскольку макросы являются значимыми инструментами в работе, важно регулярно сохранять и создавать резервные копии своих макросов. Это позволит вам избежать потери данных при возможных сбоях или сбоях в работе программы. Вы можете сохранить макросы в отдельном файле и периодически создавать резервные копии на внешний носитель.
Соблюдение этих советов поможет вам эффективно работать с макросами в Microsoft Word и сэкономить свое время и усилия при выполнении повторяющихся задач. Не бойтесь экспериментировать и изучать дополнительные возможности макросов, чтобы сделать свою работу еще более продуктивной.
Что такое макросы и как они работают
Макросы работают путем записи действий пользователя и преобразования их в код, который может быть выполнен программой. Пользователь может записать макрос, выполнив необходимые действия в Word, например, форматирование текста, применение стилей, вставка таблиц или изображений. Затем макрос сохраняется и может быть выполнен при необходимости.
Для работы с макросами в Word существует специальный редактор макросов, который позволяет просматривать, редактировать и создавать новые макросы. В редакторе можно указать имя для макроса, определить комбинацию клавиш, вызывающую его выполнение, а также внести изменения в код макроса, чтобы настроить его поведение под конкретные нужды.
Макросы могут быть полезны во множестве ситуаций. Например, вы можете создать макрос, который автоматически форматирует документ по заданным стандартам, вставляет заголовки или номера страниц, проверяет орфографию или выполняет другие задачи, которые требуют множества рутинных действий. Они позволяют значительно сократить время, которое вы тратите на каждую отдельную задачу, и повысить эффективность работы с документами в Word.
Как создать макрос в Microsoft Word
Функция макросов в Microsoft Word позволяет автоматизировать выполнение повторяющихся действий и упростить работу с документами. Создание макросов в Word может быть полезно, когда необходимо выполнять одинаковые операции с текстом или форматированием в разных документах.
Для создания макроса в Microsoft Word, необходимо выполнить несколько шагов. Сначала нужно открыть вкладку «Разработчик» в верхней панели инструментов. Если данной вкладки нет, то ее можно активировать в настройках Word. После этого нужно выбрать «Макрос» в группе «Код» и нажать на кнопку «Создать».
Откроется окно создания макроса, в котором можно задать название макроса и выбрать место, где он будет храниться (в текущем документе или в глобальном шаблоне). После нажатия кнопки «Создать» откроется редактор VBA. В этом редакторе можно написать код макроса, используя язык VBA (Visual Basic for Applications).
В редакторе VBA можно записывать макросы вручную или использовать функцию «Записать макрос», которая позволяет автоматически фиксировать действия пользователя и преобразовывать их в код макроса. По завершении записи макроса, следует сохранить его и закрыть редактор VBA.
После создания макроса, он будет доступен для использования в Word. Для его запуска необходимо вернуться на вкладку «Разработчик», выбрать «Макрос» и выбрать нужный макрос из списка. Макрос можно назначить на определенную комбинацию клавиш или добавить в панель быстрого доступа для удобства.
Как привязать макрос к кнопке на панели быстрого доступа
В Microsoft Word есть возможность привязать макрос к кнопке на панели быстрого доступа, чтобы быстро и удобно запускать его. Такой подход особенно полезен, когда вы часто используете определенную функцию или команду и хотите сократить время на ее выполнение.
Следует отметить, что для привязки макроса к кнопке на панели быстрого доступа необходимо предварительно создать сам макрос. Для этого перейдите во вкладку «Разработчик» в верхней панели меню, выберите «Макросы» и создайте новый макрос. Запишите или напишите код, который будет выполнять нужную вам функциональность.
Чтобы привязать созданный макрос к кнопке на панели быстрого доступа, выполните следующие шаги:
- Откройте вкладку «Файл» в верхней панели меню.
- Выберите пункт «Параметры» в левом меню.
- В открывшемся окне выберите «Панель быстрого доступа».
- В раскрывающемся списке «Выберите команды из » выберите «Макросы».
- В правой части окна найдите ваш макрос и выделите его.
- Нажмите на кнопку «Добавить > >».
- Макрос будет добавлен в список команд на панели быстрого доступа.
- Если требуется, можно изменить положение кнопки на панели, перетащив ее.
- Подтвердите изменения, нажав кнопку «OK».
После выполнения указанных действий кнопка с вашим макросом будет добавлена на панель быстрого доступа. Теперь вы можете запускать макрос одним нажатием кнопки, что значительно повысит вашу производительность и удобство работы с Microsoft Word.
Как использовать предустановленные макросы из библиотеки
Microsoft Word предоставляет большую библиотеку готовых макросов, которые можно использовать для автоматизации различных задач. Использование этих макросов может значительно ускорить работу над документами и повысить эффективность использования программы.
Первым шагом для использования предустановленных макросов является открытие вкладки «Разработчик» в программе Word. Если у вас нет этой вкладки, вам нужно ее активировать. Для этого перейдите в настройки Word, найдите раздел «Лента», выберите «Разработчик» и нажмите «ОК». После этого вам будет доступна вкладка «Разработчик».
На вкладке «Разработчик» вам будет доступна группа инструментов «Макросы». Чтобы воспользоваться предустановленными макросами, нажмите на кнопку «Записать макрос», чтобы открыть окно «Запись макросов». Здесь вы можете выбрать из списка предустановленных макросов тот, который подходит для вашей задачи.
После выбора макроса нажмите на кнопку «ОК» и начните выполнять действия, которые должны быть записаны в макросе. Программа будет записывать все ваши действия в макрос. Когда вы закончите, нажмите кнопку «Остановить запись» в окне «Запись макросов». Теперь у вас есть готовый макрос, который можно применить к другим документам.
Для использования макроса в другом документе, просто откройте его и перейдите на вкладку «Разработчик». В группе «Макросы» выберите макрос из списка и нажмите кнопку «Выполнить». Макрос автоматически выполнит все записанные в нем действия и применит их к текущему документу.
Как изменять и совершенствовать существующие макросы в Microsoft Word
Существующие макросы в Microsoft Word могут быть очень полезными инструментами для автоматизации повторяющихся задач. Однако иногда требуется внести изменения в уже существующие макросы или улучшить их функциональность. В этой статье мы подробно рассмотрим, как можно редактировать и совершенствовать существующие макросы в Microsoft Word.
1. Открытие макроса для редактирования
Вначале необходимо найти нужный макрос, который вы хотите изменить. Для этого откройте вкладку «Разработчик» и выберите «Макросы». В появившемся окне выберите нужный макрос и нажмите кнопку «Изменить». Это откроет редактор макросов, где вы сможете внести необходимые изменения.
2. Внесение изменений в макрос
После открытия редактора макросов вы увидите код макроса. Внесите необходимые изменения в код, используя язык программирования VBA (Visual Basic for Applications). Вы можете добавлять новые команды, изменять существующие команды, удалять ненужные части кода и т.д. Важно быть внимательным и аккуратным при внесении изменений, чтобы не испортить работу макроса.
3. Тестирование и отладка макроса
После внесения изменений в макрос необходимо протестировать его работу и проверить, что все функции работают корректно. Вы можете выполнить макрос, нажав клавишу F5 или выбрав команду «Запуск» в редакторе макросов. Во время тестирования обратите внимание на любые ошибки или неправильное поведение макроса и внесите соответствующие исправления.
4. Сохранение изменений
После тестирования и отладки макроса не забудьте сохранить внесенные изменения. Закройте редактор макросов и выберите опцию сохранения, когда вас попросят сохранить изменения в документе. Теперь ваш измененный макрос будет доступен для использования в Microsoft Word.
Вопрос-ответ:
Как редактировать макрос?
Чтобы редактировать макрос, откройте программу, в которой вы создали или записали макрос, и найдите инструменты для редактирования макросов. Обычно такие инструменты находятся в меню «Макросы» или «Инструменты». Нажмите на кнопку «Редактировать макрос» и внесите необходимые изменения в код макроса.
Как улучшить существующий макрос?
Чтобы улучшить существующий макрос, сначала определите, в чем заключается его недостаток или что можно сделать лучше. Затем анализируйте код макроса и ищите возможности для оптимизации и улучшения его работы. Можете использовать более эффективные алгоритмы, устранить избыточные операции или добавить новые функции для расширения возможностей макроса.
Как добавить новую функцию в макрос?
Чтобы добавить новую функцию в макрос, вам потребуется изучить язык программирования, на котором создан макрос. Определите, какие именно функции вы хотите добавить, и напишите соответствующий код. Затем вставьте этот код в нужное место внутри макроса.
Как удалить часть макроса?
Чтобы удалить часть макроса, откройте редактор макросов и найдите нужный фрагмент кода. Выделите этот фрагмент и нажмите клавишу «Delete» или «Backspace» на клавиатуре. После этого сохраните изменения и закройте редактор макросов.
Как проверить работоспособность отредактированного макроса?
Чтобы проверить работоспособность отредактированного макроса, запустите программу, в которой используется этот макрос, и вызовите его. Если макрос работает без ошибок и выполняет нужные действия, значит, он был успешно отредактирован. Если же возникают ошибки или макрос не работает по-прежнему, вернитесь в редактор макросов и исправьте ошибки.