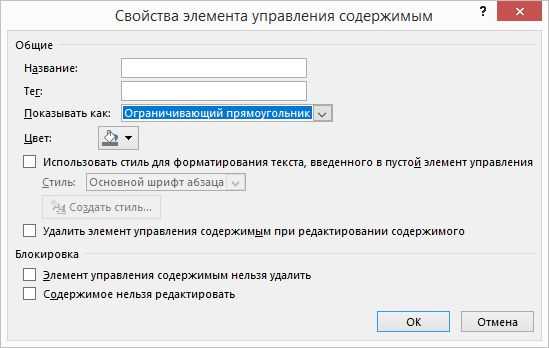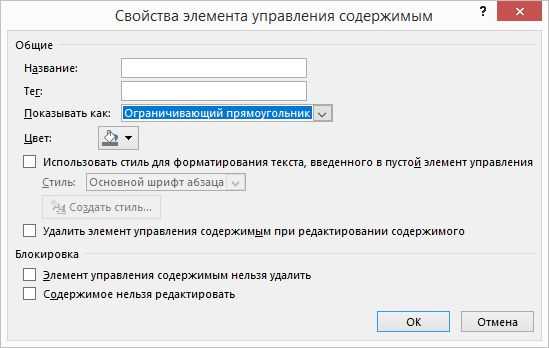
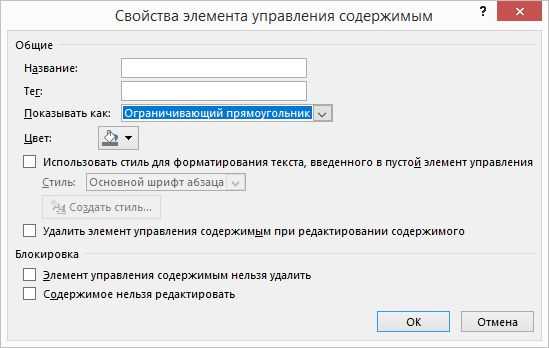
Разделы в Microsoft Word являются мощным инструментом, который позволяет создавать отдельные разделы в документе. Они позволяют организовать информацию логически и упорядоченно, обеспечивая легкую навигацию и управление документом. Создание разделов в Word может быть особенно полезно при создании длинных документов, таких как исследовательские работы или бизнес-планы.
Один из способов создания разделов в Word — использование разделителей разделов. Разделители разделов позволяют вставлять разные типы разделов в документ. Например, вы можете создать раздел для титульного листа, содержания, введения, основной части и заключения. Кроме того, вы можете применять различные настройки форматирования для каждого раздела, такие как размер шрифта, стиль заголовков и межстрочное расстояние.
Чтобы создать раздел в Microsoft Word, вам нужно просто вставить разделитель раздела на нужное место в документе. Для этого выберите вкладку «Разметка страницы» на ленте инструментов Word, найдите раздел «Разделы» и выберите нужный тип раздела из списка. После вставки разделителя вы можете начать набирать текст в новом разделе, применять различные настройки форматирования или добавлять другие элементы, такие как изображения или таблицы.
Обзор возможностей разделов в Microsoft Word
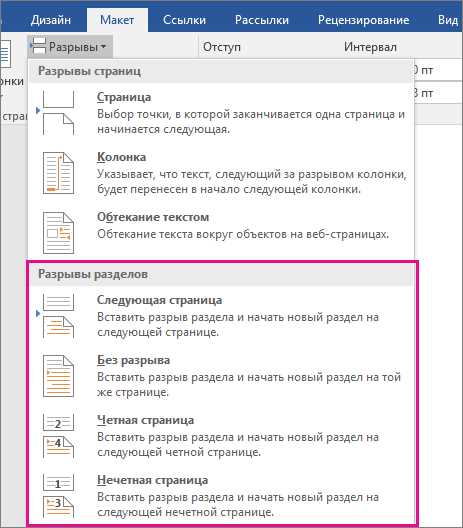
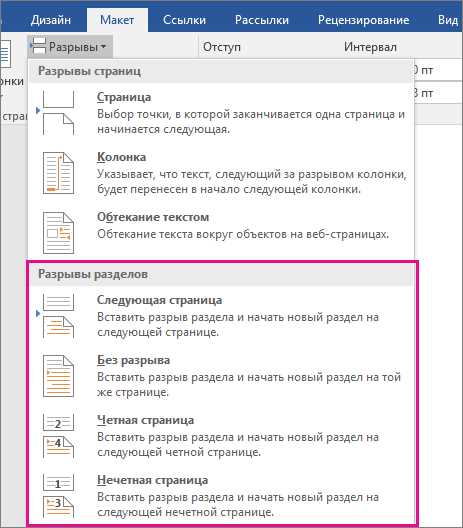
Microsoft Word предоставляет широкий набор функций и инструментов для работы с разделами в документе. Разделы позволяют организовать информацию внутри документа в отдельные блоки, что полезно при создании сложных документов, таких как отчеты, презентации или научные работы. В данном обзоре мы рассмотрим основные возможности использования разделов в Microsoft Word.
Каждый раздел в документе имеет свои настройки, что позволяет изменять оформление и форматирование текста, добавлять различные элементы, такие как заголовки, списки, таблицы и многое другое. Кроме того, разделы позволяют настраивать нумерацию страниц, добавлять колонтитулы и подвалы, что значительно упрощает работу с документом.
Создание разделов
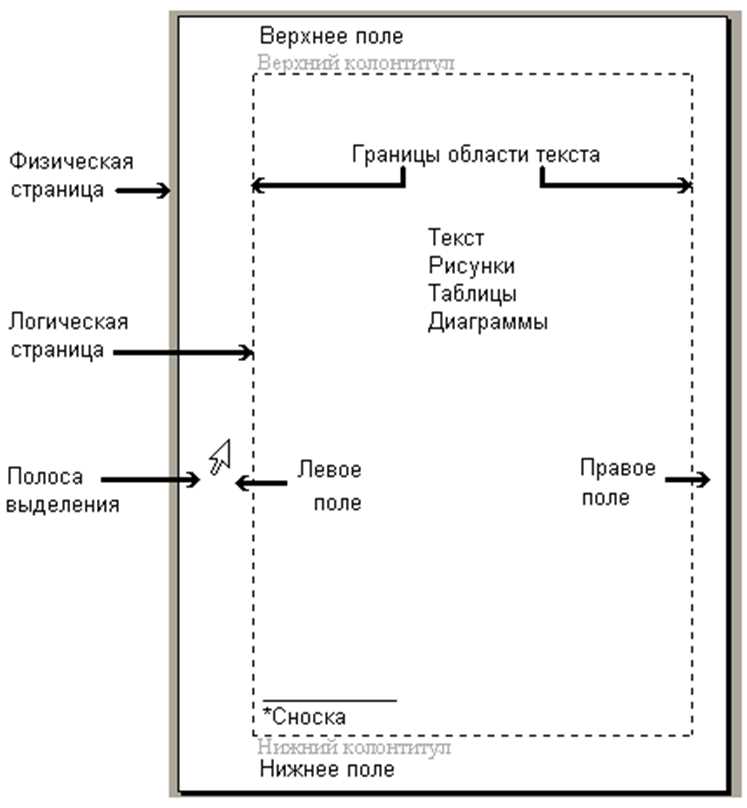
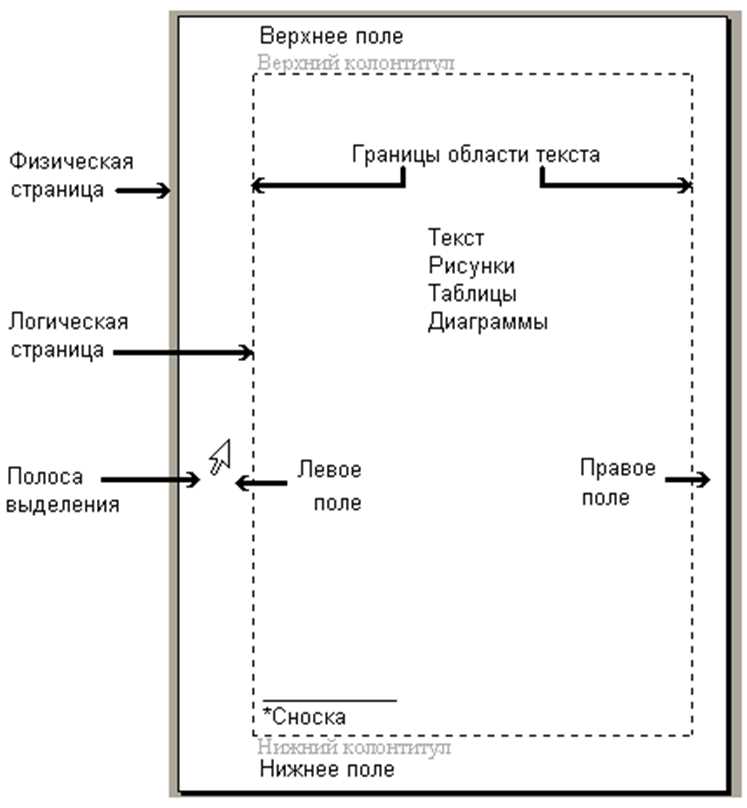
Для создания раздела в Microsoft Word необходимо выбрать место, где будет находиться начало нового раздела, затем перейти во вкладку «Разметка страницы» и нажать кнопку «Раздел». После этого откроется окно с настройками раздела, где можно указать его тип, оформление и другие параметры.
Модификация разделов
После создания раздела можно легко изменить его настройки. Для этого необходимо выделить раздел, затем перейти во вкладку «Разметка страницы» и выбрать нужный пункт меню. Например, можно изменить оформление раздела, добавить или удалить элементы, изменить нумерацию страниц и т.д. Кроме того, разделы можно менять местами, копировать и удалять при необходимости.
Преимущества использования разделов
- Организация информации внутри документа в виде отдельных блоков;
- Настройка оформления и форматирования текста внутри каждого раздела;
- Добавление различных элементов, таких как заголовки, списки, таблицы и т.д.;
- Настройка нумерации страниц, добавление колонтитулов и подвалов;
- Легкое изменение и модификация разделов в документе.
Таким образом, использование разделов в Microsoft Word позволяет организовать информацию в документе, упростить работу с ним и повысить его визуальное представление.
Создание разделов в Microsoft Word
Microsoft Word предоставляет удобный и эффективный инструмент для создания и оформления разделов в документе. Создание разделов позволяет структурировать информацию, улучшить навигацию по документу и упростить его редактирование и форматирование.
Для создания разделов в Microsoft Word вы можете использовать функцию разделения документа на секции. Каждая секция может иметь отдельные настройки, такие как ориентация страницы, размер полей, шапка и подвал, номера страниц и другие параметры.
Создание разделов в Word очень простое. Вам просто нужно выбрать место в документе, где вы хотите начать новый раздел, и воспользоваться функцией «Создать раздел» во вкладке «Разметка страницы». После этого вам будет предложено выбрать тип раздела и его настройки.
Word также предоставляет возможность изменять настройки уже существующих разделов, если вам потребуется изменить ориентацию страницы, размер полей или другие параметры. Вы можете выбрать нужную секцию, нажать правой кнопкой мыши на нее и выбрать соответствующую опцию в контекстном меню.
Использование разделов в Microsoft Word позволяет создавать профессионально оформленные документы с четкой структурой и удобной навигацией. Будь то академические работы, бизнес-документы или презентации, разделы помогут вам сохранить порядок и логику в документе, а также значительно упростить его редактирование и форматирование.
Настройка номерации разделов в Microsoft Word
В Microsoft Word существуют разные методы для настройки номерации разделов в документе. Это может быть полезно, например, при создании длинного документа с разделами, которым требуется уникальная нумерация.
Один из способов настройки номерации разделов — использование функции «Разрыв раздела». С помощью этой функции можно разделить документ на отдельные разделы, у каждого из которых будет своя нумерация. Чтобы включить эту функцию, нужно вставить разрыв раздела перед началом каждого раздела. Для этого нужно выбрать пункт «Разрыв раздела» в меню «Вставка» или использовать комбинацию клавиш «Ctrl + Enter». В результате у вас появится разделенный документ, где каждый раздел будет иметь свой собственный набор страниц, заголовков, таблиц и других элементов.
Другой способ настройки номерации разделов — использование функции «Многоуровневая нумерация». С помощью этой функции можно создать сложную иерархическую структуру нумерации разделов. Например, вы можете иметь разделы первого уровня, разделы второго уровня и подразделы третьего уровня, каждый из которых будет иметь свой уникальный номер. Для включения этой функции нужно выбрать пункт «Многоуровневая нумерация» в меню «Параграф», и затем выбрать нужную структуру нумерации. После этого можно просто набирать текст разделов, а Microsoft Word будет автоматически нумеровать их в соответствии с заданной структурой.
- Разрыв раздела — функция для разделения документа на отдельные разделы с уникальной нумерацией.
- Многоуровневая нумерация — функция для создания сложной иерархической структуры нумерации разделов.
Создание отдельных разделов в документе с помощью разделов Microsoft Word
Для создания отдельного раздела в документе в Microsoft Word необходимо выполнить следующие шаги. Во-первых, выбрать место в документе, где должен начинаться новый раздел. Далее, перейти на вкладку «Разметка страницы» в верхней части экрана и нажать на кнопку «Раздел». В появившемся выпадающем меню выбрать тип раздела, который соответствует вашим требованиям.
Разделы в Microsoft Word позволяют задавать различные параметры для каждого отдельного блока информации в документе. Например, вы можете настроить ориентацию страницы в разделе, задать отступы слева и справа, выбрать шрифт и размер шрифта, а также определить стили и форматирование для каждого раздела отдельно. Это позволяет легко создавать профессионально выглядящие документы с разнообразным содержанием.
Кроме того, разделы в Microsoft Word позволяют удобно организовывать информацию в документе. Вы можете создать разделы для разных глав, разделов или подразделов в вашем документе, что делает его структурированным и легко читаемым. Чтобы перейти между разделами в документе, можно использовать навигационную панель или функцию «Перейти к» в программе Word.
- Создание отдельных разделов в документе с помощью разделов Microsoft Word является удобным инструментом для оформления текстовых документов.
- Разделы позволяют задавать различные параметры для каждого блока информации в документе.
- Организация информации с помощью разделов делает документ структурированным и легко читаемым.
Разделы заголовка и подзаголовка
При создании документа в Microsoft Word разделы заголовка и подзаголовка играют важную роль. Они позволяют структурировать текст, делая его более понятным и организованным.
Такая структура документа облегчает навигацию по нему, позволяет быстро перейти к нужному разделу и облегчает понимание общей структуры текста. Она также упрощает редактирование и форматирование документа, поскольку каждый раздел можно изменить отдельно, не затрагивая остальной текст.
Кроме того, использование разделов заголовка и подзаголовка полезно при работе над большими документами, такими как научные статьи или дипломные работы. Они помогают автору легче ориентироваться в тексте и подчеркивают структуру аргументации, делая ее более ясной для читателя.
Использование разделов заголовка и подзаголовка является важным инструментом в создании качественных документов. Оно помогает улучшить организацию и визуальное представление текста, делая его более доступным и привлекательным для аудитории.
Разделы с различными шрифтами и стилями
Использование разделов в Microsoft Word позволяет создать отдельные разделы в документе с различными шрифтами и стилями. Это очень полезно, когда нужно выделить определенные части текста и подчеркнуть их важность.
С помощью разделов можно применять разные шрифты, такие как Courier New или Arial, к разным частям документа. Кроме того, можно использовать различные стили шрифта, такие как жирный или курсив, чтобы сделать текст более выразительным и привлекательным.
Например, в основном тексте документа можно использовать стандартный шрифт Arial размером 12 пунктов для обычного текста, а для заголовков можно выбрать шрифт Times New Roman размером 16 пунктов, чтобы они выделялись на фоне остального текста.
Кроме шрифтов и стилей, разделы также позволяют настраивать отступы и маркированные списки. Например, вы можете установить отступы только в начале раздела, чтобы выделить его среди других разделов.
Также можно использовать маркированные списки, чтобы структурировать информацию в документе. Это помогает читателям быстро ориентироваться и находить нужную информацию.
- Разделы в Microsoft Word позволяют создавать документы с разными шрифтами и стилями.
- Использование разных шрифтов и стилей делает текст более выразительным и привлекательным.
- Разделы также позволяют настраивать отступы и использовать маркированные списки.
Вопрос-ответ:
Как создать раздел с разными шрифтами и стилями в документе Word?
Чтобы создать раздел с разными шрифтами и стилями в документе Word, выделите текст, который хотите отформатировать, и выберите нужные шрифты и стили в меню «Шрифт» или используйте сочетания клавиш для быстрого переключения между разными стилями. Также можно настроить разные стили для разных разделов документа с помощью функции «Стили» в программе Word.
Что такое шрифт?
Шрифт — это набор символов одного стиля и размера, которые используются для набора текста. Он включает в себя такие параметры, как форма букв, толщина, наклон и другие стилевые особенности.
Как изменить шрифт веб-страницы?
Чтобы изменить шрифт для веб-страницы, можно использовать CSS (Cascading Style Sheets). В CSS задаются стили для различных элементов HTML, включая шрифт. Для изменения шрифта нужно выбрать нужный селектор (например, body или заголовки h1, h2 и т.д.) и применить свойство font-family с желаемым шрифтом.
Как добавить эффекты к шрифту в программе Photoshop?
Чтобы добавить эффекты к шрифту в программе Photoshop, нужно выделить текст, применить к нему нужный шрифт и перейти во вкладку «Символ» в меню «Символ» (Character), где можно настроить различные эффекты, такие как тень, обводка, сглаживание и другие.
Как создать раздел с разными стилями шрифта в программе PowerPoint?
Чтобы создать раздел с разными стилями шрифта в программе PowerPoint, нужно выделить текст в слайде, затем открыть вкладку «Шрифт» (Font) и выбрать нужные стили для шрифта, такие как жирный, курсив, подчеркнутый и другие.
Напиши пример текста с жирным шрифтом.
Пример текста с жирным шрифтом: это предложение имеет жирный шрифт.