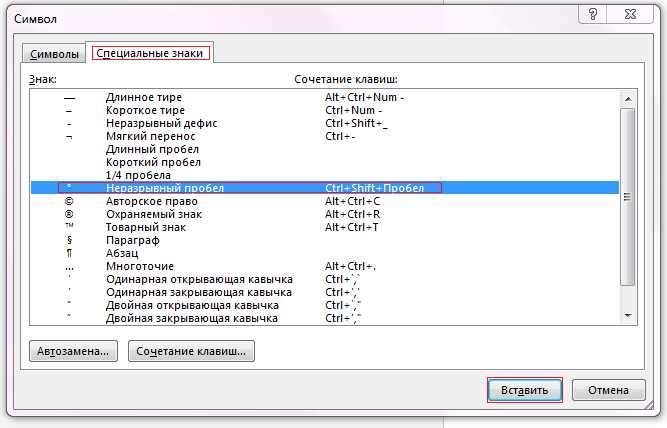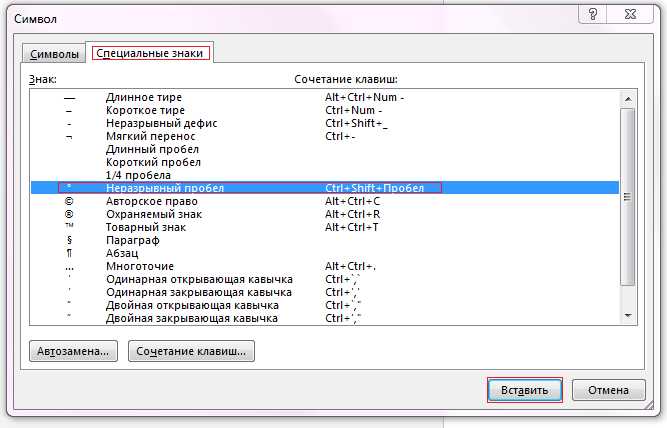
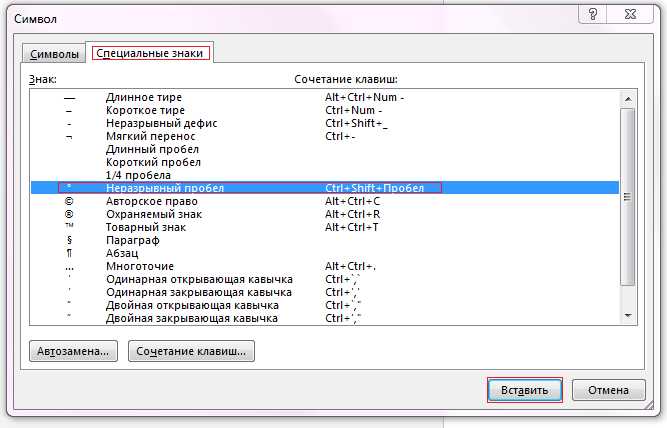
Создание содержания является важной частью любого документа, особенно когда речь идет о большом тексте или научной работе. Одним из способов упростить этот процесс в Microsoft Word является использование символов.
Когда вы создаете содержание с помощью символов в Word, вы можете быстро и эффективно организовать свой документ и облегчить навигацию по нему для ваших читателей. Символы могут быть использованы для создания заголовков различных уровней и автоматического создания содержания на основе этих заголовков.
Использование символов для создания содержания позволяет легко изменять структуру вашего документа в любое время. Вы можете добавлять, удалять или изменять заголовки, и содержание будет автоматически обновляться, отражая все изменения. Это особенно важно при работе над документом в команде, где могут вноситься многочисленные изменения и обновления.
Как создать содержание в Microsoft Word с помощью символов
Первым шагом для создания содержания в Microsoft Word с использованием символов является назначение стилей заголовков в документе. При этом можно задать не только внешний вид текста, но и его уровень. Используя стили заголовков, можно легко определить иерархию разделов и подразделов в документе.
Для создания нумерованного или маркированного списка содержания в Microsoft Word, нужно воспользоваться функцией «Содержание». Сначала необходимо выбрать место, где должно быть размещено содержание, а затем в меню «Ссылки» выбрать опцию «Содержание» и нужный формат.
- Для создания нумерованного списка содержания, выберите опцию «Содержание 1» или «Содержание 2».
- Для создания маркированного списка содержания, выберите опцию «Содержание 3» или «Содержание 4».
После выбора нужного формата Microsoft Word автоматически создаст содержание на основе стилей заголовков в документе. При этом символы будут использоваться для обозначения уровней разделов. Например, для первого уровня раздела будет использоваться символ «1.», для второго уровня — «1.1» и так далее.
После создания содержания, его можно обновить автоматически, если в документе были внесены изменения в стили заголовков. Для обновления содержания необходимо щелкнуть правой кнопкой мыши на области содержания и выбрать опцию «Обновить поле». Microsoft Word автоматически пересчитает номера разделов и подразделов и обновит содержание с учетом всех изменений.
Как добавить символы в содержание
Первый способ заключается в использовании символа вместо точки в содержании. Например, вместо обычной точки можно использовать звездочку для обозначения разделов в содержании. Для этого необходимо выбрать нужный символ, вставить его перед заголовком и нажать клавишу «Tab» для выравнивания символа с номером страницы.
Второй способ заключается в использовании кастомных символов вместо обычных знаков пунктуации. Например, вместо точки можно использовать стрелку вправо или лево. Для этого необходимо выбрать нужный символ, вставить его после номера страницы в содержании и отформатировать его размер и цвет для лучшей видимости.
Третий способ заключается в использовании таблицы для создания содержания. В этом случае каждый заголовок будет располагаться в отдельной ячейке таблицы, а символ или знак пунктуации можно добавить в ячейку перед заголовком или после номера страницы. Этот способ позволяет более гибко оформить содержание и настроить его внешний вид.
Все эти способы позволяют добавить символы в содержание и сделать его более информативным и привлекательным. Выберите тот способ, который наиболее удобен для вас и примените его в своем документе.
Как использовать разные символы для разделения заголовков
Создание содержания в документе Microsoft Word может быть упрощено путем использования разных символов для разделения заголовков. Это позволяет организовать информацию и сделать содержание более наглядным.
В Microsoft Word есть несколько способов использования различных символов для разделения заголовков. Один из них — использование нескольких видов символов, таких как *, -, # или =. Это можно сделать, вставив соответствующий символ перед каждым заголовком, чтобы затем использовать стандартные инструменты Word для создания содержания. Например, перед первым заголовком в документе вы можете использовать символ *, перед вторым — символ — и так далее. При создании содержания вы сможете указать Word, чтобы он использовал данные символы для разделения различных уровней заголовков.
Пример использования символов для разделения заголовков:
- * Заголовок 1
- — Заголовок 2
- = Заголовок 3
- * Заголовок 4
Второй способ — использование специальных символов, таких как » или ‣, для указания уровня заголовков. Вы можете вставить один из этих символов перед каждым заголовком, чтобы создать иерархию. Затем, при создании содержания, можно указать, чтобы Word использовал эти символы для разделения уровней заголовков.
Пример использования специальных символов для разделения заголовков:
- » Заголовок 1
- ‣ Заголовок 2
- » Заголовок 3
- ‣ Заголовок 4
Использование разных символов для разделения заголовков помогает создать более ясное и структурированное содержание в документе Microsoft Word. Это делает его более удобным для навигации и позволяет быстро найти нужную информацию.
Полезные функции символов в Microsoft Word
Многие пользователи Microsoft Word часто используют символы в своих документах, чтобы сделать их более информативными и организованными. Символы могут быть использованы для различных целей, таких как создание списков, отображение иерархии информации или выделение ключевых моментов.
Одна из полезных функций символов в Word — создание маркированных и нумерованных списков. Вы можете использовать символы, такие как точки, ромбы или звездочки, чтобы создать маркированный список, в котором каждый элемент будет помечен соответствующим символом. Нумерованные списки могут быть созданы с использованием числовых символов, чтобы отобразить порядок элементов списка.
Еще одной полезной функцией символов является возможность выделить ключевую информацию и сделать ее более заметной. Например, вы можете использовать символы, такие как знаки вопроса или восклицательные знаки, чтобы обратить внимание на важные факты или события. Кроме того, символы могут использоваться для выделения определенных разделов или заголовков в документе.
Еще одна полезная функция символов — отображение иерархии информации. Символы, такие как стрелки, деревья или квадраты, могут быть использованы для показа связей между различными элементами документа или для отображения иерархической структуры. Это поможет организовать информацию и сделать ее более понятной для читателя.
Как изменить стиль и вид символов в содержании
Microsoft Word предоставляет несколько способов изменить стиль и вид символов в содержании. Один из способов — это использование встроенных стилей, которые предоставляются программой самой. Вы можете выбрать стиль, который наиболее соответствует вашим потребностям и применить его к содержанию. Это позволит автоматически отформатировать все заголовки и подзаголовки в соответствии с выбранным стилем. Если вам нужно изменить шрифт или размер символов в содержании, вы можете воспользоваться функцией «Изменить стиль» для редактирования выбранного стиля и применения необходимых изменений.
- Вы также можете изменить стиль и вид символов в содержании, используя функцию «Символы» в Microsoft Word. Это позволяет вставлять специальные символы, такие как звездочки, точки или другие символы, для создания уникальных стилей и видов.
- Чтобы воспользоваться функцией «Символы», вы должны выбрать место, где вы хотите вставить символ, щелкнуть правой кнопкой мыши и выбрать «Вставить символ». Затем выберите нужный символ из списка и нажмите кнопку «Вставить». Вы также можете изменить размер и стиль символа, применить жирное или курсивное начертание с помощью доступных функций на панели инструментов.
Таким образом, изменение стиля и вида символов в содержании является простым и эффективным способом улучшить внешний вид вашего документа и сделать его более профессиональным. Используйте встроенные стили или функцию «Символы» в Microsoft Word, чтобы достичь необходимого вам результата.
Примеры использования символов в содержании в Microsoft Word
Программа Microsoft Word позволяет создавать содержание с использованием различных символов для обозначения заголовков и подзаголовков. Это значительно упрощает навигацию по документу и делает его структурированным. Рассмотрим несколько примеров использования символов в содержании в Microsoft Word.
1. Использование чисел и букв:
Один из наиболее распространенных способов создания содержания — это использование чисел и букв для обозначения уровней заголовков и подзаголовков. Например, основной заголовок может быть обозначен числом 1, подзаголовок первого уровня — буквой A, подзаголовок второго уровня — римской цифрой i, и так далее. Такая нумерация облегчает ориентацию в тексте и позволяет быстро перейти к нужному разделу.
2. Использование символов пунктуации:
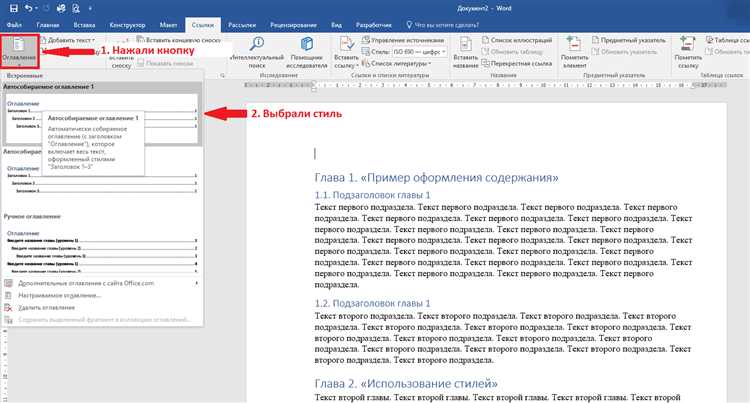
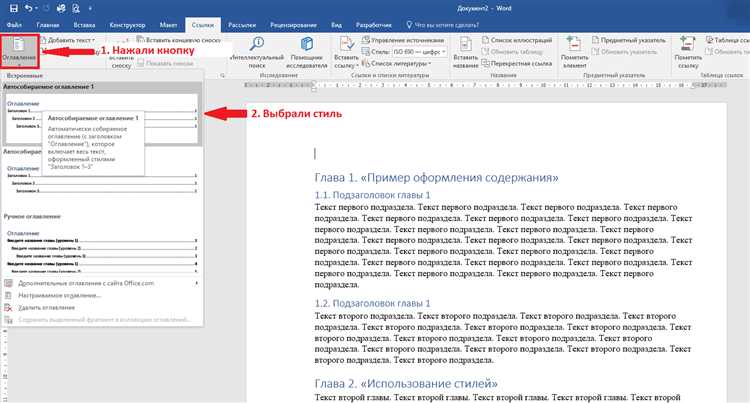
Другой способ создания содержания — это использование символов пунктуации, таких как точки, тире или звездочки. Эти символы могут использоваться для обозначения уровней заголовков и подзаголовков. Например, каждый уровень заголовка может быть обозначен увеличивающимся количеством точек или звездочек. Такой подход позволяет создать наглядное и легко читаемое содержание.
3. Использование символов Unicode:


Microsoft Word также поддерживает использование символов Unicode для создания содержания. Символы Unicode — это набор различных символов и знаков, включающих в себя различные обозначения заголовков и подзаголовков. Например, можно использовать стрелки или специальные символы для обозначения уровней заголовков. Это добавляет оригинальности и стиля в созданное содержание.
Вопрос-ответ:
Зачем нужны символы в содержании документа в Microsoft Word?
Символы в содержании документа в Microsoft Word используются для создания навигационной структуры документа. Они позволяют быстро перейти к нужному разделу или подразделу документа, необходимому для просмотра или редактирования. Также символы в содержании помогают документу выглядеть более организованным и профессиональным.