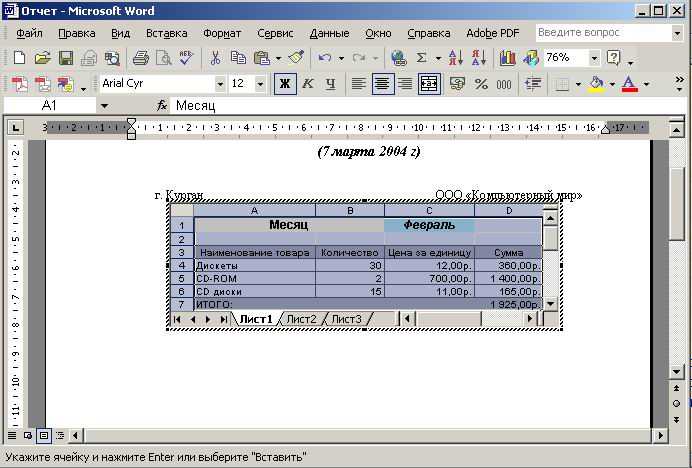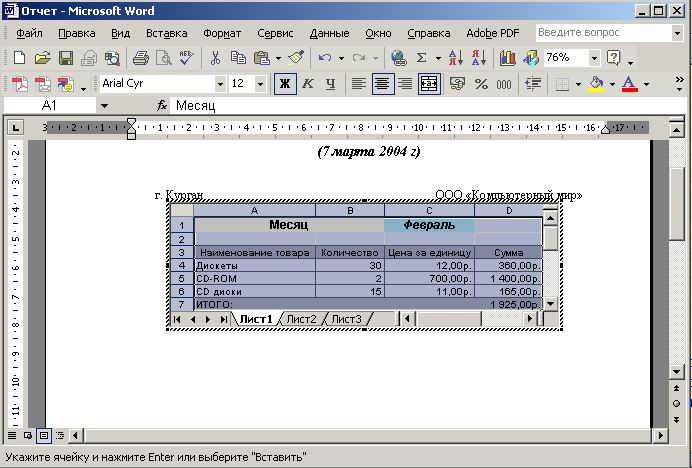
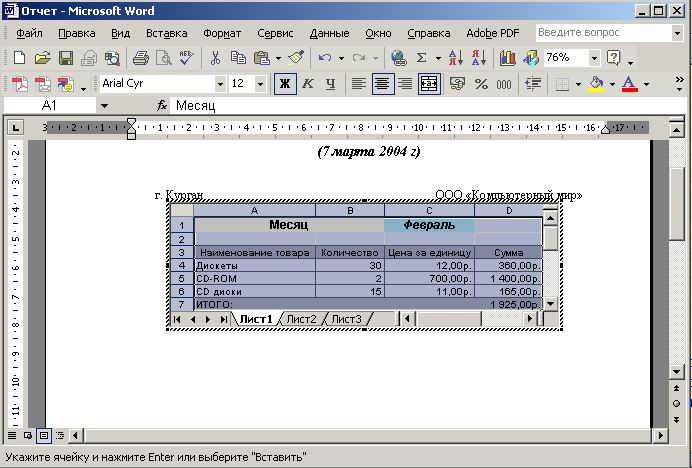
Microsoft Word – один из самых популярных текстовых редакторов, который позволяет создавать и редактировать документы различной сложности. Одной из полезных функций программы является возможность использования таблиц для удобного организации и систематизации информации внутри документа.
Создание таблиц в Word позволяет структурировать данные и представить их в виде удобной сетки из ячеек. Благодаря этому, можно легко упорядочить информацию, разбить ее на категории или группы, а также выделить ключевые моменты.
Таблицы в Word обладают гибкими настройками, позволяющими изменять их внешний вид и структуру в соответствии с требованиями пользователя. Здесь можно настроить ширину и высоту ячеек, добавить или убрать строки и столбцы, изменить цвет и границы таблицы, а также применить различные стили оформления.
Microsoft Word: возможности и преимущества
Одной из ключевых возможностей Microsoft Word является создание и редактирование таблиц. Таблицы представляют собой сетку ячеек, которые упорядочены в строки и колонки. Они позволяют организовать информацию в структурированном виде, что облегчает чтение и анализ данных.
Преимущества использования таблиц в Microsoft Word являются:
-
Структурирование информации: Таблицы позволяют разделить информацию на различные категории и представить ее в удобном формате. Благодаря этому, пользователи могут легко ориентироваться и находить нужные данные.
-
Импорт и экспорт данных: Word позволяет импортировать данные из других программ и таблиц, а также экспортировать данные в различные форматы файлов. Это упрощает обмен информацией и интеграцию с другими приложениями.
-
Настройка внешнего вида: Пользователи могут настраивать внешний вид таблицы, включая шрифт, размер ячеек, цвет фона и многое другое. Это позволяет создавать привлекательные и профессионально оформленные документы.
-
Расчеты и сортировка: Word предоставляет возможность выполнять расчеты и сортировку данных в таблицах. Это полезно при работе с числовыми значениями или при необходимости упорядочить данные по определенным критериям.
С помощью таблиц в Microsoft Word пользователи могут организовывать и структурировать информацию в удобном формате. Благодаря этому, создание и редактирование документов становится проще и эффективнее.
Зачем использовать таблицы в Microsoft Word?
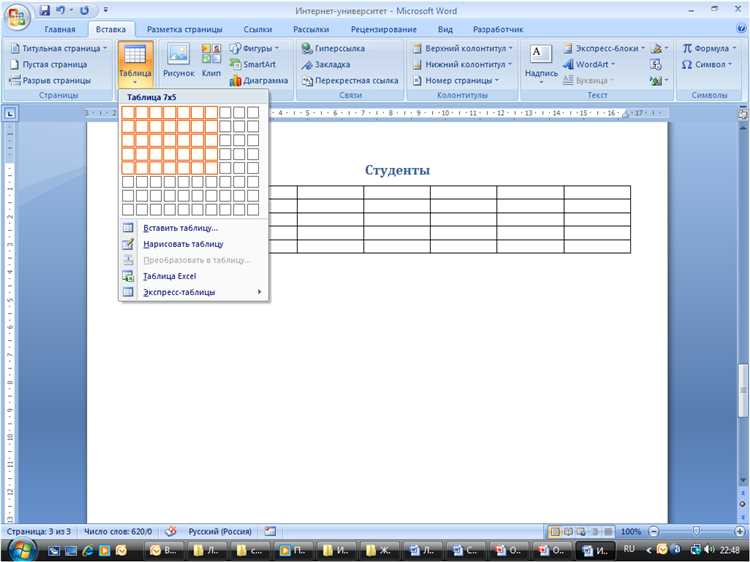
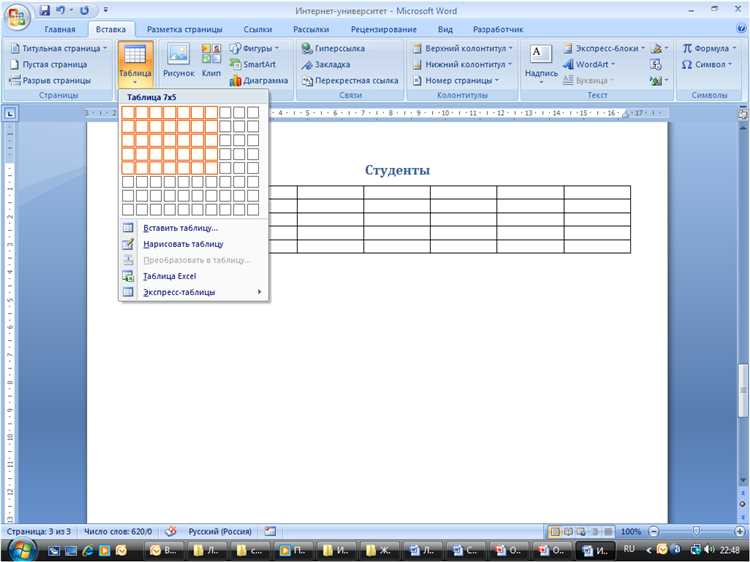
Одним из основных преимуществ использования таблиц в Microsoft Word является их гибкость и простота использования. Табличное представление данных облегчает понимание структуры информации и позволяет быстро найти нужную информацию. Также таблицы позволяют легко вносить изменения и корректировки в данные, что особенно важно при работе с большими объемами информации.
Кроме того, таблицы в Microsoft Word позволяют создавать удобные справочники, отчеты и презентации. Возможность скрывать или раскрывать определенные строки или столбцы, применять форматирование для выделения определенных данных и добавлять формулы для автоматического расчета значений делает использование таблиц более эффективным и удобным для работы с данными.
Преимущества использования таблиц в Microsoft Word:
- Организация и структурирование данных;
- Улучшение визуального представления информации;
- Быстрый доступ к необходимой информации;
- Гибкость и простота внесения изменений;
- Возможность создания справочников и отчетов;
- Форматирование и использование формул для автоматического расчета данных.
Использование таблиц в Microsoft Word является неотъемлемой частью работы с данными и позволяет значительно повысить эффективность и организованность работы с информацией. Отчеты, таблицы, планы и диаграммы становятся более четкими и удобными для использования, а сам процесс работы с данными становится более эффективным и продуктивным.
Раздел 2: Создание таблиц в Microsoft Word
Для создания таблицы в Microsoft Word достаточно нескольких простых шагов. Сначала необходимо выбрать место в документе, где вы хотите разместить таблицу. Затем вы можете либо воспользоваться инструментом «Вставка таблицы» во вкладке «Вставка», либо воспользоваться быстрым способом, нажав на значок «Таблица» на панели инструментов. После этого появится окно «Вставить таблицу», где вам нужно указать количество строк и столбцов, а также выбрать стиль таблицы.
После создания таблицы вы можете начать заполнять ее данными. Это можно сделать, щелкнув в нужной ячейке и начав печатать текст. Вы также можете скопировать и вставить данные из другого источника, такого как Excel или Интернет. Для форматирования таблицы вы можете использовать различные инструменты, такие как изменение размера ячеек, изменение ширины столбцов и выравнивание содержимого. Кроме того, вы можете добавлять заголовки таблицы, добавлять разделители строк и столбцов, а также применять стили таблицы для улучшения внешнего вида.
Создание таблиц в Microsoft Word — это эффективный способ организации информации в документе. Благодаря простым шагам и различным возможностям форматирования, вы можете создавать профессионально выглядящие таблицы, которые помогут вам представить данные в четком и понятном формате.
Шаги по созданию таблицы
1. Открытие программы и выбор документа
В первую очередь необходимо открыть программу Microsoft Word и выбрать или создать документ, в котором вы хотите создать таблицу.
2. Выбор вкладки «Вставка» и раздела «Таблица»
Следующим шагом является выбор вкладки «Вставка» в главном меню программы. В этой вкладке находится раздел «Таблица», в котором доступны различные инструменты для создания и настройки таблиц.
3. Выбор количества строк и столбцов
После выбора раздела «Таблица» появится возможность выбрать количество строк и столбцов для создания таблицы. Для этого можно использовать инструменты «Вставить таблицу» или «Рисование таблицы».
4. Редактирование таблицы и ввод данных
После создания таблицы можно начинать ее редактирование, добавляя заголовки столбцов, изменяя размеры ячеек и вводя необходимые данные в каждую ячейку.
5. Форматирование таблицы
Последний шаг заключается в форматировании таблицы, чтобы она соответствовала вашим требованиям и предоставляла информацию в удобном виде. Вы можете изменить шрифт и размер текста, добавить цветные ячейки и применить другие приемы форматирования.
С помощью этих простых шагов вы сможете создать таблицу в Microsoft Word и упорядочить информацию в вашем документе.
Редактирование размера таблицы и ячеек
Для изменения размера всей таблицы в Word можно воспользоваться несколькими методами. Во-первых, можно выбрать таблицу и щелкнуть правой кнопкой мыши, а затем выбрать в контекстном меню пункт «Свойства таблицы». В открывшемся окне можно изменить ширину и высоту таблицы, а также настроить отступы и выравнивание.
Однако, если требуется изменить размеры отдельных ячеек внутри таблицы, это также можно сделать. Для этого нужно выбрать нужную ячейку или группу ячеек и воспользоваться панелью инструментов «Разметка таблицы». С ее помощью можно изменить размер ячейки, установить единицы измерения, а также управлять границами и отступами.
Таким образом, редактирование размера таблицы и ячеек в Microsoft Word позволяет создавать профессионально выглядящие документы, в которых информация организована наиболее эффективным образом.
Раздел 3: Форматирование таблицы
Одним из способов форматирования таблицы является изменение ширины столбцов и высоты строк. Это позволяет создать более равномерное размещение информации и оптимальное использование пространства. Изменение ширины столбцов можно сделать, выделяя нужный столбец и растягивая его или уменьшая. Аналогично, изменение высоты строк происходит путем выделения нужной строки и изменения ее размера.
Для лучшей визуальной организации информации можно применить цветовую гамму и границы в таблице. В Word есть возможность применить разные цвета заливки ячеек, что поможет выделить определенные данные или сделать таблицу более привлекательной. Также можно добавить границы для ячеек, что поможет визуально разделить различные разделы таблицы.
С использованием таблиц в Microsoft Word можно также создать сложные структуры, объединяя ячейки. Это может быть полезно, когда нужно визуально объединить несколько ячеек для подчеркивания связанных данных или создания заголовков. Для объединения ячеек нужно выделить необходимые ячейки и применить команду «Объединить ячейки» из панели инструментов.
Применение стилей таблицы


Стили таблицы позволяют легко оформить таблицу, изменить ее внешний вид и сделать информацию более читабельной. С помощью стилей можно задать цвет и шрифт заголовков и ячеек, добавить границы и заливку ячеек, а также осуществить множество других настроек.
При создании таблицы в Microsoft Word можно выбрать один из предопределенных стилей или создать свой собственный. Основные стили таблицы включают в себя стиль «Простой», который подходит для создания простых таблиц без особых украшений, стиль «Сетка», в котором отображается только граница между ячейками, стиль «Зебра», который чередует цвет фона ячеек для улучшения читабельности, и многие другие.
- Цвет и шрифт: Один из способов применения стилей таблицы — изменение цвета текста и шрифта в заголовках и ячейках таблицы. Например, можно сделать заголовки таблицы жирным шрифтом и выделить их цветом, чтобы они были легко различимы. Это особенно полезно, если таблица содержит большое количество информации.
- Границы и заливка ячеек: С помощью стилей можно задать границы и заливку ячеек таблицы. Например, можно добавить границы только к определенным ячейкам, чтобы выделить их отдельно, или задать различные цвета заливки для определенных ячеек, чтобы сделать таблицу более интересной и наглядной.
Вопрос-ответ:
Каким образом можно применить стиль к таблице?
Стиль таблицы в HTML можно применить с помощью атрибута «style» или путем создания класса CSS с последующим его применением к таблице.
Как изменить цвет фона ячеек таблицы?
Чтобы изменить цвет фона ячеек таблицы, можно использовать свойство «background-color» и указать нужный цвет в виде названия цвета или его кода в шестнадцатеричной системе.
Как задать границы ячеек таблицы?
Для задания границ ячеек таблицы можно использовать свойство «border» и указать значение в пикселях или других единицах измерения. Также можно задавать отдельно границы с помощью свойств «border-top», «border-bottom», «border-left» и «border-right».
Как применить выравнивание текста в ячейке таблицы?
Выравнивание текста в ячейке таблицы можно задать с помощью свойства «text-align» и указать значение «left» для выравнивания по левому краю, «right» — по правому краю или «center» — по центру.
Можно ли добавить отступы между ячейками таблицы?
Да, для добавления отступов между ячейками таблицы можно использовать свойство «border-spacing» и указать значение в пикселях или других единицах измерения.