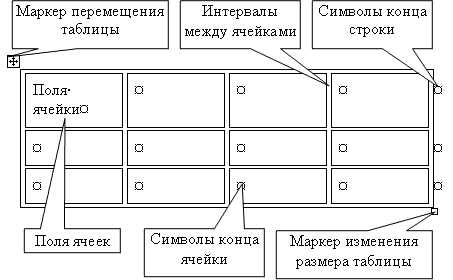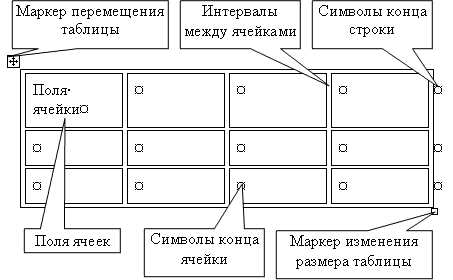
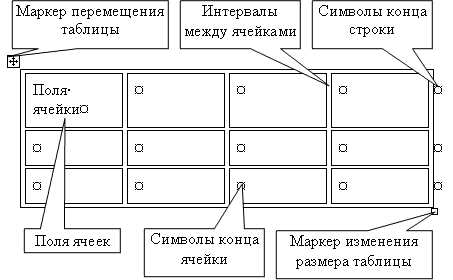
Microsoft Word — один из наиболее распространенных текстовых редакторов, который снабжен мощным инструментарием для создания и форматирования таблиц. Создание и использование таблиц может быть очень полезным при оформлении документов, создании отчетов и организации информации.
Одна из основных функций Microsoft Word — создание таблиц. Создавать таблицу в Word можно несколькими способами. Один из них — использование команды «Вставка таблицы». Это позволяет создать таблицу с заданным количеством строк и столбцов, а также настроить их размеры и внешний вид.
После создания таблицы в Word, можно производить различные операции с ее содержимым. Например, можно добавлять и удалять строки и столбцы, объединять ячейки, применять стили и форматирование к тексту внутри таблицы, и многое другое. Эти функции позволяют организовать информацию в удобную и легко воспринимаемую форму, а также сделать таблицы более привлекательными и профессиональными.
Зачем использовать таблицы в Microsoft Word?
Создание таблиц в Microsoft Word имеет множество практических применений и может значительно облегчить оформление и организацию информации в документе.
Структурирование информации: Таблицы позволяют логически разделить и организовать информацию, размещая ее в отдельных ячейках. Это упрощает восприятие и анализ содержимого, особенно когда имеется большое количество данных или информация имеет сложную структуру.
Улучшение визуального представления: Таблицы позволяют форматировать данные, добавлять цвета, границы, различные шрифты и стили, что позволяет сделать документ более привлекательным и профессиональным внешне.
Упорядочивание списка: Если у вас есть список с информацией, которую нужно упорядочить или сравнить, создание таблицы поможет систематизировать эти данные и сделает их более читабельными и понятными.
Управление данными: К таблицам в Word можно применять различные функции и формулы, позволяющие выполнять автоматические вычисления и суммирование числовых значений в таблице, что экономит время и упрощает работу.
Удобная редакция и изменение: Таблицы в Word позволяют легко редактировать и вносить изменения в содержимое, добавлять и удалять ячейки, строки или столбцы, а также перемещать данные. Это делает процесс редактирования и обновления документа гораздо более эффективным и удобным.
Универсальность и совместимость: Документы с таблицами в Word можно легко отправить по электронной почте или распечатать, при этом таблицы останутся в том же формате, что обеспечивает удобство чтения и практичность документа для получателя.
Создание таблицы в Microsoft Word
1. Найдите вкладку «Вставка» в верхней панели инструментов и выберите «Таблица». Вам будет предложено выбрать количество строк и столбцов для вашей таблицы. Выберите необходимое количество и нажмите «ОК».
- Чтобы добавить текст в ячейку, просто щелкните на ячейке и начните вводить.
- Чтобы добавить столбцы или строки, выделите существующие ячейки, щелкните правой кнопкой мыши и выберите соответствующую опцию в контекстном меню.
- Чтобы удалить столбцы или строки, выделите их, щелкните правой кнопкой мыши и выберите «Удалить» в контекстном меню. Вы также можете удалить ячейки, выбрав «Обрезать» в контекстном меню.
2. Чтобы отформатировать таблицу, выделите ее и найдите вкладку «Раскрасить таблицу» на верхней панели инструментов. Здесь вы можете изменить цвет и стиль границ таблицы, добавить заливку ячеек и многое другое.
3. Если вы хотите изменить размер ячеек, просто щелкните на границе ячейки и перетащите ее в нужное место. Вы также можете изменить высоту или ширину всей строки или столбца, щелкнув правой кнопкой мыши на номере строки или столбца и выбрав «Ширина столбца» или «Высота строки».
Создание таблицы в Microsoft Word — простой способ организовать и представить информацию. С помощью этих инструментов вы сможете создавать таблицы любой сложности и настраивать их внешний вид с помощью различных функций форматирования.
Создание таблицы через вкладку «Вставка»
Создание таблицы в Microsoft Word может быть достаточно простым и удобным процессом. Для этого достаточно использовать вкладку «Вставка» в верхней части программы.
Вкладка «Вставка» предлагает различные инструменты и функции для создания и настройки таблицы. Например, есть возможность выбрать количество строк и столбцов таблицы, также можно задать ширину и высоту каждой ячейки. Кроме того, можно добавить заголовки, объединить ячейки и применить различные стили форматирования.
- Первым шагом необходимо перейти на вкладку «Вставка», которая находится в верхней части программы.
- Далее необходимо нажать на кнопку «Таблица», которая откроет выпадающее меню с дополнительными опциями.
- В меню нужно выбрать опцию «Вставить таблицу», после чего появится окно с настройками таблицы.
- В этом окне можно выбрать количество строк и столбцов таблицы, задать ширину и высоту каждой ячейки.
- После настройки необходимых параметров, нужно нажать кнопку «ОК», чтобы создать таблицу.
В результате, новая таблица будет добавлена в документ и готова к редактированию. Используя дополнительные функции форматирования и манипулирования ячейками, можно создавать профессионально выглядящие таблицы для различных целей.
Создание таблицы через быструю панель инструментов
Чтобы создать таблицу через быструю панель инструментов, вам нужно выбрать раздел «Вставка» на главной панели инструментов и нажать на кнопку «Таблица». При нажатии на эту кнопку откроется выпадающее меню с несколькими вариантами создания таблицы.
Вы можете выбрать один из предложенных вариантов или создать свою таблицу по индивидуальным параметрам. Если вам нужна таблица определенного размера, вы можете указать нужное количество строк и столбцов, выбрав соответствующую опцию в меню.
После выбора параметров таблицы она будет автоматически создана в месте расположения курсора в документе. Для дальнейшей настройки таблицы вы можете использовать дополнительные функции программы, доступные в меню «Таблица» или с помощью правой кнопки мыши.
Создание таблицы через быструю панель инструментов – простой и удобный способ добавить структуру и организацию в ваш документ. Благодаря этой функции вы сможете легко создавать и редактировать таблицы в Microsoft Word, экономя время и улучшая визуальную читабельность вашего документа.
Как вставить содержимое в таблицу?
После того, как вы создали таблицу в Microsoft Word, вы можете начать заполнять ее содержимым. Для этого существует несколько способов.
Первый способ — вставка текста в ячейку таблицы. Для этого выделите ячейку, в которую хотите вставить текст, и просто начните печатать. Текст будет автоматически вставляться в ячейку. Вы также можете скопировать текст из другого места и вставить его в выбранную ячейку.
Второй способ — вставка содержимого из другого документа или файла. Вы можете скопировать текст, таблицу или изображение из другого файла или документа и вставить их в ячейку таблицы. Для этого просто выделите содержимое в исходном файле, скопируйте его (например, используя команду «Копировать» или сочетание клавиш Ctrl+C) и затем вставьте его в выбранную ячейку таблицы (например, используя команду «Вставить» или сочетание клавиш Ctrl+V).
Третий способ — вставка данных из Excel. Если у вас есть данные в Excel, вы можете легко вставить их в таблицу Word. Для этого откройте Excel-файл с данными, выделите нужные ячейки или диапазон ячеек, скопируйте содержимое (например, используя команду «Копировать» или сочетание клавиш Ctrl+C) и вставьте их в выбранную ячейку таблицы Word (например, используя команду «Вставить» или сочетание клавиш Ctrl+V).
Вставка текста в ячейку таблицы
Для вставки текста в ячейку таблицы необходимо выбрать интересующую ячейку и щелкнуть на ней. После этого можно начать набирать текст прямо в ячейке или скопировать его из другого источника и вставить в ячейку с помощью команды «Вставить».
- Выберите ячейку таблицы, в которую хотите вставить текст.
- Наберите текст прямо в ячейке или скопируйте его из другого источника.
- Если нужно отформатировать текст, используйте доступные инструменты форматирования в Microsoft Word.
Вставленный текст может быть отформатирован по желанию пользователя. Для этого можно использовать шрифты, стили, размеры текста и другие опции форматирования, предоставляемые Microsoft Word.
Вставка текста в ячейку таблицы является одной из базовых операций в работе с таблицами в Microsoft Word. Пользуясь этой функцией, можно создавать структурированные документы, обобщая и организуя информацию в удобном и понятном виде.
Вставка изображения в ячейку таблицы
При работе с таблицами в Microsoft Word возникают ситуации, когда необходимо вставить изображение в ячейку. Это может быть полезно, например, для добавления иллюстрации к текстовому содержимому.
Для вставки изображения в ячейку таблицы следует выполнить несколько простых шагов:
- Выбрать ячейку, в которую необходимо вставить изображение. Она должна быть выделена, чтобы указать программе точное место, куда следует вставить изображение.
- На панели инструментов Word выбрать вкладку «Вставка» и найти раздел «Изображение». Нажать на кнопку «Изображение».
- Выбрать источник изображения. Можно выбрать изображение из файлов на компьютере, изображение из интернета или изображение из библиотеки ClipArt.
- После выбора изображения, оно будет вставлено в выделенную ячейку таблицы.
- Для удобства можно изменить размер изображения, щелкнув на нем и перетянув его границы.
Таким образом, вставка изображения в ячейку таблицы в Microsoft Word является простой и удобной функцией, которая позволяет наглядно представить информацию и сделать документ более привлекательным визуально.
Вопрос-ответ:
Как вставить изображение в ячейку таблицы?
Для вставки изображения в ячейку таблицы вам потребуется выбрать ячейку, в которую вы хотите вставить изображение, затем нажать правой кнопкой мыши на выбранной ячейке и выбрать в контекстном меню пункт «Вставить изображение». После этого вам предоставится возможность выбрать изображение на вашем компьютере и вставить его в выбранную ячейку таблицы.
Можно ли изменить размер вставленного изображения в ячейке таблицы?
Да, можно. После вставки изображения в ячейку таблицы вы можете изменить его размер, чтобы оно вписалось в ячейку. Для этого выберите вставленное изображение и используйте специальные инструменты для изменения размера, которые появятся в верхней панели инструментов.
Можно ли перемещать вставленное изображение внутри ячейки таблицы?
Да, можно. После вставки изображения в ячейку таблицы вы можете перемещать его внутри ячейки. Чтобы переместить изображение, просто щелкните на него и перетащите его в нужное место внутри ячейки. Вы также можете использовать специальные инструменты для точного позиционирования изображения в ячейке.