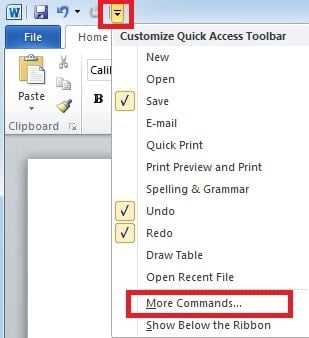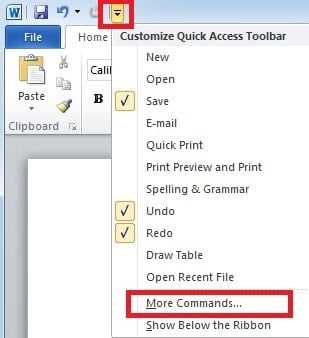
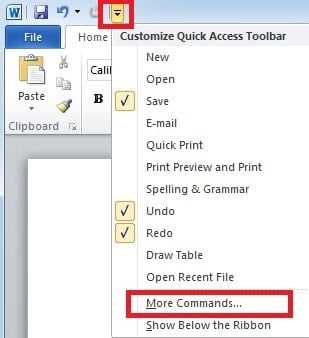
Сохранение документов в Word является одной из самых важных операций для любого пользователя. Быстрое и эффективное сохранение позволяет сэкономить время и снизить вероятность потери данных. В этой статье вы узнаете о различных способах ускорения процесса сохранения документов в Word с помощью быстрого доступа.
Одним из ключевых способов ускорения сохранения документов является использование сочетаний клавиш. Например, вы можете использовать комбинацию клавиш «Ctrl + S» для мгновенного сохранения документа. Это позволяет избежать поиска и нажатия на соответствующую кнопку в меню. Также можно создать настраиваемую комбинацию клавиш, чтобы открыть окно сохранения прямо из текста документа.
Еще одним полезным инструментом для быстрого сохранения документов в Word является панель быстрого доступа. Вы можете настроить эту панель, чтобы добавить на нее кнопку сохранения. Это обеспечивает быстрый и удобный доступ к функции сохранения без необходимости искать ее в панели меню.
В этой статье мы рассмотрим различные способы использования быстрого доступа для ускорения сохранения документов в Word. Вы сможете выбрать наиболее удобный для вас и использовать его в повседневной работе с программой. При этом вы сэкономите время и усилите свою продуктивность.
Быстрый доступ к сохранению документа в Word
Сохранение документов в Word может быть осуществлено с помощью быстрого доступа. Для этого есть несколько методов, которые позволяют пользователю сохранять свои документы в самые часто используемые папки.
Один из способов быстрого доступа к сохранению заключается в использовании «Звездочки». Расположенная в верхнем левом углу окна Word, «Звездочка» позволяет сохранить документ в заданном месте. При нажатии на эту кнопку появляется список папок, в которых можно сохранить файл. Пользователь может выбрать нужную ему папку или создать новую.
Другой способ использования быстрого доступа — использование «Кнопки Сохранить». Эта кнопка находится в левом верхнем углу окна, рядом с «Кнопкой Открыть». При нажатии на нее появляется контекстное меню, позволяющее выбрать, куда сохранить документ. Пользователь может выбрать одну из последних использованных папок или нажать на «Другие папки», чтобы выбрать место сохранения вручную.
Как видно, использование быстрого доступа в Word позволяет пользователю быстро сохранять документы, не тратя время на поиск нужной папки в проводнике. Эти методы удобны и эффективны, помогая пользователям сохранять свои файлы, сохраняя их время и силы.
Откройте документ в Word
Прежде чем начать работать с документом в Word, вам необходимо открыть его. Открытие документа в Word позволяет вам просматривать, редактировать и сохранять его на вашем компьютере.
Для открытия документа в Word вы можете воспользоваться несколькими способами. Вначале вы можете открыть Word и выбрать команду «Открыть» из меню «Файл». Затем вы можете найти и выбрать соответствующий файл документа на вашем компьютере и нажать кнопку «Открыть». Другой способ — дважды щелкнуть на файле документа, который вы хотите открыть, и Word автоматически запустится и откроется с выбранным документом.
После открытия документа в Word вы сможете приступить к его редактированию. Вы можете вносить изменения в текст, форматировать его, добавлять изображения, таблицы и другие элементы. Кроме того, вы сможете сохранить документ после внесения всех необходимых изменений.
Нажмите на кнопку «Сохранить»
На экране вашего компьютера вы можете увидеть кнопку «Сохранить». Она служит для сохранения ваших документов в программе Word.
Когда вы работаете над документом и хотите сохранить все внесенные изменения, просто найдите на верхней панели инструментов кнопку с изображением дискеты и щелкните по ней. Это действие запустит процесс сохранения, и ваш документ будет сохранен на выбранном вами месте в компьютере.
Нажатие на кнопку «Сохранить» является важным шагом, который обеспечивает сохранение ваших данных и защиту от потери информации. Процесс сохранения может занять несколько секунд, в зависимости от размера и сложности документа.
Не забывайте регулярно сохранять документы, особенно если вы вносите в них значительные изменения или работаете над длинным проектом. Это позволит вам избежать неприятностей в случае сбоев системы или других непредвиденных событий.
Выбор папки для сохранения
При сохранении документа в Word важно выбрать подходящую папку для сохранения. Это поможет вам организовать и хранить свои файлы таким образом, чтобы они были легко доступны в будущем.
Когда вы нажимаете кнопку «Сохранить» в Word, открывается диалоговое окно, в котором вы можете выбрать место для сохранения документа. Здесь вы можете выбрать предложенную по умолчанию папку, или выбрать другую папку на вашем компьютере или сетевом диске, где вы хотите сохранить файл.
Хорошим способом организации файлов является создание отдельной папки для каждого проекта или темы, с которыми вы работаете. Например, вы можете создать папку «Мои документы» на вашем компьютере и внутри нее создать отдельную папку для каждого проекта. Это поможет вам быстро найти нужный файл, когда вам понадобится.
Если у вас есть доступ к облачным хранилищам, таким как Google Диск, Dropbox или OneDrive, вы также можете выбрать одну из этих папок для сохранения документа. Это позволит вам иметь доступ к файлу из любого устройства и совместно работать с коллегами над документом.
Не забывайте также выбирать информативные и понятные имена файлов, чтобы легче было искать и различать их. Например, если вы сохраняете резюме, назовите файл «Резюме_Имя_Фамилия.docx». Такой подход поможет вам быстро находить нужные файлы и избежать путаницы.
Процедура ввода имени файла при сохранении документа
- Выбор папки для сохранения. Пользователь выбирает папку, в которой будет храниться сохраняемый документ. Это может быть стандартная папка, например, «Документы», или другая папка на компьютере или в облачном хранилище.
- Ввод имени файла. В этом шаге пользователь вводит название файла, которое будет использоваться для идентификации и доступа к нему в будущем. Важно выбрать информативное имя файла, отражающее его содержание или характер.
- Выбор формата файла. Пользователь может выбрать формат, в котором будет сохранен документ. Например, это может быть формат Word (.docx) или другой формат, соответствующий типу файла.
- Нажатие кнопки «Сохранить». После завершения ввода имени файла и выбора формата, пользователь нажимает кнопку «Сохранить», чтобы сохранить документ в выбранной папке с указанным именем и форматом.
Таким образом, ввод имени файла при сохранении документа позволяет пользователю организовать и управлять сохраняемыми файлами, обеспечивая удобный доступ к ним в дальнейшем.
Выберите формат файла.
Форматы файлов в Word
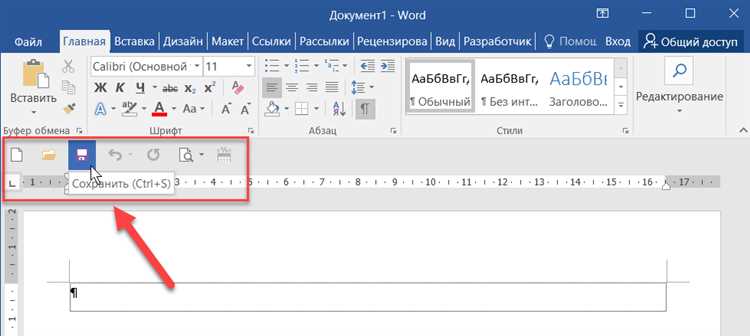
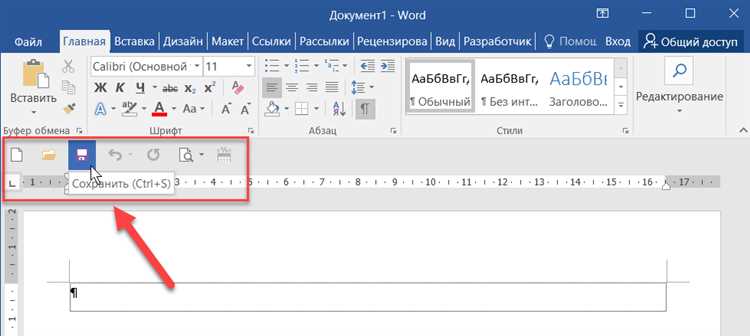
При сохранении документа в Word важно выбрать подходящий формат файла, который соответствует вашим потребностям и требованиям. Word предлагает несколько форматов, каждый из которых имеет свои особенности.
1. Формат .docx
Формат .docx является основным форматом для документов, созданных в Word. Он поддерживает все функции форматирования и макета, такие как шрифты, стили, таблицы, изображения и другие элементы. Файлы .docx могут быть открыты на любом устройстве или программе, которая поддерживает стандартный формат Word. Этот формат рекомендуется использовать, если вы планируете работать с документами только в Word или если требуется сохранить все функции форматирования.
2. Формат .pdf
Формат .pdf (Portable Document Format) является универсальным форматом для обмена документами. Он сохраняет документ в виде независимого от платформы файла, то есть документ будет выглядеть одинаково на разных устройствах и программных платформах. Файлы .pdf обычно используются для распространения документов, которые не должны быть изменены, например, для отправки по электронной почте или публикации в Интернете. В формате .pdf можно сохранить документ с сохранением всех форматирования, изображений и других элементов.
3. Другие форматы
В Word также есть возможность сохранить документ в других форматах, таких как .txt (текстовый документ), .rtf (формат богатого текста), .html (язык гипертекстовой разметки) и другие. Эти форматы могут быть полезны для специфических случаев, когда вам нужно экспортировать документ в другую программу или платформу.
Выбор формата файла
При выборе формата файла в Word учтите цель сохранения документа и требования, которые предъявляются к документу. Если вам нужно сохранить документ для дальнейшего редактирования в Word, выберите формат .docx. Если вы хотите сохранить документ в виде независимого от платформы файла, выберите формат .pdf. Если требуется сохранить только текст и форматирование, формат .txt может быть наиболее подходящим. Используйте другие форматы, когда требуется экспортировать документ в определенную программу или для конкретной цели.
Шаги по сохранению документа в программе Microsoft Word
Шаг 1: Выберите вкладку «Файл»
Перейдите на вкладку «Файл», которая находится в левом верхнем углу рабочего окна программы Microsoft Word. Это откроет меню с различными функциями работы с файлами.
Шаг 2: Нажмите на опцию «Сохранить»
В меню выберите опцию «Сохранить». Это откроет диалоговое окно «Сохранить как». В нем вы сможете указать название файла и выбрать папку, в которую хотите сохранить документ.
Шаг 3: Укажите название файла
В поле «Название файла» введите желаемое название для документа. Вы можете использовать буквы, цифры и допустимые символы для указания имени файла.
Шаг 4: Выберите папку для сохранения
В диалоговом окне выберите папку, в которую вы хотите сохранить документ. Для этого можно воспользоваться встроенным проводником Windows.
Шаг 5: Нажмите на кнопку «Сохранить»
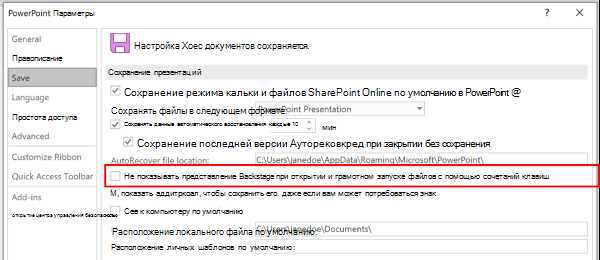
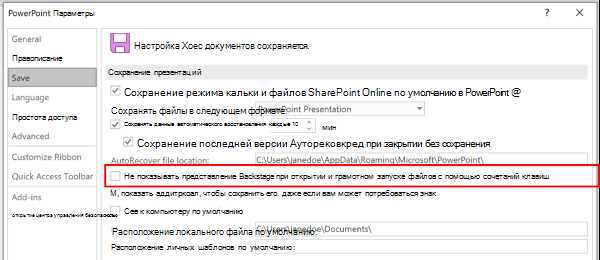
После указания имени файла и выбора папки нажмите на кнопку «Сохранить». Ваш документ будет сохранен в указанном месте с заданным названием.
Следуя этим простым шагам, вы сможете легко и быстро сохранить документ в программе Microsoft Word.
Вопрос-ответ:
1. Что произойдет, если я нажму на кнопку «Сохранить»?
При нажатии на кнопку «Сохранить» произойдет сохранение введенных данных или настроек.
2. Где находится кнопка «Сохранить»?
Кнопка «Сохранить» может находиться на различных страницах или формах, обычно она располагается внизу или вверху экрана вместе с другими кнопками управления.
3. Что произойдет, если я не нажму на кнопку «Сохранить»?
Если не нажать на кнопку «Сохранить», введенные данные или настройки не будут сохранены, и могут быть потеряны при закрытии страницы или выходе из приложения.
4. Можно ли отменить действие после нажатия на кнопку «Сохранить»?
В некоторых случаях можно отменить действие после нажатия на кнопку «Сохранить», например, если предусмотрена функция отката изменений или отмены операции.
5. Какой символ обычно используется для кнопки «Сохранить»?
Для кнопки «Сохранить» обычно используется символ дискеты, который изображает сохранение данных на физический носитель.
Как сохранить кнопку «Сохранить»?
Чтобы сохранить кнопку «Сохранить», необходимо нажать на нее с помощью мыши или тапнуть по ней на сенсорном экране. После этого можно будет выполнить соответствующую операцию сохранения данных.