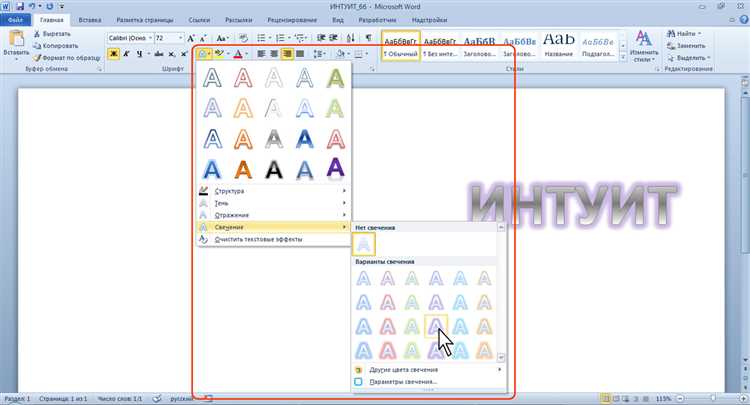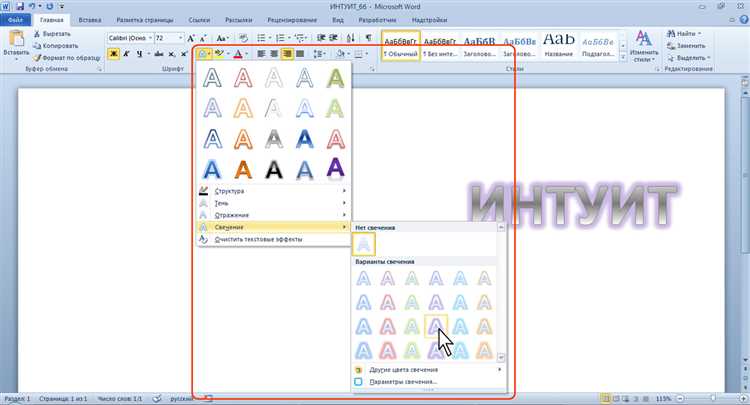
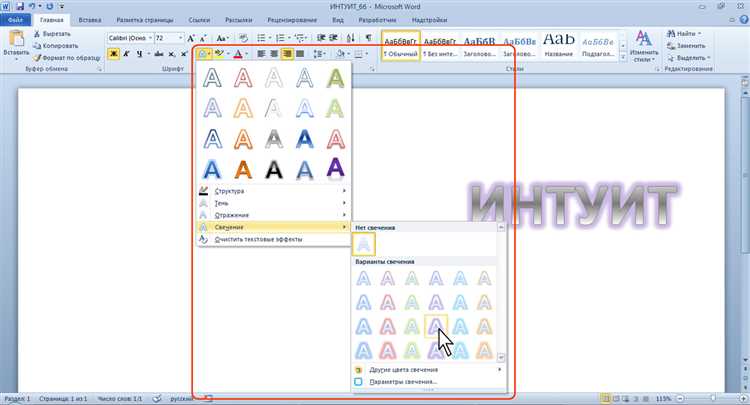
Microsoft Word предоставляет широкие возможности для форматирования документов, включая добавление анимации к изображениям. Анимация может помочь сделать ваш документ более привлекательным и интересным для читателя. В этой статье мы рассмотрим, как легко и быстро добавить анимацию к изображению в Microsoft Word.
Перед началом добавления анимации убедитесь, что ваше изображение уже вставлено в документ. Затем выделите изображение, щелкнув на нем. Вкладка «Формат» станет доступной, и вы сможете найти необходимые инструменты для форматирования.
Для добавления анимации к изображению перейдите на вкладку «Формат» и найдите раздел «Анимация изображения». Здесь вы можете выбрать из различных эффектов анимации, таких как движение, поворот, изменение размера и многое другое. Вы можете предварительно просмотреть каждый эффект, чтобы увидеть, как он будет выглядеть на вашем изображении.
Добавление анимации к изображению в Microsoft Word дает вам возможность придать вашему документу дополнительную динамичность и привлекательность. Это простой способ сделать ваш документ более интересным для читателя и выделиться среди остальных. Поэкспериментируйте с различными эффектами анимации, чтобы найти тот, который наилучшим образом подходит для вашего документа.
Как вставить изображение в Microsoft Word
Существует несколько способов добавить изображение в документ Word. Один из наиболее простых способов — использовать команду «Вставить» в верхней панели инструментов. Для этого необходимо выбрать соответствующую команду, после чего откроется диалоговое окно, в котором нужно указать путь к файлу с изображением на компьютере.
Если же изображение находится в буфере обмена или нужно вставить его из интернета, то можно воспользоваться командой «Вставить изображение» и выбрать соответствующий вариант. В этом случае появится возможность выбрать изображение из буфера обмена или вставить ссылку на изображение из интернета.
После того, как изображение вставлено в документ Word, его можно отформатировать по своему усмотрению. Для этого доступно множество инструментов, таких как обрезка, изменение размера, добавление рамки и т.д.
Вставка изображений в Microsoft Word является простым и интуитивно понятным процессом. С помощью нескольких простых шагов можно создать документ, в котором изображения будут гармонично вписываться в текст и делать его более интересным для чтения.
Использование командной панели «Вставка»
Командная панель «Вставка» в Microsoft Word предоставляет множество возможностей для добавления различных элементов в документ. При работе с изображениями в Word, вы можете использовать команды на панели «Вставка», чтобы применять к изображениям анимацию и делать их более привлекательными и интерактивными.
1. Вставка изображения: Начните с вставки изображения в документ. Выберите команду «Вставка» на панели инструментов и затем щелкните на кнопке «Изображение». Выберите нужный файл изображения на вашем компьютере и нажмите кнопку «Вставить». Изображение будет добавлено в документ.
2. Форматирование изображения: После вставки изображения, вы можете применить к нему различные эффекты и настройки, чтобы сделать его более привлекательным. Используйте команду «Формат» на панели инструментов для изменения размера, поворота, обрезки и других параметров изображения.
3. Добавление анимации: Чтобы добавить анимацию к изображению, выберите его и затем перейдите на панель «Вставка». На панели инструментов найдите кнопку «Анимация». Нажмите на нее и выберите один из доступных эффектов анимации. Вы также можете настроить параметры анимации, такие как скорость и продолжительность, используя дополнительные опции.
С использованием командной панели «Вставка» в Microsoft Word вы можете легко добавить анимацию к изображению и сделать ваш документ более интерактивным и привлекательным для читателя. Эти простые шаги помогут вам создать эффектные и профессионально оформленные документы с изображениями. Попробуйте различные команды и настройки, чтобы найти оптимальные варианты форматирования для ваших изображений в Word.
Импорт изображения с компьютера
Для импорта изображения с компьютера в Word нужно выполнить несколько простых шагов:
- Откройте документ в Word, в который вы хотите добавить изображение.
- Нажмите на вкладку «Вставка» в верхней панели инструментов.
- В разделе «Изображения» выберите кнопку «Из файла», чтобы открыть диалоговое окно «Открытие».
- Перейдите к папке на вашем компьютере, содержащей нужное изображение, и выберите его.
- Нажмите на кнопку «Вставить», чтобы добавить изображение в документ.
Если нужное изображение имеет неправильный размер или нужно его обрезать, вы можете воспользоваться инструментами форматирования изображений, доступными в Word.
Теперь, когда вы знаете, как импортировать изображение с компьютера в Microsoft Word, вы можете легко добавлять необходимые иллюстрации к своим документам и делать их более наглядными.
Добавление анимации к изображению в Microsoft Word
Анимация добавляет интерактивность и привлекательность к любому документу. В Microsoft Word вы можете легко добавить анимацию к изображению, чтобы сделать его более впечатляющим и привлекательным для читателей. Вот несколько шагов, которые помогут вам сделать это.
Шаг 1: Выделите изображение, к которому хотите добавить анимацию. Нажмите правой кнопкой мыши на изображении и выберите «Формат изображения» в выпадающем меню.
Шаг 2: В диалоговом окне «Формат изображения» перейдите на вкладку «Анимация». Эта вкладка содержит различные параметры анимации, которые можно применить к изображению.
- Варианты анимации: Выберите один из вариантов анимации из списка. Некоторые из них могут быть простыми, например, сдвиг или масштабирование, а другие могут быть более сложными, такими как показ изображения в виде слайдера.
- Время анимации: Установите продолжительность анимации в поле «Продолжительность» или выберите один из предварительно заданных вариантов.
- Начать анимацию: Выберите, когда должна начаться анимация, например, при наведении курсора или при прокрутке страницы.
- Дополнительные параметры: В некоторых случаях вы можете настроить дополнительные параметры анимации, такие как направление движения или стиль перехода.
Шаг 3: После того как вы выбрали нужные параметры анимации, нажмите кнопку «ОК», чтобы применить их к изображению. Теперь вы сможете увидеть анимацию, когда просматриваете документ в режиме «Просмотр чтения» или «Просмотр страницы».
Добавление анимации к изображению в Microsoft Word — это отличный способ сделать ваш документ более динамичным и интересным для читателей. Вы можете экспериментировать с различными эффектами и настройками анимации, чтобы достичь желаемого результата. Помните, что умеренность и хорошее вкус в выборе анимации помогут создать профессиональный и привлекательный документ.
Выбор нужной анимации
Добавление анимации к изображению в Microsoft Word может эффективно подчеркнуть важность определенного элемента и помочь визуализировать информацию. При выборе подходящей анимации следует учитывать несколько факторов.
1. Цель анимации: Прежде чем выбрать анимацию, необходимо определить, какую информацию нужно передать и какую эмоциональную реакцию хочется вызвать у зрителя. Если цель — привлечь внимание к определенному элементу, можно выбрать анимацию, которая будет выделять данный элемент на фоне остального содержимого.
2. Стиль и настроение: Анимация может быть оживленной и динамичной, или же более спокойной и плавной. Важно выбрать стиль, который соответствует тематике и настроению документа. Например, для презентации профессиональных данных может быть подходяща более умеренная и сдержанная анимация, а для динамичного рекламного материала — более яркая и динамичная анимация.
3. Консистентность и композиция: При добавлении анимации следует учитывать, как она сочетается с остальными элементами документа. Анимация не должна выглядеть отрывистой или мешать восприятию информации. Она должна гармонично вписываться в общую композицию и быть логическим продолжением остального контента.
Учтите эти факторы при выборе и настройке анимации в Microsoft Word, чтобы сделать ваш документ более интерактивным и привлекательным для зрителя.
Настройка параметров анимации
Чтобы добавить анимацию к изображению в Microsoft Word, можно настроить различные параметры анимации. Это позволит сделать ваше изображение более привлекательным и интересным для зрителя.
Одним из параметров, который можно настроить, является скорость анимации. Вы можете выбрать, насколько быстро или медленно будет проигрываться анимация изображения. Быстрая анимация может создать впечатление динамичности и энергии, в то время как медленная анимация может добавить элегантности и плавности в движении.
Также вы можете настроить эффект анимации — это способ, которым изображение будет появляться на странице. Например, вы можете выбрать, чтобы изображение появлялось мгновенно, слайдингом, вращением или другим эффектом по вашему выбору. Это даст возможность подстроить анимацию под общий стиль и настроение документа.
Другим важным параметром является повторение анимации. Если вы хотите, чтобы изображение проигрывалось только один раз, можно выбрать однократное повторение. Однако, если требуется, чтобы анимация продолжалась постоянно или воспроизводилась определенное количество раз, можно настроить повторение соответствующим образом.
Вопрос-ответ:
Как настроить параметры анимации в программе?
Для настройки параметров анимации в программе необходимо открыть соответствующую панель или окно, где можно менять настройки. Обычно это может быть панель анимации или вкладка «Настройки анимации». Здесь можно менять такие параметры, как скорость анимации, тип перехода между кадрами, наличие или отсутствие зацикливания и другие параметры, в зависимости от программы.
Как изменить скорость анимации?
Чтобы изменить скорость анимации, нужно найти в программе соответствующий параметр, который отвечает за скорость анимации. Обычно это может быть ползунок или текстовое поле, в котором указывается число или процентное значение. Увеличивая значение параметра, анимация будет проигрываться быстрее, а уменьшая — медленнее.
Как выбрать тип перехода между кадрами анимации?
Чтобы выбрать тип перехода между кадрами анимации, нужно в программе найти соответствующий параметр, который отображает доступные варианты. Обычно это может быть выпадающий список или список с радиокнопками. При выборе определенного типа перехода, анимация будет проигрываться с указанным эффектом или стилем.
Как настроить зацикливание анимации?
Чтобы настроить зацикливание анимации, нужно найти в программе соответствующий параметр, отвечающий за зацикливание или повторение анимации. Обычно это может быть флажок или радиокнопка с надписью «Зациклить» или «Повторить». Если параметр включен, то анимация будет проигрываться в цикле, то есть после последнего кадра начнется проигрывание снова с первого кадра.
Можно ли настроить другие параметры анимации?
Да, можно настроить и другие параметры анимации в различных программах. Например, можно настроить прозрачность отдельных кадров или добавить специальные эффекты. Для этого необходимо изучить дополнительные возможности программы или использовать специализированные инструменты для работы с анимацией.
Что такое настройка параметров анимации?
Настройка параметров анимации — это процесс изменения различных свойств и параметров анимации, таких как скорость воспроизведения, задержка, направление, цветовые настройки и другие, с целью достижения желаемого эффекта и адаптации анимации под конкретные требования и визуальный стиль.