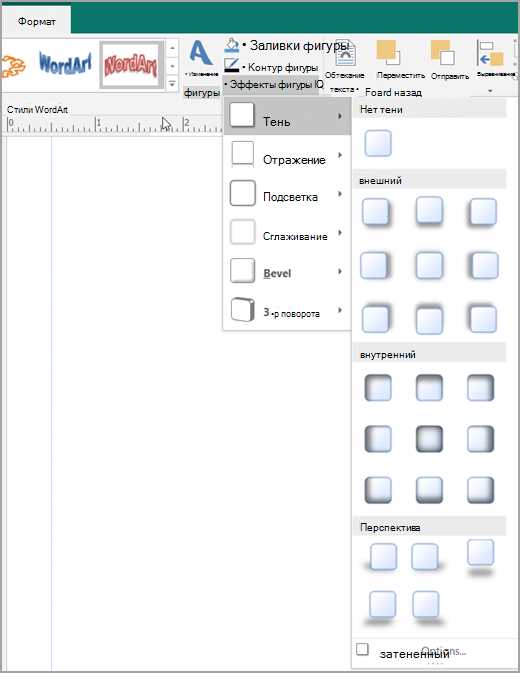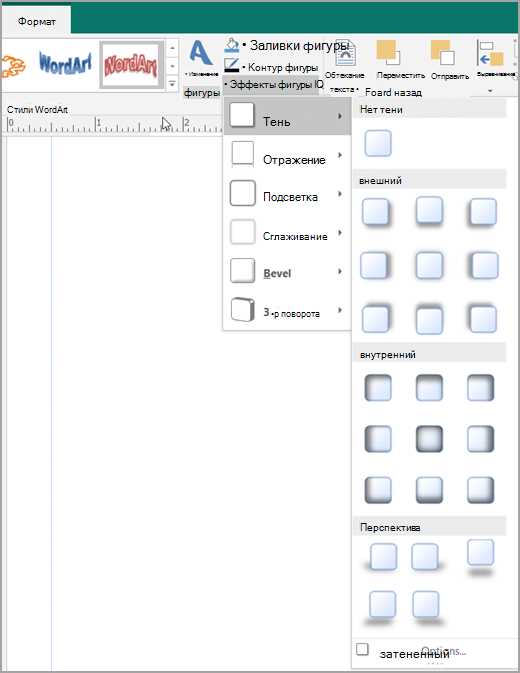
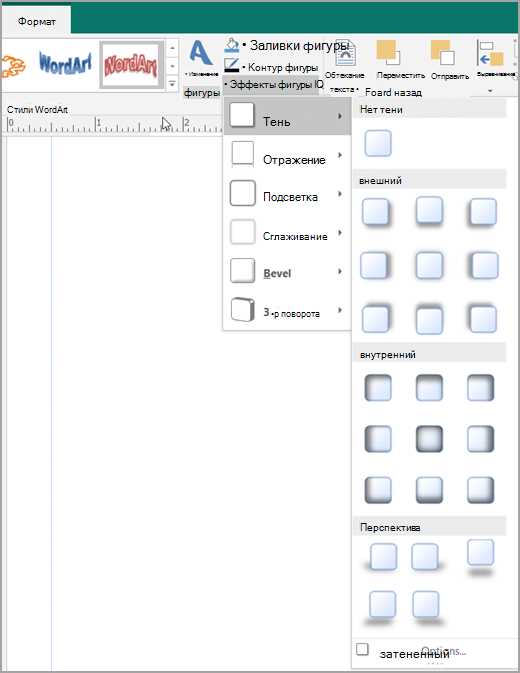
Microsoft Word предоставляет различные инструменты для редактирования изображений, позволяющие придать им новые эффекты и улучшить визуальные характеристики. Один из таких эффектов — блеск, который может придать изображению реалистичность и сделать его более привлекательным.
Чтобы добавить эффект блеска на изображение в Microsoft Word, можно воспользоваться инструментом «Форматирование изображения». Перейдите к изображению, которому вы хотите добавить блеск, и щелкните правой кнопкой мыши на нем. В контекстном меню выберите пункт «Форматировать изображение».
В открывшемся диалоговом окне «Форматирование изображения» найдите раздел «Стили изображения». В этом разделе вы найдете различные стили, которые можно применить к изображению, включая стиль «Блеск». Выберите этот стиль, чтобы добавить эффект блеска на изображение.
После применения стиля «Блеск» к изображению, вы можете настроить его параметры, такие как интенсивность блеска, цвет и направление. Это позволит вам добиться желаемого эффекта блеска и создать уникальное изображение.
Таким образом, Microsoft Word предоставляет простой и удобный способ добавить эффект блеска на изображение, позволяя вам создать впечатляющие визуальные материалы и привлечь внимание читателей к вашему контенту.
Зачем нужен эффект блеска на изображении?
Эффект блеска на изображении добавляет дополнительную гламурность и привлекательность к визуальным материалам. Он может привлечь внимание зрителей и создать уникальный эстетический образ. Блеск может подчеркнуть определенные части изображения, сделать контраст между светлыми и темными тонами.
Такой эффект может быть особенно полезен в рекламных материалах, где важно привлечь внимание к продукту или услуге. Блеск может добавить ощущение роскоши и престижности. Он может быть также использован в дизайне веб-сайтов для создания привлекательных элементов интерфейса или в журнале, чтобы сделать фотографию более живой и интересной.
Чтобы достичь эффекта блеска на изображении, можно использовать различные инструменты и фильтры в редакторе изображений, таком как Microsoft Word. С помощью этих инструментов можно настроить интенсивность блеска, его расположение и цвет. Эффект блеска может быть применен как к фотографиям, так и к иллюстрациям и графикам, чтобы сделать их более привлекательными.
Однако, необходимо использовать эффект блеска осторожно, поскольку его излишнее применение может привести к избыточной яркости и отвлечь внимание от остальных элементов композиции. Важно соблюдать баланс и находить правильное сочетание эффектов, чтобы достичь желаемого визуального эффекта.
Подготовка изображения
Прежде чем добавлять эффект блеска на изображение в Microsoft Word, необходимо правильно подготовить само изображение. Это позволит добиться наилучших результатов и сделать изображение более привлекательным.
Первым шагом является выбор качественного изображения с хорошим разрешением и подходящими цветами. Изображение должно быть четким и не содержать видимых дефектов или артефактов. Если необходимо, можно также отретушировать или исправить некоторые недостатки на фотографии.
Далее следует обратить внимание на композицию изображения. Разместите главный объект изображения в центре или наиболее выделенном месте, чтобы он привлекал внимание и являлся основным акцентом. При необходимости можно обрезать или масштабировать изображение, чтобы достичь оптимальной композиции.
Также рекомендуется проверить освещение на изображении. Если это возможно, выберите изображение с равномерным освещением или воспользуйтесь инструментами редактирования для корректировки яркости и контраста. Четкое и яркое изображение создаст более яркий и эффектный блеск на финальном результате.
Наконец, убедитесь, что выбранное изображение соответствует контексту документа или задаче, для которой вы хотите добавить эффект блеска. Например, для представления продукта или дизайна визитной карточки, выберите изображение, которое подчеркивает его особенности и вызывает интерес у потенциальных клиентов.
Выбор изображения для редактирования
Когда речь заходит о добавлении эффекта блеска на изображения в Microsoft Word, необходимо уделить внимание правильному выбору изображения для редактирования. Изображение должно быть ярким, четким и иметь достаточное количество деталей, чтобы эффект блеска выглядел естественно и привлекательно.
Важно выбирать изображение с хорошим разрешением, чтобы блеск не потерял свою детализацию и не стал размытым. Изображение с высоким разрешением позволит сохранить качество эффекта блеска даже при печати или масштабировании изображения. Также рекомендуется выбирать изображение с яркой и насыщенной цветовой палитрой, чтобы блеск выделялся на фоне.
Также стоит учитывать содержание изображения. Оно должно быть соответствовать теме документа или блога, в котором будет использоваться. Например, если это изображение для маркетинговой презентации, то оно должно быть релевантным для продукта или услуги, которую вы представляете. Это поможет создать единый стиль и гармоничную атмосферу в документе.
- Выбирая изображение для добавления эффекта блеска, убедитесь, что оно:
— имеет хорошее разрешение;
— яркое и насыщенное;
— соответствует теме документа.
Редактирование и подгонка изображения
Одним из способов редактирования и подгонки изображения является добавление эффекта блеска. Этот эффект может сделать изображение более ярким и привлекательным, придавая ему оттенки света и отражений. В Microsoft Word можно легко добавить этот эффект блеска с помощью инструментов редактирования изображений.
Для добавления эффекта блеска на изображение в Microsoft Word, необходимо выбрать изображение, затем щелкнуть на вкладке «Формат», расположенной в верхней части экрана. Затем выберите опцию «Эффекты изображения» и в выпадающем меню выберите «Сияние». Вы можете настроить параметры блеска с помощью доступных инструментов, таких как интенсивность, радиус и т. д. Когда вы будете удовлетворены результатом, примените изменения и наслаждайтесь эффектом блеска на вашем изображении.
- Выберите изображение
- Щелкните на вкладке «Формат»
- Выберите «Эффекты изображения» в выпадающем меню
- Выберите «Сияние»
- Настройте параметры блеска
- Примените изменения
Добавление эффекта блеска на изображение в Microsoft Word поможет создать привлекательный и профессиональный вид вашего документа. Этот эффект может быть особенно полезен при создании презентаций, отчетов или других документов, где визуальное представление имеет большое значение. Воспользуйтесь этой возможностью и создайте стильные и запоминающиеся изображения в своем документе!
Добавление эффекта блеска
Добавление эффекта блеска на изображение может значительно повысить его визуальное привлекательность и впечатляющий эффект. Этот эффект можно легко достичь с помощью инструментов редактирования изображений в Microsoft Word.
Для добавления эффекта блеска следуйте следующим шагам:
1. Выделите изображение
Вначале необходимо выбрать изображение, на которое вы хотите добавить эффект блеска. Выделите изображение одним щелчком мыши, чтобы активировать инструменты редактирования изображений.
2. Откройте вкладку «Формат»
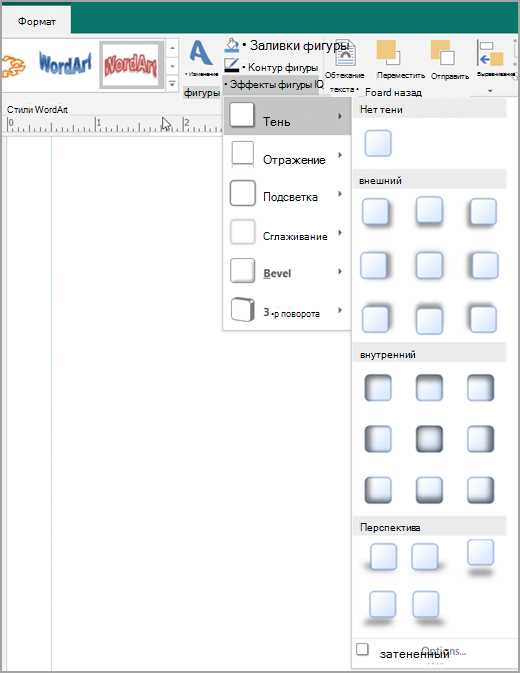
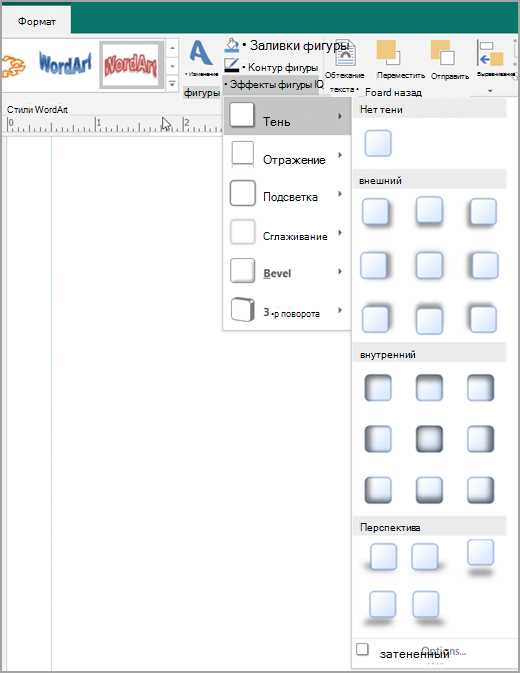
После выделения изображения на появится вкладка «Формат» в верхней части экрана. Нажмите на эту вкладку, чтобы получить доступ к инструментам редактирования изображений.
3. Добавьте эффект блеска
На вкладке «Формат» найдите раздел «Стили обтекания» и выберите опцию «Блестящий». Это применит эффект блеска к вашему изображению.
Теперь вы можете настроить степень блеска, используя дополнительные опции, которые появятся. Используйте регуляторы, чтобы изменить интенсивность и направление блеска на изображении.
Таким образом, добавление эффекта блеска на изображение в Microsoft Word — простой способ придать изображению новую жизнь и выделяться среди других.
Открытие изображения в Microsoft Word
Для открытия изображения в Microsoft Word необходимо перейти на вкладку «Вставка» в главном меню программы. Затем выберите опцию «Изображение» и далее — «Из файла». В открывшемся диалоговом окне выберите нужное изображение на вашем компьютере и нажмите кнопку «Вставить». Изображение будет вставлено в текущий документ и доступно для дальнейшей работы.
Кроме того, вы можете перетащить изображение прямо на рабочую область Microsoft Word. Для этого просто найдите нужное изображение на своем компьютере или в Интернете, зажмите его левой кнопкой мыши и перетащите на открытый документ в Microsoft Word. Изображение будет автоматически вставлено в документ и будет готово к редактированию и форматированию.
Выбор раздела для вставки эффекта
При добавлении эффекта блеска на изображение в Microsoft Word, вам необходимо выбрать соответствующий раздел в программе, где будет производиться вставка данного эффекта. Для этого следует следовать определенным шагам:
1. Выберите вкладку «Вставка»
Вызовите меню вкладок, расположенное в верхней части программы. Найдите и щелкните на вкладке «Вставка». В этом разделе вы сможете найти различные инструменты и функции, связанные с добавлением элементов на страницу, таких как изображения, формы и таблицы.
2. Откройте «Галерею изображений»
В разделе «Вставка» найдите панель инструментов «Галерея изображений». Нажмите на соответствующую кнопку, чтобы открыть галерею с различными предложенными вариантами изображений для вставки на страницу.
3. Выберите изображение
Изучите доступные варианты изображений в галерее и выберите подходящее для вашего проекта. Обратите внимание на различные эффекты, которые могут быть применены к изображению. Они обычно представлены в виде миниатюр, которые можно просмотреть, наведя курсор на них.
После выбора изображения и просмотра доступных эффектов блеска, вы сможете продолжить его редактирование и настройку, чтобы достичь желаемого результата. Например, вы сможете изменить интенсивность блеска, применить различные цветовые фильтры или добавить дополнительные эффекты.
Вопрос-ответ:
Как выбрать раздел для вставки эффекта?
Для выбора раздела для вставки эффекта, необходимо определить, где именно вы хотите добавить этот эффект. Раздел может быть любым местом на странице, где вы хотите добавить визуальное изменение в виде анимации или специальных эффектов.
Можно ли выбрать несколько разделов для вставки эффекта одновременно?
Да, при работе с определенными инструментами или программами, вы можете выбрать несколько разделов для вставки эффекта одновременно. Например, при использовании графического редактора вы можете выбрать несколько изображений и добавить к ним один и тот же эффект.
Как выбрать правильный раздел для вставки эффекта?
Для выбора правильного раздела для вставки эффекта, вам необходимо определить, какой эффект вы хотите добиться и какой раздел страницы наилучшим образом подходит для его вставки. Например, если вы хотите добавить анимацию к тексту, то раздел с текстом будет наиболее подходящим.
Какие разделы наиболее часто выбирают для вставки эффекта?
Наиболее распространенными разделами для вставки эффекта являются заголовки, изображения, кнопки и блоки текста. Это связано с тем, что эти разделы наиболее заметны на странице и добавление эффектов к ним позволяет привлечь внимание пользователей и улучшить визуальное восприятие контента.
Можно ли выбрать раздел для вставки эффекта в программе для создания сайтов или редакторе?
Да, большинство современных программ для создания сайтов и редакторов предоставляют возможность выбора раздела для вставки эффекта. Обычно это осуществляется с помощью специальных инструментов или панелей управления, которые позволяют выбрать нужный раздел и добавить к нему эффект.
Как выбрать раздел для вставки эффекта?
Для выбора раздела, в который нужно вставить эффект, необходимо следовать нескольким шагам. Во-первых, определить цель и назначение эффекта. Затем изучить структуру и содержание разделов, чтобы определить наиболее подходящий для вставки эффекта. Важно также учитывать контекст и целевую аудиторию раздела. Например, если эффект предназначен для привлечения внимания или создания настроения, стоит выбрать раздел, который является ключевым или наиболее посещаемым для целевой аудитории.