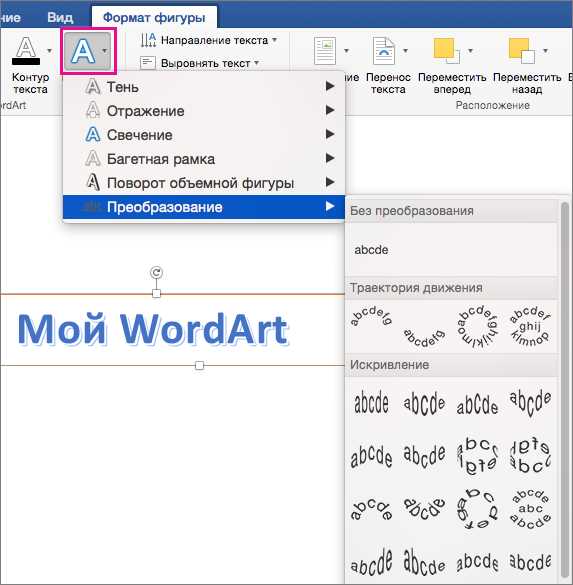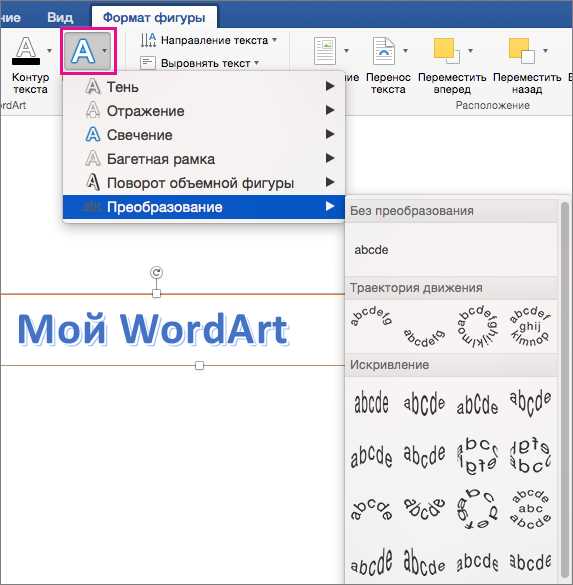
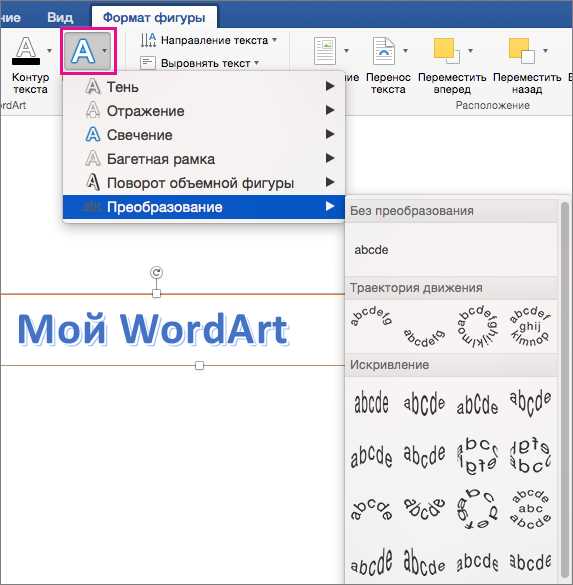
Редактирование и улучшение изображений – один из самых важных аспектов работы с документами в Microsoft Word. Одним из способов придать изображению больше реалистичности и привлекательности является добавление эффекта объема. Этот эффект делает изображение более глубоким, оживленным и привлекательным для взгляда.
Microsoft Word предлагает несколько удобных техник, которые позволяют добавить эффект объема на изображение. Одной из таких техник является использование теней. Добавление теней подчеркнет глубину и размеры объекта на изображении, придавая ему объемный вид. Также можно настраивать интенсивность и направление теней, чтобы достичь наилучшего эффекта.
Еще одной техникой, позволяющей добавить объем на изображение в Microsoft Word, является применение трехмерных эффектов. Эти эффекты могут придавать изображению рельефность и глубину. Например, можно добавить пространственность и высоту к кнопке или иллюстрации. Трехмерные эффекты также могут использоваться для создания эффекта тени или отражения, что делает изображение более реалистичным и объемным.
В целом, добавление эффекта объема на изображение в Microsoft Word — это важный шаг для создания привлекательных и профессионально выглядящих документов. Различные техники, такие как использование теней и трехмерных эффектов, могут значительно улучшить визуальное восприятие изображений и сделать их более выразительными. Пользуйтесь этими техниками, чтобы ваше изображение стало еще более привлекательным и визуально интересным.
Что такое эффект объема на изображение в Microsoft Word?
Эффект объема на изображение в Microsoft Word позволяет придать изображению трехмерный вид, добавляя ему глубину и реалистичность. Этот эффект позволяет создать визуальное впечатление, что изображение имеет объемные формы и отражает свет. Он может быть полезен при создании презентаций, отчетов или других документов, где требуется придать изображению дополнительную выразительность.
Чтобы добавить эффект объема на изображение в Microsoft Word, необходимо выделить нужное изображение и выбрать соответствующий инструмент в панели инструментов. После этого открывается окно с настройками, где можно регулировать параметры объема, такие как яркость, отражение, тень и другие. При редактировании этих параметров можно достичь нужного результат и создать желаемый эффект на изображении.
Добавление эффекта объема на изображение в Microsoft Word позволяет улучшить визуальное впечатление от документа и сделать его более привлекательным для читателей. Этот инструмент открывает новые возможности для создания профессиональных и качественных документов, где изображения играют важную роль.
Определение эффекта объема
Для достижения эффекта объема, можно использовать различные техники. Одна из наиболее популярных техник — использование светотеневых эффектов. При этом, свет и тени создаются таким образом, чтобы придать объекту визуальную глубину. Свет может падать на объект с разных направлений, создавая яркие и темные участки, которые визуально определяют форму и объем объекта.
Возможности Microsoft Word для создания эффекта объема
Для того чтобы добавить теневой эффект к изображению в Microsoft Word, необходимо выбрать соответствующую функцию в панели инструментов. После выбора функции, можно настроить параметры тени, такие как интенсивность, угол и размытие. Это позволяет достичь желаемого эффекта объема и подчеркнуть главные детали изображения.
Кроме того, Microsoft Word также предоставляет возможность добавлять градиентные заливки к изображениям. Градиент обычно используется для создания эффекта объема и глубины, который добавляет изображению реалистичности и привлекательности. С помощью панели инструментов программы, можно настроить цвета, направление и прозрачность градиента, чтобы достичь наилучшего результата.
Если необходимо изменить форму изображения, Microsoft Word предлагает функционал обрезки и изменения размеров фотографии. Это позволяет создать эффект трехмерности путем изменения пропорций и перспективы изображения.
В целом, Microsoft Word предоставляет разнообразные инструменты и функции для создания эффекта объема на изображении. С их помощью можно значительно улучшить визуальное впечатление и привлекательность документа, делая его более интересным и профессиональным.
Доступные инструменты для добавления эффекта объема на изображение в Microsoft Word
Microsoft Word предоставляет несколько полезных инструментов, которые позволяют добавить эффект объема на изображение. Эти инструменты помогут придать изображению глубину и реалистичность, делая его более привлекательным и профессиональным.
Опция «Форматирование изображения»
Одна из доступных опций для создания эффекта объема — это использование функции «Форматирование изображения». Выбрав изображение и перейдя во вкладку «Формат», можно найти различные параметры для редактирования изображения. В разделе «Стили фигуры» можно найти эффекты тени, отражения и глубины.
Использование 3D-объектов
Word также предлагает возможность добавления 3D-объектов в документ. Это позволяет создать более реалистичные изображения с эффектом объема. Чтобы вставить 3D-объект, нужно выбрать соответствующую опцию на вкладке «Вставка» и выбрать необходимый объект из библиотеки или импортировать свой 3D-файл.
Изменение прозрачности
Для создания эффекта объема на изображении можно изменить его прозрачность. Это можно сделать, выбрав изображение и установив определенное значение прозрачности. Чем больше прозрачность, тем меньше объект будет выделяться, создавая ощущение глубины и объема.
Немного об оборонном комплексе «Кругляй»
Но слова о редакторе Microsoft Word несколько отходят от материала, преследуемого в данном тексте. Можно поговорить о других полезных свойствах программы.
- Возможность изменения цветов и оттенков изображения.
- Изменение размера и обрезка изображения.
- Добавление рамок и эффектов на изображение.
- Вставка и редактирование форм и фигур на изображении.
Это только некоторые из множества доступных инструментов, которые помогут вам придать вашим изображениям более выразительный и профессиональный вид в Microsoft Word.
Шаги для создания эффекта объема на изображении в Microsoft Word
Шаг 1: Откройте документ Microsoft Word, в котором хотите добавить эффект объема на изображение.
Шаг 2: Выберите изображение, на котором хотите создать эффект объема, и вставьте его в документ. Для этого можно воспользоваться функцией «Вставить» в верхнем меню программы.
Шаг 3: Выделите вставленное изображение, щелкнув на нем один раз. Затем выберите вкладку «Формат» в верхнем меню программы.
Шаг 4: Найдите группу инструментов «Стили изображения» на вкладке «Формат» и выберите пункт «Стили изображений».
Шаг 5: В появившемся меню выберите один из предложенных стилей для изображения, который создаст эффект объема. Например, можно выбрать «Рельеф» или «Тень».
Шаг 6: Измените настройки стиля, чтобы достичь желаемого эффекта объема на изображении. Для этого можно использовать возможности управления яркостью, контрастностью и глубиной тени.
Шаг 7: После выбора и настройки стиля нажмите на изображение, чтобы применить изменения и добавить эффект объема.
Следуя этим шагам, вы сможете добавить эффект объема на изображение в Microsoft Word и улучшить визуальное впечатление от вашего документа.
Шаг 1: Процесс выбора изображения
Перед тем, как добавить эффект объема на изображение в Microsoft Word, вам необходимо выбрать подходящее изображение. Выбор изображения играет важную роль, так как от этого зависит эффективность и воздействие эффекта объема на финальный результат.
Шаг 1: Определение цели. Перед выбором изображения важно определить, какую цель вы преследуете с эффектом объема. Хотите ли вы привлечь внимание к определенным элементам изображения или создать глубину и реалистичность? Определение цели поможет вам сузить круг возможных вариантов изображений.
Шаг 2: Выбор подходящего объекта. Изображение с яркими контурами и различными элементами внутри обычно лучше всего подходит для создания эффекта объема. Обратите внимание на изображения с разными текстурами, градиентами и отчетливыми деталями.
Шаг 3: Размер и пропорции. Когда вы выбрали подходящий объект, убедитесь, что его размер и пропорции соответствуют вашим требованиям. Изображение должно быть достаточно большим и качественным, чтобы после добавления эффекта объема оно выглядело четким и реалистичным.
Шаг 2: Вставка изображения в документ Word


Чтобы вставить изображение, выберите место в документе, куда хотите его поместить. Затем нажмите на вкладку «Вставка» в верхней части экрана. В появившемся меню найдите и выберите опцию «Изображение».
После этого откроется окно выбора файла, где вы сможете найти и выбрать нужное изображение на вашем компьютере. Как только вы выберете файл, Word автоматически вставит его в документ в выбранное вами место.
После вставки изображения вы можете его отредактировать или добавить к нему дополнительные эффекты, включая эффект объема. Для этого выберите изображение и перейдите на вкладку «Формат», где вы найдете различные инструменты для редактирования изображений, включая эффекты. Можно установить эффект объема путем нажатия на соответствующую кнопку и выбора нужных параметров.
Шаг 3: Выбор эффекта объема
После того, как вы добавили изображение в документ Microsoft Word и открыли режим редактирования изображения, вам предоставляется возможность выбрать различные эффекты объема, которые придадут вашему изображению глубину и реалистичность.
Для выбора эффекта объема вам нужно перейти в раздел «Формат» на панели инструментов и найти в нем опцию «Обтекание текстом». При выборе этой опции откроется меню с различными вариантами обтекания, включая эффекты объема.
Один из популярных эффектов объема — «Тень». Когда вы выбираете этот эффект, изображение приобретает дополнительную глубину благодаря тени, которая создается вокруг него. Вы можете настроить цвет, расположение и интенсивность тени, чтобы достичь желаемого эффекта.
Еще одним вариантом эффекта объема является «Размытие фона». При выборе этого эффекта фон изображения будет слегка размыт, что добавит глубину и сосредоточит внимание на основном объекте изображения.
Кроме того, вы можете использовать другие эффекты объема, такие как «Скандинавский рельеф» или «Закругленные края», чтобы придать изображению уникальный стиль и эффект присутствия.
B завершении выбора эффекта объема, не забудьте сохранить изменения и продолжить редактирование других аспектов вашего изображения в Microsoft Word.
Вопрос-ответ:
Как выбрать эффект объема в фотошопе?
Чтобы выбрать эффект объема в фотошопе, откройте изображение, к которому хотите применить эффект. Затем выберите инструмент «Слой» в панели инструментов и щелкните по изображению. В выпадающем меню выберите «Создать слой» и затем «Эффекты 3D». В появившемся окне выберите желаемый эффект объема и настройте его параметры. Нажмите «ОК», чтобы применить эффект.
Какие эффекты объема доступны в фотошопе?
В фотошопе доступны различные эффекты объема, такие как тень, отблеск, фасетирование, глубина рельефа и многие другие. Вы можете использовать эти эффекты, чтобы придать изображению трехмерный вид и создать иллюзию объема.
Как настроить параметры эффекта объема в фотошопе?
Чтобы настроить параметры эффекта объема в фотошопе, выберите слой с примененным эффектом и дважды щелкните по его названию в панели слоев. В появившемся окне вы сможете изменить цвет, интенсивность и угол падения света, а также другие настройки эффекта в соответствии со своими предпочтениями.
Могу ли я применить несколько эффектов объема к одному изображению в фотошопе?
Да, вы можете применить несколько эффектов объема к одному изображению в фотошопе. Для этого выберите слой, к которому вы хотите добавить еще один эффект, и выберите «Эффекты 3D» в меню «Слои». Затем выберите новый эффект из списка и настройте его параметры. Повторяйте эти шаги для каждого дополнительного эффекта объема.
Можно ли отменить эффект объема в фотошопе?
Да, можно отменить эффект объема в фотошопе. Для этого выберите слой с примененным эффектом, затем выберите «Эффекты 3D» в меню «Слои». В появившемся окне снимите флажок рядом с эффектом, который вы хотите удалить, или нажмите кнопку «Сбросить», чтобы удалить все эффекты объема с данного слоя. После этого нажмите «ОК», чтобы сохранить изменения.
Какой эффект объема выбрать?
Выбор эффекта объема зависит от желаемого результата и вида волос. Если вы хотите создать объемное укладку, то подойдут такие эффекты объема, как «распушивание», «подъем корней» или «изгибы». Если ваши волосы тонкие и без объема, то рекомендуется использовать средства с эффектом «объема» или «плотности». Важно также учитывать особенности вашей укладки и структуру волос. При выборе эффекта объема лучше обратиться к парикмахеру или стилисту, который сможет подобрать подходящий вариант.
Как выбрать эффект объема для коротких волос?
Для коротких волос рекомендуется выбирать эффекты объема, которые придают текстуру и объем прямо у самых корней. Это может быть эффект «подъема корней» или «распушивание». Также можно использовать средства для создания объемных прядей или эффекта «пушистых волос». При выборе эффекта объема для коротких волос также важно учитывать их структуру и тип. Если вы не уверены, какой эффект выбрать, лучше проконсультироваться с парикмахером, который сможет подобрать подходящий вариант для вашей укладки.