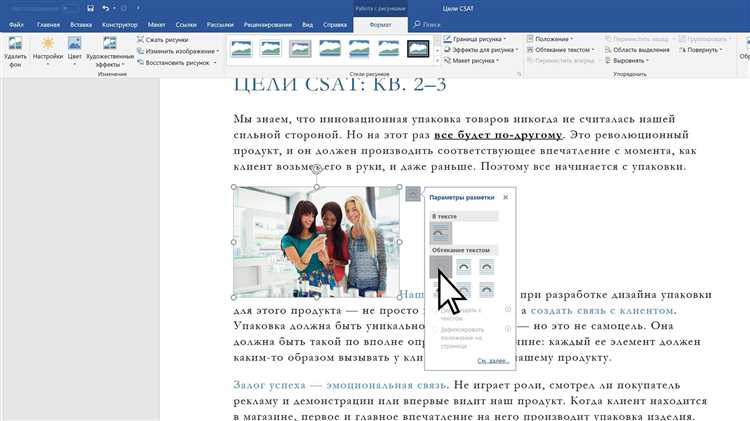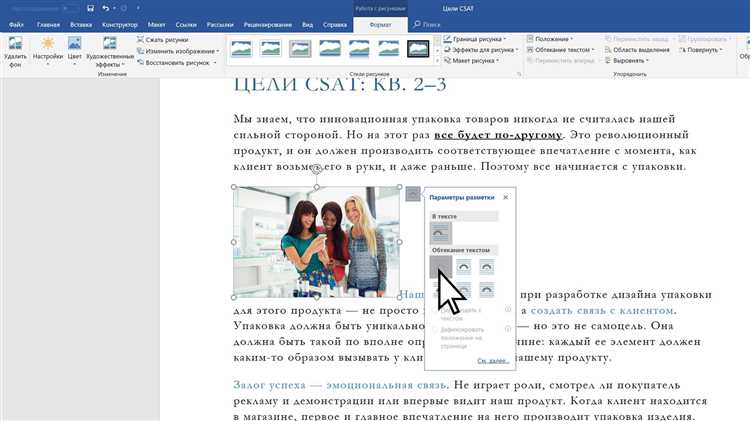
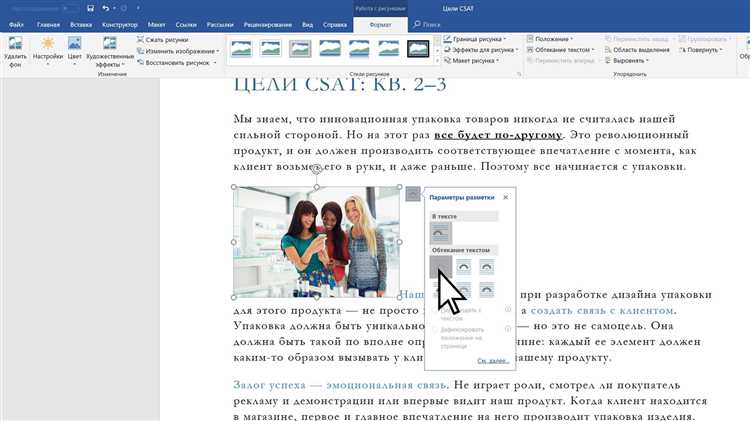
Microsoft Word — мощное инструментальное средство для создания и редактирования текстовых документов, включая возможность работы с изображениями. Одним из интересных аспектов редактирования изображений в Word является добавление эффекта рисунка к фотографиям. Это простой способ сделать изображения более креативными и эффектными.
Чтобы добавить эффект рисунка к изображению, необходимо выполнить несколько простых шагов. Во-первых, выберите нужное изображение в документе Word. Затем перейдите на вкладку «Формат», где вы найдете различные инструменты для редактирования изображений. В разделе «Стили изображений» вы увидите опцию «Искусственный рисунок».
Когда вы выбрали опцию «Искусственный рисунок», появится дополнительное окно, в котором можно настроить параметры эффекта. Здесь вы можете контролировать уровень детализации, яркость, контрастность и насыщенность рисунка. Это позволяет вам достичь желаемого эффекта и адаптировать его под свои потребности.
После настройки параметров эффекта рисунка, нажмите кнопку «ОК», чтобы применить изменения к изображению. Теперь ваше изображение приобретет новый интересный вид с эффектом рисунка. Вы также можете применять дополнительные фильтры и эффекты для создания еще более уникальных результатов.
Как добавить эффект рисунка к изображению в Microsoft Word
Microsoft Word предлагает различные инструменты для редактирования изображений, включая добавление эффекта рисунка. Этот эффект позволяет преобразовать обычное изображение в стилизованный рисунок, добавляя ему скульптурный эффект и текстуры. Чтобы добавить этот эффект, следуйте простым шагам:
- Откройте документ в Microsoft Word и выберите изображение, к которому хотите применить эффект.
- После выбора изображения, на вкладке «Формат» найдите раздел «Изображения» и нажмите на кнопку «Исправления».
- В появившемся меню выберите опцию «Художественные эффекты».
- В списке художественных эффектов найдите «Рисунок» и выберите нужный стиль. Вы можете просмотреть эффекты, наводя курсор на них, чтобы увидеть предварительный просмотр.
- Когда вы выбрали стиль, примените его к изображению, нажав на него дважды или щелкнув правой кнопкой мыши и выбрав «Применить стиль к изображению».
После этих шагов, ваше изображение будет преобразовано с эффектом рисунка. Вы можете настроить интенсивность эффекта и другие параметры, используя дополнительные инструменты, доступные в меню «Формат». Это может быть полезно, если вы хотите достичь определенного эстетического эффекта или соответствия дизайну вашего документа.
Откройте программа Microsoft Word и создайте новый документ
Для начала процесса добавления эффекта рисунка к изображению в Microsoft Word, необходимо открыть программу и создать новый документ. Это можно сделать, запустив приложение Microsoft Word на вашем компьютере или устройстве.
После того, как программа Word откроется, вы увидите пустой рабочий лист, готовый для внесения изменений. Чтобы создать новый документ, щелкните на вкладке «Файл» в левом верхнем углу программы. Затем выберите опцию «Создать» или «Новый документ», в зависимости от версии программы Word, которую вы используете.
Вставьте изображение в документ
1. Выберите место в документе: Щелкните мышью в том месте, где вы хотите разместить изображение. Это может быть любое место в документе.
2. Нажмите на вкладку «Вставка»: В верхней панели инструментов найдите и нажмите на вкладку «Вставка». Она обычно располагается рядом с вкладкой «Редактирование».
3. Выберите «Изображение»: После нажатия на вкладку «Вставка» откроется выпадающее меню. В этом меню найдите опцию «Изображение» и выберите ее.
4. Выберите изображение с компьютера: Когда вы выбираете опцию «Изображение», откроется окно выбора файла. В этом окне найдите и выберите изображение, которое вы хотите вставить в документ. Щелкните на нем, чтобы выбрать его, а затем нажмите кнопку «Вставить».
После выполнения этих шагов выбранное вами изображение будет вставлено в документ Microsoft Word в указанное вами место. Вы можете регулировать размер и расположение изображения, используя доступные инструменты форматирования.
Как добавить эффект рисунка к изображению в Microsoft Word
Для того чтобы добавить эффект рисунка к изображению в Microsoft Word, необходимо выделить выбранное изображение и перейти в раздел «Формат». Этот раздел содержит все необходимые инструменты для редактирования и стилизации изображений.
После выделения изображения щелкните правой кнопкой мыши и выберите пункт «Объекты» в контекстном меню. В открывшемся меню выберите «Формат изображения».
В разделе «Формат» на панели инструментов выберите вкладку «Стили изображений». Здесь вы сможете выбрать различные стили и эффекты для вашего изображения, включая эффект рисунка.
Для добавления эффекта рисунка к изображению выберите нужный стиль из предложенного списка. Вы можете выбрать, например, стиль «Рисунок 1» или «Рисунок 2».
Кроме стиля, вы также можете настроить различные параметры эффекта рисунка, такие как контрастность, насыщенность, оттенок и другие. Для этого воспользуйтесь опциями в разделе «Стили изображений».
После настройки эффекта рисунка, нажмите на кнопку «ОК», чтобы применить изменения к изображению. Теперь ваше изображение будет отображаться с выбранным эффектом рисунка.
Это всего лишь один из множества способов редактирования изображений в Microsoft Word. Вы можете экспериментировать с различными стилями и эффектами, чтобы придать вашим изображениям уникальный и привлекательный вид.
Настройка эффекта рисунка для изображения
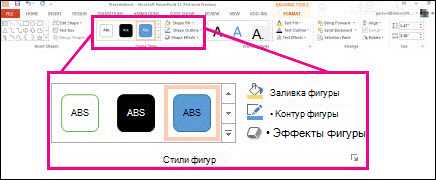
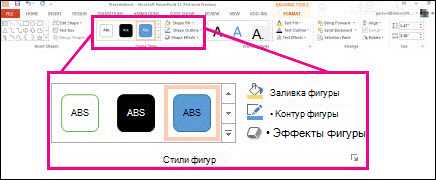
Когда вам необходимо придать особый вид и стиль вашим изображениям в Microsoft Word, вы можете использовать эффект рисунка. Этот эффект позволяет превратить ваше фото или изображение в рисунок, создавая тем самым уникальный эффект визуального отображения.
Чтобы настроить эффект рисунка для вашего изображения в Microsoft Word, вам необходимо выполнить несколько простых шагов:
- Выберите изображение, к которому вы хотите применить эффект рисунка;
- Перейдите во вкладку «Формат», расположенную в верхней части программы;
- На панели инструментов «Стили изображений» найдите иконку «Изменение стилей рисунков»;
- Выберите вкладку «Эффекты рисунка», чтобы открыть список доступных эффектов;
- Выберите нужный эффект, кликнув по нему;
- При необходимости, вы можете также отрегулировать настройки эффекта с помощью инструментов «Насыщенность», «Контрастность» и других, расположенных в той же вкладке;
- После настройки эффекта проверьте результат и сохраните изменения.
Теперь ваше изображение приобрело новый вид, став рисунком с эффектом, захватывающим взгляд. Эффект рисунка отлично подходит для создания художественного вида в вашем документе или презентации и поможет выделиться среди других изображений.
Применение разнообразных эффектов для редактирования изображений в Microsoft Word
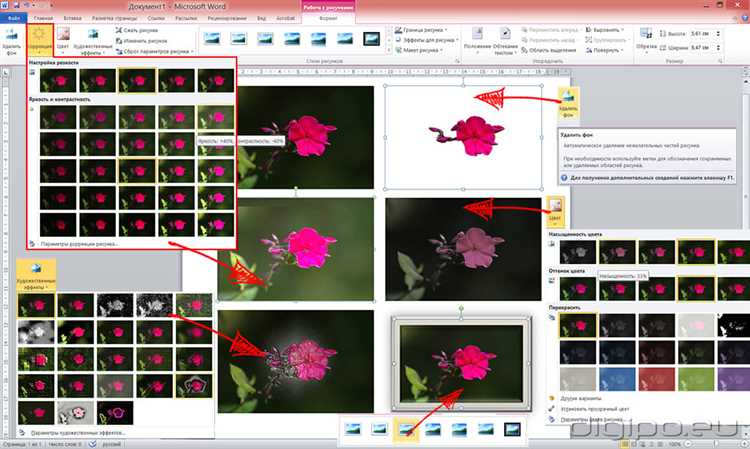
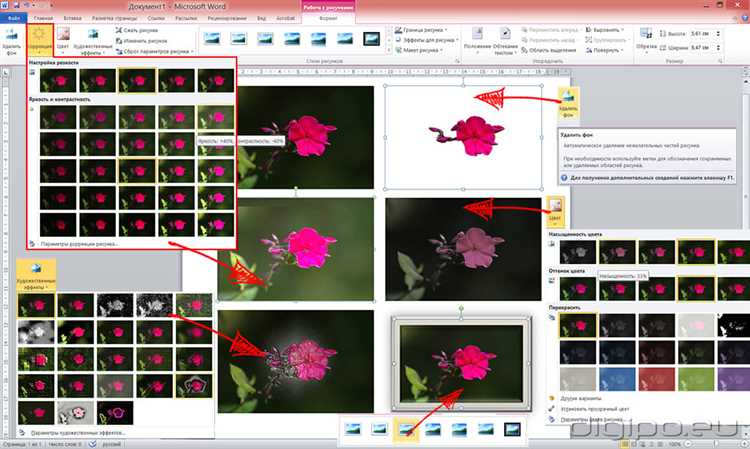
Microsoft Word предоставляет широкий выбор инструментов и эффектов для редактирования изображений. Помимо обычных функций редактирования, таких как изменение размера и обрезка, вы также можете применять разные эффекты рисунка для придания уникального вида вашим изображениям. Рассмотрим несколько из них.
Эффект «Анфас» и «Против profili»
Эффект «Анфас» позволяет отобразить объект на изображении в полный рост, показывая его фронтальную часть. Этот эффект особенно полезен при создании персональных карточек или презентаций, где вы хотите, чтобы лицо человека было видно ясно и четко.
Эффект «Против profili» позволяет отобразить объект на изображении в профиль. Это полезно, когда вы хотите показать объект сбоку или передать его объемность. Если вы, например, создаете презентацию продукта, этот эффект поможет вам показать его форму и текстуру.
Эффекты «Карикатура», «Монокристалл», и «Безумие»
Эффект «Карикатура» позволяет сделать изображение более комическим и стилизованным, увеличивая некоторые черты лица или других объектов. Этот эффект особенно полезен при создании комических рисунков или иллюстраций.
Эффект «Монокристалл» позволяет преобразовать изображение в мозаичную или пиксельную картину. Этот эффект придает изображению оригинальность и винтажный вид. Он идеально подходит для создания постеров или ретро-стилизованных изображений.
Эффект «Безумие» позволяет создавать эффекты искажения и перемещения объектов в изображении. Это может быть полезно для создания художественных или абстрактных работ. Вы можете играть с разными настройками этого эффекта, чтобы добиться интересных эффектов и композиций.
Все эти эффекты можно удобно настроить в Microsoft Word и применить к изображениям без необходимости использования сложных программ или редакторов. Они могут придать вашим изображениям уникальный вид и помочь в создании оригинальных презентаций или документов.
Сохранение и экспорт документа с эффектом рисунка
После того как вы добавили эффект рисунка к изображению в Microsoft Word и оно готово к использованию, важно сохранить и экспортировать документ с сохранившимся эффектом. Это позволит вам дальше работать с изображением и поделиться им с другими.
Для сохранения документа с эффектом рисунка в Microsoft Word можно воспользоваться стандартной функцией «Сохранить как». Нажмите на кнопку «Файл» в верхнем левом углу программы, затем выберите опцию «Сохранить как». В появившемся окне укажите путь и имя файла, а также выберите формат сохранения. Рекомендуется выбрать формат, который поддерживает сохранение изображений с эффектом рисунка, например, формат PNG или JPEG.
Если вы хотите экспортировать документ с эффектом рисунка из Microsoft Word в другую программу или платформу, такую как Adobe Photoshop или социальные сети, вам понадобится использовать функцию экспорта. Эта функция позволит сохранить документ в необходимом формате и с сохраненными эффектами.
- Для экспорта документа с эффектом рисунка в растровую графику, такую как JPEG или PNG, вы можете выбрать опцию «Экспорт» или «Сохранить как изображение». В появившемся окне укажите папку для сохранения и формат файла.
- Если вы хотите экспортировать документ с эффектом рисунка в векторную графику, такую как SVG или PDF, вы можете использовать опцию «Экспорт в PDF» или «Сохранить как векторное изображение». Укажите папку для сохранения и выберите соответствующий формат файла.
Помимо сохранения и экспорта документа с эффектом рисунка, рекомендуется также создать резервные копии файлов, чтобы в случае потери или повреждения оригинала вы могли восстановить его или продолжить работу с сохраненной копией. Это поможет избежать потери важных данных и сохранить эффекты рисунка на вашем изображении в Microsoft Word.
Вопрос-ответ:
Как сохранить документ с эффектом рисунка?
Чтобы сохранить документ с эффектом рисунка, вам нужно выбрать опцию «Экспорт» или «Сохранить как» в программе, которую вы используете для создания документов, и выбрать формат файла, который поддерживает сохранение рисунков, такой как JPG, PNG или BMP.
Как экспортировать документ с эффектом рисунка в другой формат?
Для экспорта документа с эффектом рисунка в другой формат, вам нужно выбрать опцию «Экспорт» или «Сохранить как» в программе, которую вы используете для создания документов, и выбрать нужный формат файла из списка доступных форматов экспорта.
Можно ли сохранить документ в виде изображения с эффектом рисунка?
Да, вы можете сохранить документ в виде изображения с эффектом рисунка. Для этого выберите опцию «Экспорт» или «Сохранить как» в программе, которую вы используете для создания документов, и выберите формат файла, который поддерживает сохранение изображений, такой как JPG, PNG или BMP.
Как сохранить документ с эффектом рисунка в формате PDF?
Для сохранения документа с эффектом рисунка в формате PDF, вам нужно выбрать опцию «Экспорт» или «Сохранить как» в программе, которую вы используете для создания документов, и выбрать формат файла PDF из списка доступных форматов экспорта. Убедитесь, что включен сохранение эффектов рисунка при экспорте в PDF.
Можно ли экспортировать документ с эффектом рисунка в программу редактирования изображений?
Да, вы можете экспортировать документ с эффектом рисунка в программу редактирования изображений. Для этого выберите опцию «Экспорт» или «Сохранить как» в программе, которую вы используете для создания документов, и выберите формат файла, который поддерживается программой редактирования изображений, такой как PSD, AI или SVG.
Как сохранить документ с эффектом рисунка?
Чтобы сохранить документ с эффектом рисунка, вам необходимо сначала применить соответствующий эффект к вашему документу. Затем выберите опцию «Сохранить» или «Экспортировать» в меню программы, в которой вы работаете. В появившемся окне выберите формат файла, который поддерживает сохранение эффекта рисунка, например, JPEG или PNG. Далее задайте имя и расположение файла и нажмите «Сохранить» или «ОК». В результате вы получите документ с сохраненным эффектом рисунка.