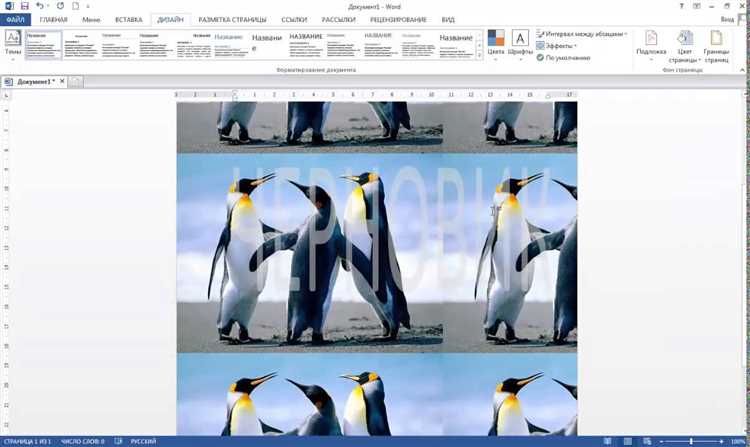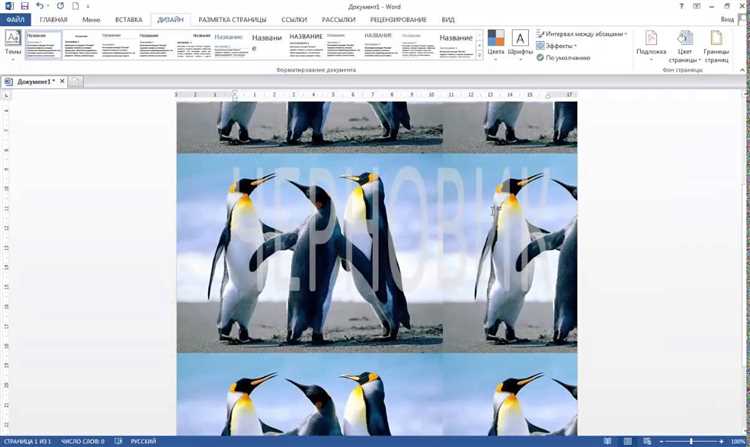
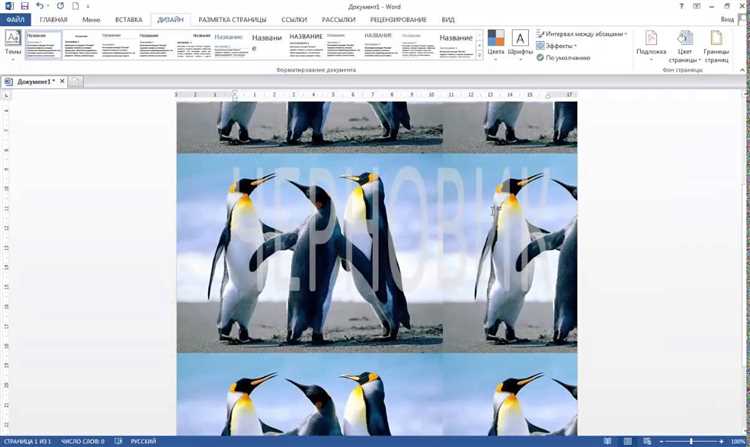
Microsoft Word – один из самых распространенных текстовых редакторов, который широко используется для создания документов всех видов. Однако, возможности форматирования и оформления страниц иногда могут быть ограничены. Вставка фонового изображения может сделать ваш документ более привлекательным и уникальным.
Правильное добавление фонового изображения в Microsoft Word может значительно повысить визуальное воздействие вашего документа. Хотя Word предлагает различные функции вставки и редактирования изображений, добавление фонового изображения не так очевидно. Но с помощью нескольких простых шагов вы сможете легко вставить фоновое изображение на страницу вашего документа.
В данной статье мы рассмотрим, как правильно вставить фоновое изображение на страницу в Microsoft Word. Мы расскажем вам о различных способах добавления изображения, о том, как отформатировать его и сделать его фоновым, а также поделимся советами по созданию профессионально выглядящего документа с использованием фоновых изображений.
Как добавить фоновое изображение в Microsoft Word?
Microsoft Word предлагает возможность добавить фоновое изображение на страницу, чтобы сделать документ более привлекательным и уникальным. Чтобы вставить фоновое изображение в Microsoft Word:
- Откройте документ, к которому вы хотите добавить фоновое изображение.
- Выберите вкладку «Дизайн» в верхней панели навигации.
- На панели инструментов «Дизайн» найдите раздел «Фон» и щелкните на кнопке «Изображение фона».
- Выберите изображение, которое вы хотите использовать в качестве фона.
- После выбора изображения, оно автоматически будет установлено в качестве фонового на странице.
- Если изображение не отображается так, как вы ожидаете, вы можете настроить его позицию, размер и повторение, щелкнув правой кнопкой мыши на изображении фона и выбрав «Формат фона» в контекстном меню.
Теперь ваш документ в Microsoft Word будет иметь фоновое изображение, которое вы выбрали. Это стильное и легкое решение, которое поможет сделать ваш документ более привлекательным и выделяющимся среди других.
Откройте файл в программе Microsoft Word
Чтобы начать работу с файлом в Microsoft Word, вам потребуется открыть его в программе. Для этого существует несколько способов.
Первый способ — открыть программу Microsoft Word и нажать на кнопку «Открыть» в верхнем левом углу экрана. Затем выберите файл из списка или воспользуйтесь поиском, чтобы найти нужный файл на вашем компьютере.
Второй способ — щелкнуть правой кнопкой мыши по файлу в проводнике или на рабочем столе, затем выбрать опцию «Открыть с помощью» и выбрать Microsoft Word из списка доступных программ.
Третий способ — открыть программу Microsoft Word и перетащить файл непосредственно в окно программы. Файл автоматически откроется в Word.
После того как файл откроется в программе Microsoft Word, вы сможете приступить к редактированию, добавлению текста, вставке фоновых изображений и других изменений по вашему усмотрению.
Как добавить фоновое изображение на страницу в Microsoft Word
Если вам нужно украсить свою страницу в Word и сделать ее более привлекательной с помощью фонового изображения, следуйте указанным ниже шагам:
1. Откройте документ в Microsoft Word


Первым шагом является открытие документа, к которому вы хотите добавить фоновое изображение, в программе Microsoft Word.
2. Выберите вкладку «Дизайн» в верхней панели меню
Для того чтобы вставить фоновое изображение, вам необходимо выбрать вкладку «Дизайн» из верхней панели меню в Microsoft Word.
Вкладка «Дизайн» содержит различные инструменты, которые помогут вам изменить дизайн вашего документа, включая фоновое изображение.
3. Нажмите на опцию «Заставка» в разделе «Дизайн страницы»
Для того чтобы открыть меню с опциями фонового изображения, нажмите на опцию «Заставка» в разделе «Дизайн страницы» вкладки «Дизайн».
В этом меню вы сможете выбрать изображение из готовых шаблонов или загрузить собственное фоновое изображение.
4. Выберите фоновое изображение
После открытия меню с опциями фонового изображения, нажмите на кнопку «Изображение» и выберите изображение, которое вы хотите использовать в качестве фона вашей страницы.
Вы также можете регулировать прозрачность изображения и его размеры, чтобы достичь наилучшего эффекта.
5. Примените фоновое изображение к странице
Как только вы выбрали фоновое изображение, нажмите на кнопку «Применить ко всем страницам» для того чтобы применить его к всему документу или на кнопку «Применить» для того чтобы применить его только к текущей странице.
Теперь вы успешно добавили фоновое изображение на страницу в Microsoft Word!
Как вставить фоновое изображение на страницу в Microsoft Word
Вставка фонового изображения на страницу в Microsoft Word может быть произведена путем нажатия на соответствующую кнопку «Фоновый макет» в разделе «Страница». Это позволяет создать эффектный дизайн для документа, обеспечивая его уникальность и привлекательность.
Для этого необходимо открыть документ в программе Microsoft Word и перейти в раздел «Страница». Затем следует найти кнопку «Фоновый макет» и щелкнуть по ней левой кнопкой мыши.
Откроется диалоговое окно, в котором можно выбрать фоновое изображение из предложенных вариантов или загрузить свое собственное изображение с компьютера. Нужно выбрать желаемое изображение и нажать кнопку «Вставить», чтобы применить его в качестве фонового макета.
После этого фоновое изображение будет отображаться на каждой странице документа, создавая желаемый эффект и подчеркивая его визуальное представление. В случае необходимости можно изменить или удалить фоновое изображение, повторно перейдя в раздел «Страница» и внеся нужные изменения.
Выбор опции «Изображение» в выпадающем меню
Для того чтобы внести фоновое изображение на страницу, необходимо открыть документ в Microsoft Word и щелкнуть на вкладке «Вставка» в верхней части окна программы. Затем необходимо выбрать функцию «Изображение» из выпадающего меню, которое расположено на этой вкладке.
Когда выбрана опция «Изображение», откроется диалоговое окно вставки изображения. В этом окне вы можете выбрать необходимое вам изображение с помощью проводника файлов или вставить картинку из ранее использованных файлов. Вы также можете выбрать опции для настройки вида и расположения изображения на странице. После выбора нужного вам изображения, нажмите кнопку «Вставить» для добавления изображения на страницу.
Вставка фонового изображения в Microsoft Word
- Откройте документ в Microsoft Word, в котором вы хотите добавить фоновое изображение.
- В верхней панели инструментов найдите вкладку «Дизайн» и щелкните по ней.
- В разделе «Параметры страницы» найдите опцию «Фон страницы» и выберите «Изображение».
- Нажмите на кнопку «Обзор», чтобы открыть проводник и выбрать нужное изображение.
- Перейдите в папку, где хранятся изображения, найдите нужное изображение и щелкните на него.
- После выбора изображения нажмите на кнопку «Вставить», чтобы добавить его в качестве фонового изображения на страницу.
- При необходимости вы можете настроить параметры фонового изображения, например, его положение или повторение.
- После завершения всех настроек нажмите на кнопку «ОК» или «Применить», чтобы сохранить изменения.
Теперь вы знаете, как вставить фоновое изображение на страницу в Microsoft Word. Следуйте указанным выше шагам, чтобы сделать ваш документ более привлекательным и уникальным!
Настройте параметры изображения и нажмите «ОК» для применения фонового изображения


Шаг 1: Чтобы добавить фоновое изображение на страницу в Microsoft Word, следуйте простым инструкциям:
- Выберите вкладку «Вставка» в главном меню Word.
- Нажмите кнопку «Изображение» в группе «Иллюстрации».
- Выберите фоновое изображение с вашего компьютера или из другого источника, используя диалоговое окно «Вставить изображение».
Шаг 2: После выбора изображения можно настроить его параметры для достижения желаемого эффекта:
- Изменение размера изображения: Вы можете изменить размер изображения, кликнув и перетащив одну из его угловых точек.
- Расположение изображения: Вы можете установить положение изображения на странице, воспользовавшись опциями выравнивания и обтекания текстом.
- Прозрачность изображения: Вам предоставляется возможность установить прозрачность фонового изображения, чтобы оно не мешало восприятию текста.
Шаг 3: После настройки параметров изображения нажмите кнопку «ОК» в диалоговом окне «Вставить изображение», чтобы применить фоновое изображение на страницу.
Теперь вы можете наслаждаться новым оформлением вашего документа в Microsoft Word с помощью фонового изображения!
Вопрос-ответ:
Как настроить параметры изображения?
Для настройки параметров изображения необходимо выбрать соответствующую опцию или вкладку в программе или приложении, в котором вы работаете. Затем вы можете изменить параметры, такие как яркость, контрастность, насыщенность, цветовой баланс и другие, с помощью ползунков, кнопок или текстовых полей. После внесения необходимых изменений нажмите кнопку «ОК» или примените настройки, чтобы они вступили в силу.
Как применить фоновое изображение?
Для применения фонового изображения выберите соответствующую опцию или вкладку в настройках программы или приложения. Затем выберите желаемое изображение из файловой системы вашего устройства или из предложенных вариантов. После выбора изображения нажмите кнопку «ОК» или «Применить», чтобы оно стало фоновым на экране или в окне программы.
Что такое параметры изображения?
Параметры изображения — это настройки, которые позволяют изменять его внешний вид и качество. Эти параметры могут включать яркость, контрастность, насыщенность, цветовой баланс, резкость и другие характеристики. Изменение параметров изображения может помочь улучшить его качество, сделать его более четким, насыщенным или подходящим для определенных условий просмотра.
Какие параметры можно настроить у фонового изображения?
У фонового изображения можно настроить различные параметры, включая яркость, контрастность, насыщенность, цветовой баланс, резкость и т. д. Некоторые программы и приложения также позволяют применять фильтры или эффекты к фоновому изображению, чтобы изменить его внешний вид. Выбор доступных параметров зависит от программы или приложения, в котором вы работаете.
Могу ли я выбрать свое собственное фоновое изображение?
Да, вы можете выбрать свое собственное фоновое изображение, если программа или приложение позволяет вам загружать собственные изображения. Обычно вы можете выбрать изображение из файловой системы вашего устройства или использовать изображения, которые вы ранее загрузили. Некоторые программы и приложения также предлагают галерею с предустановленными фоновыми изображениями для выбора.