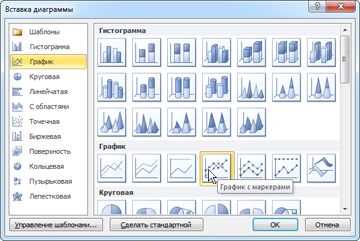
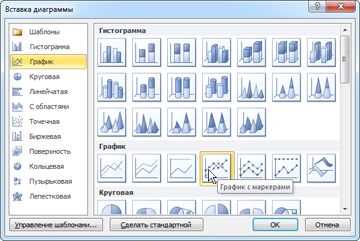
Word — один из самых распространенных текстовых редакторов, который широко используется в офисной работе и не только. Создание таблицы в Word может понадобиться в самых различных ситуациях: от составления организационных диаграмм до создания простых списков. Однако, иногда таблицу хочется оживить и сделать более наглядной с помощью графических элементов и диаграмм.
Добавление графических элементов, таких как изображения и формы, может значительно улучшить визуальное восприятие таблицы и сделать ее более привлекательной для читателя. Word предлагает широкие возможности для работы с графическими элементами, позволяя вставлять изображения из файлового хранилища или из интернета, а также создавать и редактировать формы и фигуры прямо в редакторе.
Для создания диаграмм в таблице в Word можно использовать инструменты Microsoft Graph, которые позволяют вставлять различные типы графиков, диаграмм и другие элементы, подходящие для визуализации данных. Это может быть полезно при анализе числовых данных или при представлении структуры информации, например, в виде организационной диаграммы или диаграммы Ганта.
Как добавить графические элементы и диаграммы в таблицу в программе Word
Для добавления графических элементов в таблицу в программе Word можно использовать функцию «Вставка изображения». Выбрав нужное изображение на компьютере, его можно вставить в ячейку таблицы, а затем изменить размер и положение с помощью инструментов форматирования. Это позволяет добавить иллюстрацию к содержанию таблицы и сделать ее более наглядной.
Кроме изображений, также можно добавить диаграммы для анализа данных в таблице. Для этого можно воспользоваться функцией «Вставка диаграммы», которая позволяет выбрать различные типы диаграмм, такие как круговая, столбчатая, линейная и т. д. Диаграммы в таблице можно использовать для визуализации и сравнения данных, а также для создания наглядных отчетов или презентаций.
Удачи в создании структурированных таблиц с графическими элементами и диаграммами в программе Word!
Создание таблицы в программе Word
Для создания таблицы в Word можно использовать различные методы. Один из них — это использование встроенного инструмента создания таблицы. Для этого необходимо выбрать вкладку «Вставка» на ленте инструментов и нажать на кнопку «Таблица». Затем можно выбрать желаемое количество строк и столбцов в появившемся меню.
Кроме того, можно создать таблицу путем рисования ее контура. Для этого нужно выбрать вкладку «Вставка» на ленте инструментов, а затем нажать кнопку «Таблица» и выбрать «Нарисовать таблицу». После этого можно просто нарисовать контур таблицы, указав количество строк и столбцов.
После создания таблицы можно ее настраивать, добавлять данные, форматировать ячейки и применять стили. Для этого необходимо выделить нужную часть таблицы и использовать доступные инструменты на панели инструментов, такие как «Мини-панель таблицы» и «Мини-панель ячеек».
Создание таблицы в программе Word является важным навыком, который может быть полезен для создания отчетов, списков, расписаний, а также для организации и представления различных видов информации.
Добавление изображений в ячейки таблицы
В программе Word существует возможность добавления графических элементов в таблицу, что позволяет создавать более наглядные и информативные документы. Особенно важно уметь добавлять изображения в ячейки таблицы, чтобы демонстрировать визуальные данные или иллюстрировать текстовую информацию.
Для добавления изображения в ячейку таблицы нужно выбрать нужную ячейку и затем нажать на вкладку «Вставка» в верхней части программы. В открывшемся меню нужно выбрать кнопку «Изображение» и указать путь к файлу изображения на компьютере.
После выбора изображения оно будет автоматически вставлено в выбранную ячейку таблицы. При необходимости его можно изменить по размерам, вращать, обрезать или настроить другие параметры с помощью инструментов форматирования изображений, которые доступны в программе Word.
Добавление изображений в ячейки таблицы позволяет дополнять текстовую информацию в документе и сделать его более понятным и наглядным. Это особенно полезно при создании презентаций, отчетов или других документов, где необходимо визуально представлять данные или иллюстрировать ключевые моменты текста.
Вставка диаграммы в таблицу
В программе Word есть возможность вставки диаграммы в созданную таблицу, чтобы наглядно представить статистические данные или презентовать числовую информацию. Для добавления диаграммы в таблицу, необходимо выполнить несколько шагов.
1. Выделите ячейку или ячейки в таблице, в которые хотите вставить диаграмму. Чтобы добавить диаграмму в таблицу, нужно сначала выбрать ячейки, в которые она будет вставлена. Для этого щелкните левой кнопкой мыши и перетащите курсор, чтобы выделить нужные ячейки.
2. Нажмите на вкладку «Вставка» в верхнем меню программы Word. После того, как вы выбрали ячейки для вставки диаграммы, перейдите на вкладку «Вставка», расположенную в верхней части программы.
3. Выберите тип диаграммы, который соответствует вашим потребностям. Во вкладке «Вставка» найдите раздел «Диаграмма» и выберите нужный вам тип диаграммы. Word предлагает различные типы диаграмм, такие как столбчатые, круговые, линейные и т.д. Выберите тот, который лучше всего подходит для ваших целей.
4. Украсьте диаграмму и настройте ее параметры. После того, как вы выбрали тип диаграммы, можно добавить дополнительные элементы, такие как легенда или заголовок. Вы также можете настроить цвета, шрифты и другие параметры, чтобы сделать диаграмму более наглядной и привлекательной.
Добавление диаграммы в таблицу в программе Word – это отличный способ визуализации данных и привлечения внимания к ключевым показателям. Следуя этим простым шагам, вы сможете быстро и легко создать графический элемент в своей таблице Word.
Форматирование графических элементов и диаграмм
Изменение размера и масштабирование:
- Для изменения размера графического элемента или диаграммы нужно выбрать его и перетянуть один из углов или границ;
- Чтобы масштабировать графический элемент равномерно, нужно зажать клавишу Shift и одновременно перетаскивать угол;
- Для управления масштабированием диаграммы можно использовать инструменты «Масштабировать» во вкладке «Форматирование».
Еще один способ форматирования графических элементов — изменение их внешнего вида. Например, можно добавить эффекты тени или границы, изменить цвет и толщину линий, добавить текстовые подписи и т. д.
Изменение внешнего вида:
- Для добавления эффектов тени или границы, нужно выбрать графический элемент, перейти на вкладку «Форматирование» и в разделе «Стили фигур» выбрать нужный стиль;
- Для изменения цвета или толщины линий можно использовать панель «Форматирование фигуры» или «Форматирование диаграммы»;
- Добавление текстовых подписей к графическим элементам или диаграммам можно выполнить с помощью команды «Подпись» в контекстном меню или на вкладке «Добавить подпись» во вкладке «Форматирование».
Таким образом, форматирование графических элементов и диаграмм в программе Word позволяет создавать профессионально оформленные таблицы, которые лаконично и наглядно представляют информацию.
Работа с подписями и названиями графических элементов
В программе Word существует возможность добавлять графические элементы и диаграммы в таблицу, что может значительно улучшить ее визуальное представление и упростить восприятие информации. Однако, для более удобного использования таких элементов важно уметь работать с подписями и названиями, чтобы ясно и точно указывать содержание каждого элемента.
Подписи и названия графических элементов считаются неотъемлемой частью их оформления. Они позволяют описать, что именно изображено на каждом элементе и сделать его более понятным для читателя. Кроме того, подписи и названия помогают упорядочить информацию и легко различать разные элементы.
- При добавлении графических элементов в таблицу, можно использовать подписи под каждым элементом. Например, если вы вставляете диаграмму, вы можете добавить под нею подпись, которая описывает ее содержание или цель.
- Помимо подписей, графическим элементам также можно присвоить название. Название дает возможность быстро идентифицировать элемент при работе с ним, особенно если таблица содержит множество разных графических элементов.
- Важно помнить, что подписи и названия должны быть ясными и точными, чтобы избежать путаницы и недоразумений. Они должны четко указывать на содержание элемента и отвечать на вопросы «что» и «зачем».
Работа с подписями и названиями графических элементов в таблице в программе Word является важным шагом в создании информативной и наглядной таблицы. Четкие и точные подписи помогают передать не только данные, но и контекст, в котором они использованы. Названия графических элементов позволяют эффективно управлять их множеством и быстро находить нужный элемент. Правильное использование подписей и названий графических элементов является ключевым фактором в создании качественной и профессиональной таблицы в программе Word.
Экспорт таблицы с графическими элементами в другие форматы
При работе с таблицами в программе Word, иногда возникает необходимость экспортировать таблицу с графическими элементами в другие форматы. Экспортирование таблицы позволяет сохранить все визуальные элементы и сохранить структуру таблицы.
Когда нужно экспортировать таблицу с графическими элементами в другой формат, можно воспользоваться функционалом программы Word. В меню «Файл» выберите опцию «Сохранить как» и выберите нужный формат (например, PDF, HTML или изображение). Word создаст новый файл с сохраненными графическими элементами.
При экспортировании таблицы с графическими элементами в формат PDF, сохранятся все изображения, формы и рисунки, которые находятся в таблице. Экспортированный PDF-файл можно открыть в любой программе, которая поддерживает данный формат.
Если нужно сохранить таблицу с графическими элементами в виде HTML-страницы, Word создаст HTML-файл, в котором будут сохранены все визуальные элементы таблицы. Такой файл можно открыть в любом веб-браузере и использовать как самостоятельную веб-страницу или вставить его содержимое в другой веб-документ.
Вопрос-ответ:
Как экспортировать таблицу с графическими элементами в другие форматы?
Чтобы экспортировать таблицу с графическими элементами в другой формат, вы можете воспользоваться различными инструментами и программами. Один из них — мощный инструмент Microsoft Excel, который позволяет сохранять таблицы с графическими элементами в различные форматы, такие как PDF, CSV, XLSX и другие. Для этого просто откройте таблицу в Excel, выберите нужные настройки для экспорта и сохраните файл в нужном формате.
Какие другие программы можно использовать для экспорта таблицы с графическими элементами в другие форматы?
Кроме Microsoft Excel, есть и другие программы, которые позволяют экспортировать таблицы с графическими элементами. Например, Google Sheets, LibreOffice Calc, Apple Numbers и др. Они имеют схожие функциональные возможности и позволяют сохранять таблицы в различные форматы, включая PDF, CSV, XLSX и т.д.
Что делать, если таблица содержит большое количество графических элементов и экспорт занимает слишком много времени?
Если таблица содержит большое количество графических элементов и экспорт занимает слишком много времени, можно попробовать следующие решения. Во-первых, можно попробовать использовать более мощный компьютер или сервер для обработки. Во-вторых, можно попытаться оптимизировать графические элементы или уменьшить их количество. Также можно использовать специализированные программы и библиотеки для обработки и экспорта таблиц с графическими элементами.
Какие еще форматы можно использовать для экспорта таблицы с графическими элементами?
Помимо форматов, уже упомянутых ранее (PDF, CSV, XLSX), можно использовать и другие форматы для экспорта таблицы с графическими элементами. Например, XML, HTML, PNG, JPEG и другие. Выбор формата зависит от ваших потребностей и спецификации программы или системы, с которой вы работаете.

