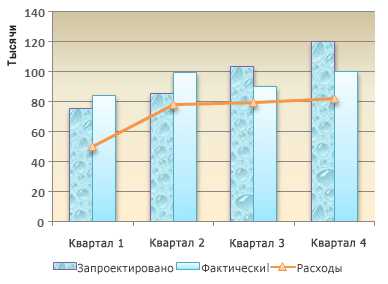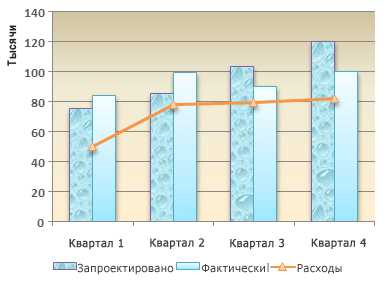
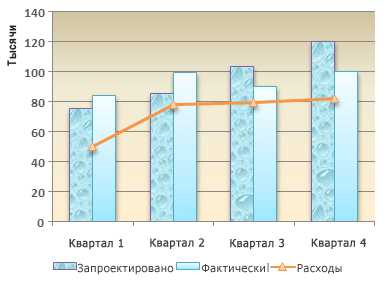
Microsoft Word — один из самых популярных текстовых редакторов, который часто используется для создания документов различного назначения. Одной из ключевых функций Word является возможность добавлять графики и диаграммы, чтобы наглядно представить данные или иллюстрировать информацию.
Добавление графиков и диаграмм в Microsoft Word — простой процесс, который может быть выполнен всего за несколько шагов. С помощью соответствующего инструмента, программы Word позволяют пользователю создавать различные типы графиков и диаграмм, включая столбчатые, круговые, линейные и другие.
В этом пошаговом руководстве мы рассмотрим, как добавить графики и диаграммы в Microsoft Word, чтобы вы могли легко включить ваши данные в ваш документ. Мы предоставим инструкции о том, как открыть инструмент графиков и диаграмм в программе Word, как выбрать подходящий тип графика или диаграммы, и как ввести данные для создания графика или диаграммы.
Примечание: При создании руководства, мы стремимся представить информацию таким образом, чтобы она была полезна для вас и выглядела натурально, как текст, написанный человеком. Спасибо, что выбрали нас! Мы готовы начать.
Основы Microsoft Word
Создание документа: Для начала работы в Microsoft Word необходимо создать новый документ. Это можно сделать, нажав на кнопку «Создать новый документ» на панели инструментов или выбрав соответствующий пункт в меню «Файл». Вы также можете открыть существующий документ для редактирования.
Форматирование текста: Одной из основных функций Word является форматирование текста. Вы можете изменять его размер, шрифт, цвет и стиль, добавлять списки, выравнивать текст по левому, правому или центральному краю. Для этого выделите нужный участок текста и используйте соответствующие инструменты на панели форматирования.
- Вставка изображений: В Word можно вставлять изображения и графики для иллюстрации ваших документов. Для этого выберите место, куда хотите вставить изображение, и нажмите на кнопку «Вставить изображение» на панели инструментов. Выберите нужный файл с изображением и оно появится в документе.
- Создание таблиц: Word также предоставляет возможность создания таблиц для организации информации. Вы можете создавать таблицы разных размеров, добавлять и удалять строки и столбцы, форматировать ячейки таблицы. Для этого выберите место, куда хотите вставить таблицу, и используйте инструменты таблиц на панели инструментов.
Microsoft Word — универсальный инструмент для работы с текстовыми документами. Он предлагает широкие возможности по форматированию текста, вставке изображений и созданию таблиц. Знание основных функций Word поможет вам создавать профессионально оформленные документы и повысит эффективность вашей работы.
Зачем добавлять графики и диаграммы в Microsoft Word?
Вставка графиков и диаграмм в Microsoft Word также помогает создать единый стиль и профессиональный вид документу. Они придают документу более современный и профессиональный вид, улучшают внешний вид и делают его более привлекательным для читателей.
Кроме того, использование графиков и диаграмм в Microsoft Word позволяет быстро и легко внести изменения в данные или обновить информацию. Программа предоставляет широкие возможности для редактирования и настройки графиков, позволяя изменять стиль, цвета, масштаб, добавлять подписи и многое другое.
Таким образом, добавление графиков и диаграмм в Microsoft Word является полезным инструментом для улучшения визуального представления данных и создания профессиональных документов. Это помогает сделать информацию более доступной и понятной для читателей, улучшает внешний вид документа и облегчает обновление данных.
Улучшение визуального представления данных
Графики и диаграммы являются отличным способом проиллюстрировать связь между различными данными, отобразить тренды и сравнить различные показатели. Они могут быть использованы в различных сферах деятельности, таких как бизнес, наука, образование и т.д.
Microsoft Word предлагает разнообразные инструменты для создания и редактирования графиков и диаграмм. Вы можете выбрать из различных типов диаграмм (например, круговая, гистограмма, линейная), настроить цвета и шрифты, добавить легенду и многое другое. Это позволяет создавать профессионально выглядящие и информативные графики, которые помогут вам передать свои идеи и данные эффективно.
Добавление графиков и диаграмм в Microsoft Word — это простой процесс, который не требует глубоких знаний программирования или дизайна. Вы можете быстро создавать и настраивать графики прямо в документе, а также легко обновлять и изменять их при необходимости. Благодаря этому, вы можете обогатить свои документы визуально привлекательными и информативными элементами, что поможет вам более эффективно представить свои данные и идеи.
Лучшая иллюстрация и объяснение информации
Для эффективной передачи информации важно не только подобрать правильные слова, но и использовать графики и диаграммы. Они позволяют визуализировать данные, делая их более понятными и запоминающимися. Графики и диаграммы обеспечивают наглядное представление статистических данных, отношений между факторами, роста или падения показателей.
Использование графиков и диаграмм в Microsoft Word позволяет создавать профессионально выглядящие иллюстрации для различных типов документов. Вы можете выбрать подходящий вид графика или диаграммы из множества предлагаемых вариантов. Кроме того, вы сможете настроить внешний вид элементов графика, добавить заголовки и подписи.
- Графики и диаграммы помогут вашему аудитории быстро уловить основное содержание и анализировать данные.
- Использование графиков и диаграмм позволяет выделить ключевые моменты и создать акцент на основных результатов.
- Добавление графиков и диаграмм в документы Microsoft Word значительно повышает их профессионализм и качество.
- Графики и диаграммы позволяют представить сложные данные в удобном и понятном формате.
Таким образом, графики и диаграммы представляют собой мощный инструмент для иллюстрации и объяснения информации. Они помогают донести ключевые моменты, упрощают восприятие данных и делают документы более профессиональными. Используйте возможности Microsoft Word для добавления графиков и диаграмм в свои тексты и добейтесь более эффективной коммуникации с вашей аудиторией.
Усиление убедительности и воздействия
Вставка графиков и диаграмм в документ Word дает возможность читателю легко воспринимать и анализировать предоставленные данные. Четко оформленные и аккуратные графические представления позволяют лучше понять суть информации и сравнить различные значения и тренды.
Кроме того, графики и диаграммы способствуют удержанию внимания читателя и делают документ более привлекательным визуально. Они позволяют организовать данные в логическом порядке и передать сложные идеи в более простой и доходчивой форме.
Использование графиков и диаграмм в документе Word также способствует убеждению читателя в правильности принимаемых решений и демонстрации важности представленной информации. Качественно выполненные графические элементы сигнализируют о тщательной подготовке документа и повышают доверие к автору.
Наконец, объединение текста и графических представлений позволяет создать более увлекательное чтение. При правильном использовании графиков и диаграмм можно эффективно подчеркнуть главные моменты и добавить эмоциональную составляющую к документу, что делает его более привлекательным и запоминающимся для читателя.
Добавление графиков и диаграмм в Microsoft Word: шаг за шагом руководство
Microsoft Word предоставляет возможность добавления графиков и диаграмм в документы для наглядного представления данных и визуального анализа. Добавление графиков и диаграмм в Word может быть полезным при создании отчетов, презентаций или научных работ.
Вот шаги по добавлению графиков и диаграмм в Microsoft Word:
- Откройте документ в Microsoft Word: Чтобы начать, необходимо открыть документ, в который вы хотите добавить график или диаграмму.
- Перейдите на вкладку «Вставка»: В верхней части экрана находится панель меню. Щелкните на вкладке «Вставка», чтобы открыть различные инструменты для вставки объектов в документ.
- Выберите тип графика или диаграммы: В разделе «Графики» или «Диаграммы» найдите тип графика или диаграммы, который соответствует вашим нуждам. Для примера, выберите столбчатую диаграмму.
- Введите данные: После выбора типа графика или диаграммы, вставьте свои данные в таблицу, которая появится на экране. Вы можете ввести данные непосредственно в таблицу, или скопировать их из другого источника и вставить в таблицу.
- Настройте внешний вид графика или диаграммы: Используйте инструменты форматирования, чтобы изменить цвета, стили, размеры и другие атрибуты графика или диаграммы в соответствии с вашими предпочтениями.
- Расположите график или диаграмму на странице: Переместите и измените размеры графика или диаграммы, чтобы они лучше вписывались в ваш документ. Вы также можете добавить подписи или заголовки к графику.
- Сохраните изменения: После завершения настройки графиков и диаграмм, сохраните изменения в вашем документе.
Теперь вы знаете, как добавить графики и диаграммы в Microsoft Word. Используйте эту функцию, чтобы визуализировать и анализировать данные в ваших документах, делая их более понятными и наглядными для ваших читателей.
Открытие документа
Когда вы хотите начать работу над документом в Microsoft Word, первым шагом будет открытие нужного файла. Этот процесс довольно простой и интуитивно понятный. Чтобы открыть документ, вы можете выбрать один из нескольких способов.
Первый способ — открыть документ из панели «Последние» в программе Word. Если файл, над которым вы работали недавно, находится в списке «Последние», просто щелкните на его названии, чтобы открыть его снова. Это удобно, если вы часто редактируете одни и те же документы.
Если файл не отображается в панели «Последние» или вы хотите открыть другой документ, вы можете воспользоваться командой «Открыть» в программе Word. Чтобы это сделать, выберите пункт «Файл» в верхнем левом углу окна программы, а затем нажмите на «Открыть». В появившемся диалоговом окне вы сможете выбрать нужный файл из папки на вашем компьютере или из облака, если вы используете онлайн-сервис для хранения файлов, такой как OneDrive или Dropbox.
Когда вы нашли нужный файл и нажали на него, он откроется в отдельном окне программы Word, готовый для редактирования. Теперь вы можете начать вносить изменения в документ и работать с его содержимым. Не забудьте сохранить изменения, чтобы не потерять свою работу!
Вопрос-ответ:
Как открыть документ в программе?
Чтобы открыть документ в программе, необходимо запустить программу и выбрать команду «Открыть» или воспользоваться сочетанием клавиш Ctrl+O. Далее нужно найти нужный файл на компьютере и выбрать его для открытия.
Как открыть документ в браузере?
Чтобы открыть документ в браузере, необходимо в адресной строке браузера ввести путь к файлу или кликнуть на ссылку, ведущую к документу. В зависимости от типа документа и настроек браузера, он может открыться в самом браузере или скачаться на компьютер для открытия в соответствующей программе.
Чем открыть документ с неизвестным расширением?
Если у вас есть документ с неизвестным расширением, вы можете попробовать открыть его в различных программах, которые могут быть связаны с этим типом файлов. Некоторые программы умеют распознавать и открывать неизвестные расширения. Если ни одна из программ не распознает файл, то, возможно, он поврежден или создан нестандартным способом.
Как открыть защищенный паролем документ?
Если у вас есть документ, защищенный паролем, то для его открытия вам потребуется знать этот пароль. При попытке открыть такой документ в программе или браузере, появится окно ввода пароля. Введите правильный пароль, чтобы получить доступ к содержимому документа.
Что делать, если документ не открывается?
Если документ не открывается, есть несколько возможных причин и способов решения проблемы. Во-первых, убедитесь, что у вас установлена программа, способная открыть этот тип документа. Во-вторых, проверьте, не поврежден ли файл. Попробуйте открыть другой файл того же типа, чтобы исключить возможность проблем с программой. Если проблема остается, попробуйте перезагрузить компьютер и повторить попытку открытия. Если ничего не помогает, обратитесь к специалисту или в сервисную службу.
Как открыть документ?
Для открытия документа нужно щелкнуть по его значку дважды левой кнопкой мыши или использовать команду «Открыть» в контекстном меню.
Какой программой открыть документ с неизвестным расширением?
Если у вас нет подходящей программы для открытия документа с неизвестным расширением, вы можете воспользоваться программой «Блокнот», чтобы посмотреть содержимое файла. Также можно воспользоваться поисковиком, чтобы найти программу, которая поддерживает данное расширение файла.