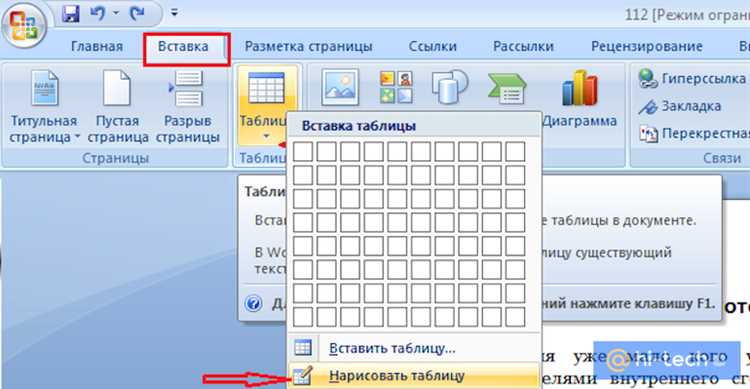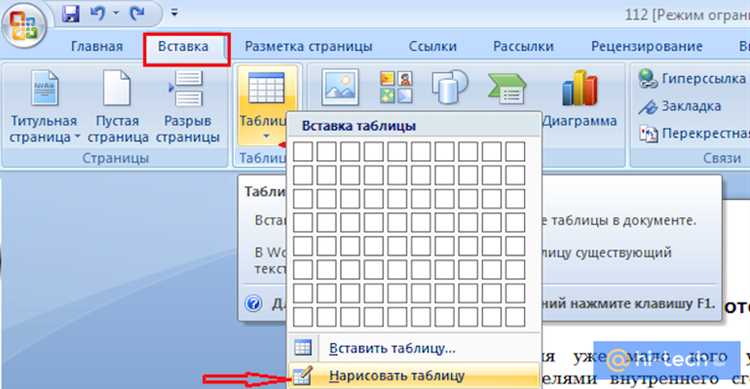
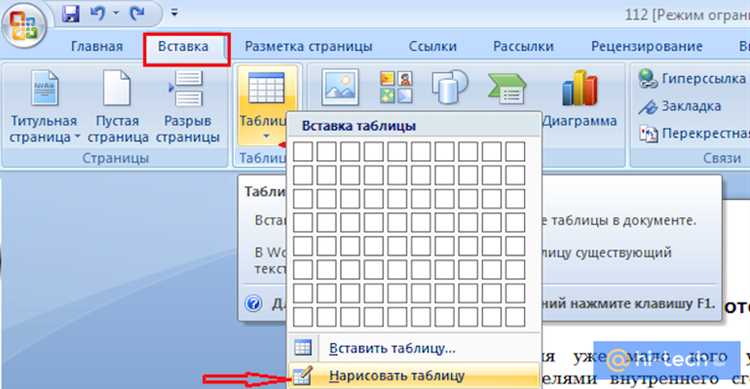
Microsoft Word — одно из самых популярных текстовых редакторов, позволяющий создавать и форматировать документы различной сложности. Одной из полезных функций программы является возможность добавления границы вокруг строки или столбца в таблице, что помогает ясно выделить определенные области документа и повысить его читаемость.
Добавление границы вокруг строки или столбца может быть полезно, когда вам нужно выделить определенные данные или улучшить оформление таблицы. С помощью инструментов форматирования в Microsoft Word это можно сделать несколькими простыми шагами.
Чтобы добавить границу вокруг строки или столбца, вам нужно выделить нужную область в таблице, выбрать соответствующую опцию в меню «Границы» и установить необходимый стиль и толщину линии. После этого вы получите ясно выделенные строки или столбцы со стильными границами, что сделает ваш документ более аккуратным и удобочитаемым.
Важно отметить, что в Microsoft Word также можно удалить границу вокруг строки или столбца. Для этого нужно выделить соответствующую область в таблице, выбрать опцию «Без границ» в меню «Границы» и применить изменения. Таким образом, вы сможете легко настроить внешний вид таблицы и подстроить его под свои потребности и предпочтения.
Добавление границы вокруг строки или столбца в Microsoft Word
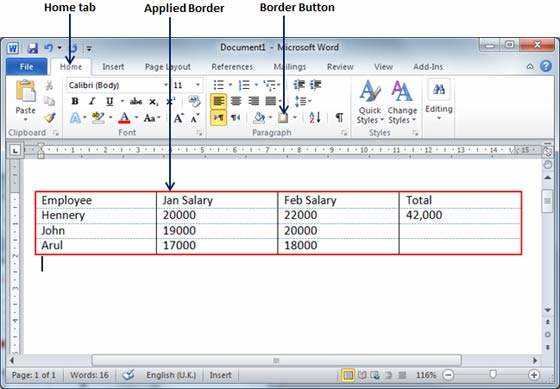
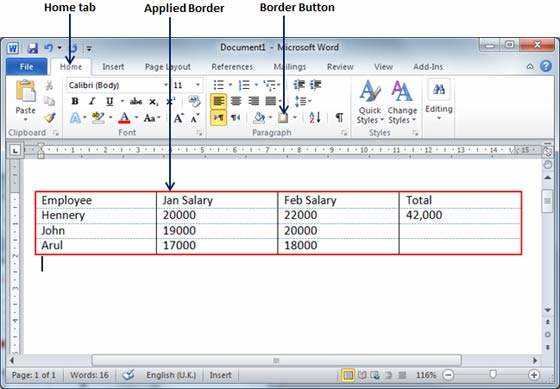


В Microsoft Word есть возможность добавлять границы вокруг строк и столбцов, чтобы выделить их или создать разделение между элементами. Это полезная функция, которая помогает организовать и структурировать документ.
Если вам нужно добавить границу вокруг строки, вы можете сделать это, выделив нужную строку или ячейку и применив соответствующую настройку форматирования. Вы можете выбрать цвет и стиль границы в зависимости от ваших предпочтений и потребностей.
Когда дело касается границы столбца, вы можете применить ее к отдельному столбцу или всей таблице. Если вы хотите добавить границу только к одному столбцу, просто выделите его и выберите нужные параметры границы. Если же вы хотите добавить границу ко всей таблице, выберите таблицу, затем перейдите во вкладку «Макет полосы» и выберите соответствующую опцию границы. Это поможет сделать документ более читабельным и организованным.
- Добавьте границу вокруг нужных строк или столбцов.
- Выберите цвет и стиль границы по своему выбору.
- Используйте эти функции, чтобы сделать ваш документ более структурированным и профессиональным.
Откройте документ в Microsoft Word
Для того чтобы добавить границу вокруг строки или столбца в Microsoft Word, необходимо открыть соответствующий документ в программе.
Для этого запустите Microsoft Word и выберите «Файл» в верхней левой части экрана. Затем кликните на «Открыть» и найдите нужный документ на вашем компьютере. Щелкните на него и нажмите «Открыть».
Как выделить строку или столбец для добавления границы в Microsoft Word?
Чтобы добавить границу к определенной строке или столбцу в документе Microsoft Word, необходимо предварительно выделить эту строку или столбец. Вот простая инструкция, объясняющая, как это сделать:
Выделение строки:
1. Наведите курсор на самую левую ячейку строки, которую вы хотите выделить.
2. Щелкните на ячейке, чтобы она стала выделенной.
3. Если нужно выделить несколько строк, зажмите клавишу Shift и выберите нужные ячейки в каждой из строк.
4. После выделения необходимой строки, вы можете приступить к добавлению границы.
Выделение столбца:
1. Наведите курсор на самую верхнюю ячейку столбца, который вы хотите выделить.
2. Щелкните на ячейке, чтобы она стала выделенной.
3. Если нужно выделить несколько столбцов, зажмите клавишу Shift и выберите нужные ячейки в каждом из столбцов.
4. После выделения нужного столбца, вы сможете добавить границу к нему.
Таким образом, выделение необходимой строки или столбца является первым шагом к добавлению границы в Microsoft Word. После выделения строки или столбца вы сможете применить на нем нужный стиль границы, чтобы документ выглядел более аккуратно и упорядоченно. Следуя этим простым инструкциям, вы сможете легко выделить и добавить границу к нужной строке или столбцу в программе Microsoft Word.
Добавление границы вокруг строки или столбца в Microsoft Word
Если вам нужно добавить границу вокруг определенной строки или столбца в Microsoft Word, есть простой способ сделать это, нажав на соответствующую вкладку в верхнем меню.
Шаг 1: Выделите строку или столбец
Перед тем как добавить границу, сначала необходимо выделить строку или столбец, к которой вы хотите применить изменения. Для этого переместите курсор мыши к началу нужной строки или столбца и щелкните левой кнопкой мыши. Поставьте курсор в нужном месте и перетяните его по всему столбцу или строке.
Шаг 2: Откройте вкладку «Таблица»
Нажмите на вкладку «Таблица» в верхнем меню. Она находится рядом с другими вкладками, такими как «Файл», «Вид» и «Вставка». Щёлкните на вкладке «Таблица», чтобы открыть связанный с ней выпадающий список.
Шаг 3: Выберите «Границы»
В выпадающем списке вкладки «Таблица» найдите и выберите опцию «Границы». Это позволит открыть меню с настройками границ таблицы.
Шаг 4: Добавьте границу
В меню «Границы» выберите необходимый вид границы, который вы хотите добавить к выделенной строке или столбцу. Вы можете выбрать различные варианты, такие как «Толстая линия», «Штриховая линия» или «Пунктирная линия», а также настроить цвет и стиль границы.
Если вам нужно добавить границу к нескольким строкам или столбцам одновременно, выделите их все перед выбором опции «Границы». Это позволит применить границы ко всем выделенным областям.
Добавление границы вокруг строки или столбца в Microsoft Word
Если вам необходимо добавить границу вокруг строки или столбца в Microsoft Word, вы можете использовать функцию «Стили границ», которая находится в разделе «Оформление таблицы». Это позволит вам ясно отделить выбранные части таблицы и сделать их более заметными.
Чтобы выбрать «Стили границ», нужно сначала щелкнуть на строке или столбце, которую/ый вы хотите выделить. Затем нужно перейти во вкладку «Оформление таблицы» и найти раздел «Стили границ». В этом разделе вы найдете различные варианты границ, которые вы можете применить к выбранной строке или столбцу.
Вы также можете создать настраиваемый стиль границы, изменив толщину линий, тип линий и цвет. Чтобы сделать это, вам нужно выбрать «Настроить границу» в разделе «Стили границ». Затем откроется диалоговое окно, где вы можете настроить параметры границы, как вам угодно.
Помимо этого, вы также можете удалять границы, если они вам больше не нужны. Для этого достаточно снова выбрать стро ку или столбец и выбрать опцию «Удалить границы» в разделе «Стили границ». Границы будут удалены, и выбранная часть таблицы вернется к обычному виду без границ.
Выберите подходящий вариант стиля границы
При работе с Microsoft Word часто требуется добавить границы вокруг строк или столбцов для создания эффективного и аккуратного оформления документа. Существует несколько вариантов стилей границ, из которых можно выбрать подходящий вариант для каждой конкретной ситуации.
1. Пунктирная граница
- Стиль границы, который состоит из прерывистых линий.
- Подходит для создания акцента вокруг определенного текста или раздела.
- Добавляет визуальное разделение между различными частями документа.
2. Сплошная граница
- Стиль границы, который представлен непрерывной линией.
- Идеально подходит для оформления таблиц, списков или блоков текста.
- Позволяет выделить определенные элементы и упорядочить информацию.
3. Точечная граница
- Стиль границы, который состоит из маленьких точек или пунктирных линий.
- Используется для создания акцента вокруг отдельных элементов или текстовых блоков.
- Помогает сделать документ более привлекательным и упорядоченным.
Выбрав подходящий стиль границы из этих предложенных вариантов, вы сможете создать профессионально оформленный документ в Microsoft Word и выделить наиболее важные части информации.
Изменения были внесены успешно!
После завершения необходимых изменений, чтобы подтвердить их, Вам необходимо нажать на кнопку «ОК». Кнопка «ОК» располагается в нижней части окна, справа от всех внесенных Вами изменений.
Помимо кнопки «ОК» есть и другие кнопки, доступные для принятия изменений, такие как «Применить», «Сохранить» или «Принять». Но в данном случае требуется нажать именно на кнопку «ОК», чтобы утвердить все внесенные изменения и завершить процесс редактирования.
Пожалуйста, убедитесь, что все изменения отображены корректно на экране перед нажатием кнопки «ОК». Это важно, чтобы не потерять внесенные изменения или исправить ошибки, если они возникли в процессе редактирования.
Итак, когда Вы уверены, что все изменения выполнены правильно, Вам просто нужно нажать на кнопку «ОК». Не забудьте также сохранить документ, если требуется, чтобы изменения остались постоянными и доступными в будущем.
Вопрос-ответ:
Как подтвердить изменения?
Чтобы подтвердить изменения, нужно нажать на кнопку «ОК».
Каким образом можно подтвердить изменения?
Для подтверждения изменений необходимо нажать на кнопку «ОК».
Что нужно сделать, чтобы подтвердить изменения?
Для подтверждения изменений нужно нажать на кнопку «ОК».
Где найти кнопку для подтверждения изменений?
Кнопка для подтверждения изменений обычно находится рядом со списком изменений и обозначена как «ОК».
В чем заключается действие подтверждения изменений?
Подтверждение изменений происходит путем нажатия на кнопку «ОК», которая подтверждает выполнение совершенных изменений.
Как подтвердить изменения?
Чтобы подтвердить изменения, нужно нажать на кнопку «ОК».