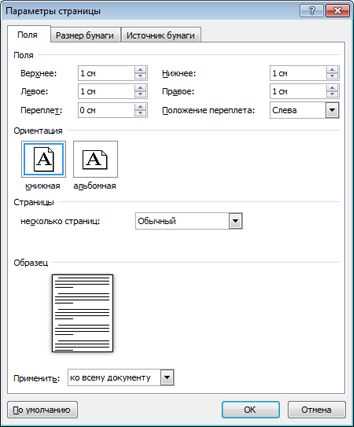
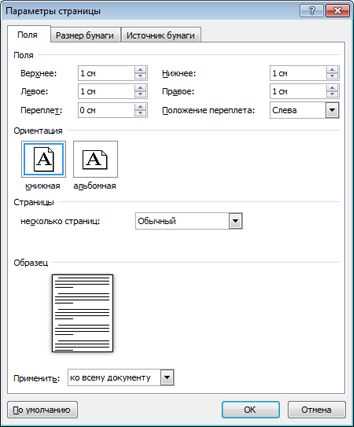
Microsoft Word — это популярное приложение для создания и редактирования текстовых документов, включая таблицы. Создание таблицы с границами может сделать ее внешний вид более структурированным и профессиональным. В этой статье мы рассмотрим, как легко и быстро добавить границы в таблицу в Microsoft Word.
Первым шагом для добавления границ в таблицу в Microsoft Word является выделение ячеек, в которых вы хотите добавить границы. Для этого можно использовать функцию «Выделить ячейки» во вкладке «Расположение» на панели инструментов Word. Выделение нужных ячеек позволит вам изменять их внешний вид самостоятельно.
После того как вы выделили нужные ячейки, вы можете добавить границы, выбрав соответствующую опцию в разделе «Границы» на панели инструментов Word. Здесь вы можете выбрать, какие границы вы хотите добавить — вертикальные, горизонтальные или обе. Вы также можете настроить стиль, цвет и толщину границ.
Если вам нужно добавить границы только для определенных ячеек в таблице, вы можете использовать функцию «Разделить ячейки» во вкладке «Таблица» на панели инструментов Word. Это позволит вам разделить выбранные ячейки на более мелкие единицы и изменить их границы по отдельности.
Настройка внешнего вида таблицы Microsoft Word: Добавление границ
Чтобы добавить границы в таблицу на вашем документе Word, следуйте этим простым шагам:
- Выберите таблицу, к которой вы хотите добавить границы, путем щелчка на ней;
- На панели инструментов Word перейдите на вкладку «Расположение» и найдите раздел «Стили и границы»;
- Щелкните на кнопке «Границы» и выберите опцию «Границы таблицы».
После этого, откроется окно «Границы и заливка». В этом окне вы можете выбрать стиль линий границ, цвет и толщину. Вы также можете применить границы только ко внешней части таблицы, или изменить границы конкретных ячеек.
Добавление границ в таблицу поможет улучшить ее визуальное восприятие, сделать информацию в таблице более выразительной и легкочитаемой. Этот простой шаг может значительно повысить профессиональный вид ваших документов и деловых презентаций в Word.
Выбор таблицы в Microsoft Word
Microsoft Word предлагает широкий набор таблиц для выбора, чтобы удовлетворить разнообразные потребности пользователей. Количество столбцов, строк и даже внешний вид таблицы могут быть настроены в соответствии с требованиями и предпочтениями.
При создании таблицы пользователь может выбрать из предложенных вариантов или настроить желаемое количество столбцов и строк самостоятельно. Таблицы могут быть простыми или сложными, в зависимости от цели и объема информации, которую необходимо представить.
- Простые таблицы: Такие таблицы хорошо подходят для презентации базовой информации, такой как список элементов или простое расписание. Они содержат минимальное количество столбцов и строк, что делает их простыми в чтении и понимании.
- Многостолбцовые таблицы: Эти таблицы предназначены для отображения и сравнения большого количества данных. Они содержат несколько столбцов, каждый из которых представляет отдельный аспект темы или категории.
- Сложные таблицы: Сложные таблицы позволяют пользователю представлять структурированную информацию с помощью различных типов данных, стилей и форматирования. Они часто используются для создания отчетов, баз данных и других документов, требующих более сложной организации данных.
Пользователи могут также настроить внешний вид таблицы, включая шрифты, цвета и границы. Это позволяет создавать уникальные и профессионально выглядящие таблицы, которые соответствуют стилю и требованиям документа.
Выбор таблицы в Microsoft Word зависит от конкретной задачи и предпочтений пользователя. Гибкость и настраиваемость программы позволяют создавать таблицы, которые лучше всего соответствуют индивидуальным потребностям и требованиям документа.
Добавление границ к таблице


Чтобы добавить границы к таблице, необходимо использовать инструменты форматирования таблицы. После выбора таблицы нужно перейти на вкладку «Расположение», где расположены все инструменты для настройки таблицы.
- Выбор стиля границ: В разделе «Границы» можно выбрать один из предустановленных стилей границ или настроить границы самостоятельно. Это позволяет добавить различные эффекты границ, такие как двойные линии, точки и т.д.
- Настройка толщины границ: Выбрав стиль границ, можно также настроить их толщину. Это позволяет создать разные комбинации и сочетания границ разной толщины для таблицы.
- Добавление цвета границ: Кроме толщины границ, можно также добавить цвет границ. В разделе «Цвета и линии» можно выбрать один из предустановленных цветов или настроить собственный цвет с помощью палитры.
После настройки стиля, толщины и цвета границ, достаточно применить изменения, и таблица будет отображать выбранный внешний вид границ. Добавление границ к таблице помогает сделать ее более аккуратной и понятной для читателя.
Настройка внешнего вида границ таблицы
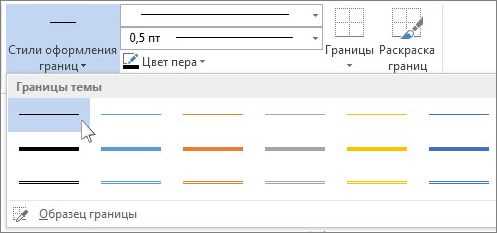
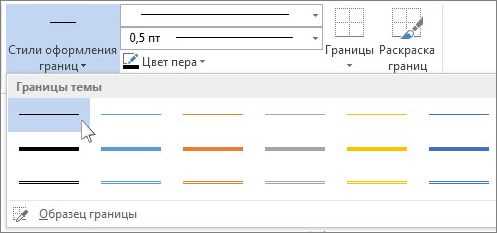
Внешний вид границ таблицы можно настроить для достижения желаемого эффекта и улучшения общего визуального впечатления. Для этого доступны различные опции и настройки, которые позволяют изменять толщину, цвет и стиль границ.
Изменение толщины границ. Одной из основных опций настройки внешнего вида границ является изменение их толщины. Вы можете увеличить или уменьшить толщину границ в зависимости от предпочтений и требований дизайна. Более толстые границы могут сделать таблицу более заметной и выделить ее на странице, тогда как тонкие границы могут создать более легкое и воздушное ощущение.
Изменение цвета границ. Цвет границ также может быть настроен в соответствии с общим стилем и дизайном документа или самой таблицы. Вы можете выбрать цвет, соответствующий вашей корпоративной графике или логотипу, чтобы придать таблице единый и согласованный вид.
Выбор стиля границ. Кроме толщины и цвета, стиль границ также может быть изменен, чтобы подчеркнуть определенные элементы таблицы или добавить дополнительный визуальный интерес. Выбор стиля, такого как сплошные границы, пунктирные линии или двойные линии, зависит от предпочтений и целей дизайна.
В целом, настройка внешнего вида границ таблицы позволяет достичь профессионального и согласованного визуального впечатления, а также может подчеркнуть определенные элементы и улучшить читаемость. Эти настройки могут быть полезны как для документов, созданных в профессиональных целях, так и для личных документов или проектов.
Выбор стиля границ
При создании таблицы в Microsoft Word можно выбрать различные стили границ, чтобы придать таблице определенный внешний вид и подчеркнуть ее структуру и организацию.
Один из способов добавить границы в таблицу — использовать готовые стили, предлагаемые программой. Например, можно выбрать стиль «Сетка», чтобы создать простую таблицу с тонкими линиями, разделяющими ячейки. Для более выразительного дизайна можно выбрать стиль «Двойная линия», который добавит двойные линии вокруг границ таблицы.
Если готовые стили не соответствуют требованиям или предпочтениям, можно настроить границы таблицы вручную. Для этого необходимо выделить нужные ячейки или весь документ, затем выбрать опцию «Границы и заливка» в меню «Форматирование ячеек». В появившемся окне можно настроить ширину, стиль и цвет границ, а также добавить дополнительные линии или изменить их расположение.
Выбор стиля границ зависит от целей, которые нужно достичь с помощью таблицы. Например, для создания таблицы-расписания, может быть полезно использовать жирные линии границы, чтобы выделить временные интервалы или основные заголовки. Для таблицы с данными может быть предпочтительным использование тонких линий, чтобы не отвлекать внимание от содержимого таблицы.
Изменение толщины границ
В Microsoft Word есть возможность редактирования внешнего вида таблиц, включая изменение толщины границ. Процесс настройки таких параметров обычно довольно простой и позволяет создать наглядное представление данных.
Чтобы изменить толщину границ в таблице, необходимо выделить соответствующую область или ячейку и применить определенное форматирование. Для этого можно использовать панель инструментов «Таблица» или контекстное меню, открывающееся при щелчке правой кнопкой мыши.
- Толщина границ: Возможно выбрать различные варианты толщины границ, например тонкие, средние или толстые. Это позволяет создавать таблицы с различными уровнями акцентирования и разделения. Толщина границ можно задать как для отдельной ячейки, так и для всей таблицы в целом.
- Стиль границ: Помимо толщины, также можно изменить стиль границ в таблице. Например, можно выбрать сплошную линию, пунктир, двойную линию и так далее. Это позволяет создавать таблицы с различными типами границ, соответствующие оформлению документа.
- Цвет границ: Для добавления дополнительного выделения можно выбрать цвет границ. Word предлагает широкий выбор цветов, включая стандартные варианты и возможность выбора своего собственного цвета. Это позволяет создавать таблицы, в которых границы соответствуют цветовой гамме остального документа.
Изменение толщины границ в таблице Word — это простой способ улучшить визуальное восприятие данных и сделать таблицу более читабельной. Независимо от того, создаете ли вы простую таблицу для организации данных или сложную таблицу для отчёта, настройка толщины границ поможет вам создать профессиональный внешний вид таблицы.
Удаление границ из таблицы
Границы в таблице Microsoft Word могут быть полезными, чтобы выделить ячейки и улучшить внешний вид таблицы. Однако иногда может возникнуть необходимость удалить границы, чтобы создать более простой и минималистический дизайн таблицы. В данной статье будет рассмотрено, как удалить границы из таблицы в Microsoft Word.
Один из способов удалить границы из таблицы – это использовать встроенные инструменты форматирования таблицы. Для этого необходимо выделить таблицу, затем перейти на вкладку «Разметка страницы». В разделе «Границы» следует выбрать опцию «Без границ», чтобы удалить все границы из таблицы.
Вы также можете удалить границы из конкретных ячеек или строк таблицы. Для этого нужно выделить ячейки или строки, затем щелкнуть правой кнопкой мыши и выбрать опцию «Формат ячеек». В открывшемся диалоговом окне нужно перейти на вкладку «Границы» и выбрать опцию «Без границ». Это позволит удалить границы только из выбранных ячеек или строк.
Если вам не подходят доступные опции форматирования таблицы, вы можете вручную удалить границы из таблицы. Для этого нужно щелкнуть правой кнопкой мыши на таблице и выбрать опцию «Свойства таблицы». В диалоговом окне нужно перейти на вкладку «Границы ячейки» и снять флажки рядом с опциями «Внутренние границы», «Внешние границы» или другими опциями, соответствующими необходимым границам. Это позволит удалить только выбранные границы из таблицы.
Таким образом, с помощью встроенных инструментов форматирования или вручную вы можете удалить границы из таблицы в Microsoft Word и создать более простой и эстетичный дизайн таблицы.
Вопрос-ответ:
Как удалить границы из таблицы в Microsoft Word?
Чтобы удалить границы из таблицы в Microsoft Word, выделите нужную таблицу. Затем на панели инструментов выберите вкладку «Разметка страницы». В группе «Таблица» найдите кнопку «Границы» и нажмите на нее. В появившемся меню выберите пункт «Без границ». Таким образом, границы таблицы будут удалены.
Как удалить границы из таблицы в Microsoft Excel?
Чтобы удалить границы из таблицы в Microsoft Excel, выделите нужную таблицу. Затем на панели инструментов выберите вкладку «Дизайн». В группе «Стили таблицы» найдите кнопку «Границы» и нажмите на нее. В появившемся меню выберите пункт «Удалить границы». Таким образом, границы таблицы будут удалены.
Как удалить границы из таблицы в Google Docs?
Чтобы удалить границы из таблицы в Google Docs, выделите нужную таблицу. Затем на панели инструментов выберите вкладку «Таблица». В выпадающем меню выберите пункт «Удалить границы». Таким образом, границы таблицы будут удалены.
Как удалить границы из таблицы в LibreOffice Calc?
Чтобы удалить границы из таблицы в LibreOffice Calc, выделите нужную таблицу. Затем на панели инструментов выберите вкладку «Таблица». В выпадающем меню выберите пункт «Границы». В появившемся диалоговом окне выберите вкладку «Стандартный стиль» и нажмите кнопку «Удалить». Таким образом, границы таблицы будут удалены.
Как удалить границы из таблицы в Apple Numbers?
Чтобы удалить границы из таблицы в Apple Numbers, выделите нужную таблицу. Затем на панели инструментов выберите вкладку «Таблица». В выпадающем меню выберите пункт «Границы». В появившемся диалоговом окне выберите вкладку «Без границ» и нажмите кнопку «Применить». Таким образом, границы таблицы будут удалены.
Как удалить границы из таблицы в Microsoft Word?
Чтобы удалить границы из таблицы в Microsoft Word, нужно выделить таблицу, затем перейти на вкладку «Макет страницы» в верхней панели и нажать на кнопку «Разделительные линии». В выпадающем меню выберите «Без границ». Границы из таблицы будут удалены.

