

В наше время использование гиперссылок – неотъемлемая часть работы с текстом. Они помогают добавить дополнительную информацию, вести на другие ресурсы или создавать навигацию внутри документа. Microsoft Word предоставляет мощные инструменты для добавления и форматирования ссылок, что делает его отличным выбором для работы с текстом, особенно при создании профессиональных документов.
Добавление ссылок в Microsoft Word легко и интуитивно понятно. Пользователь может создать ссылку, указав интернет-адрес (URL) или выбрав уже имеющийся текст в документе. После добавления ссылки к тексту можно применить различные форматирования, такие как подчеркивание, цвет и стиль шрифта, чтобы сделать ее более выделяющейся и привлекательной для читателя. Кроме того, Microsoft Word позволяет создавать внутренние ссылки, которые перемещают пользователя к другим разделам или страницам внутри документа.
Как форматировать ссылки в Microsoft Word? Помимо простого добавления ссылок, Word предлагает множество инструментов для изменения и настройки внешнего вида ссылок. С помощью этих инструментов можно изменить цвет, шрифт, размер и другие параметры ссылки, чтобы она соответствовала оформлению документа и привлекала внимание читателя. Кроме того, Word позволяет создавать ссылки на документы или файлы, локально хранящиеся на компьютере или в сети, что очень удобно при создании проектов или отчетов.
Как создать гиперссылки в Microsoft Word
Когда мы создаем документ в Microsoft Word, иногда возникает необходимость добавить ссылки на другие веб-страницы, документы или файлы, чтобы пользователи могли быстро перейти по этим ссылкам и получить дополнительную информацию. Использование гиперссылок в документах помогает сделать их более информативными и интерактивными.
Чтобы добавить гиперссылку в Microsoft Word, следуйте этим шагам:
- Выделите текст или объект, который хотите сделать гиперссылкой.
- Щелкните правой кнопкой мыши на выделенном тексте или объекте и выберите пункт «Вставить гиперссылку» из контекстного меню.
- В появившемся диалоговом окне «Вставить гиперссылку» выберите нужный вам тип ссылки. Например, выберите «Веб-страница», чтобы создать ссылку на веб-страницу, или выберите «Другой документ», чтобы ссылаться на другой документ в вашей системе.
- Заполните необходимые поля, такие как адрес веб-страницы или путь к документу, и нажмите кнопку «ОК».
После выполнения этих шагов вы создадите гиперссылку в своем документе, которую пользователи смогут нажать, чтобы перейти по ссылке и получить дополнительную информацию. Вы также можете отформатировать гиперссылку при помощи различных инструментов форматирования текста в Microsoft Word, таких как цвет, шрифт или подчеркивание, чтобы она выглядела более привлекательно или видимо выделялась среди остального текста.
Открытие Microsoft Word
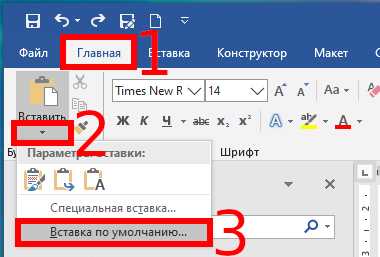
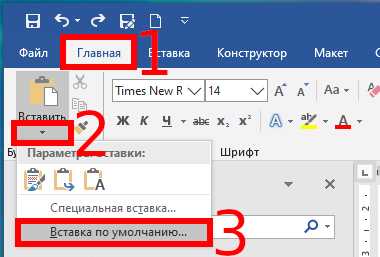
Программа Word представляет собой мощный инструмент для создания, редактирования и форматирования документов.
Чтобы открыть Microsoft Word, есть несколько способов:
- Воспользуйтесь ярлыком на рабочем столе. Если у вас уже установлен Microsoft Office, на рабочем столе должен быть ярлык для запуска Word. Просто щелкните по нему, и программа откроется.
- Используйте меню «Пуск» в операционной системе Windows. Откройте меню «Пуск», найдите папку Microsoft Office и в ней выберите Microsoft Word.
- Если у вас установлен пакет Microsoft Office, вы можете найти и открыть Word через список приложений в меню «Пуск». Пролистайте список приложений до того момента, пока не найдете Microsoft Word, и щелкните по нему.
После открытия Microsoft Word вы увидите пустой документ, готовый к вашему редактированию.
Теперь вы можете начать создавать новый текст, открывать существующие файлы или редактировать документы, сохраненные ранее.
Microsoft Word предоставляет широкие возможности для форматирования текста, добавления таблиц, изображений и других элементов, что делает его неотъемлемым инструментом для работы с текстом в различных сферах деятельности.
Выбор текста для добавления ссылки
При добавлении ссылок в документ Microsoft Word необходимо выбирать соответствующий текст, к которому будет привязана ссылка. Правильный выбор текста поможет улучшить понимание контекста и помочь читателю найти необходимую информацию.
Важно определить ключевые фразы или слова, которые лучше всего описывают содержание ссылки. Это могут быть названия компаний, имена людей, научные термины или другие специфические выражения. Помните, что текст ссылки должен быть логичным и соответствовать информации на странице, на которую ведет ссылка.
Желательно выбирать текст, который выделяется на фоне всего документа. Это могут быть заголовки, подзаголовки, выделенные слова, фразы или цитаты. Такой текст привлекает внимание читателя и указывает на то, что это важная информация или дополнительные материалы по данной теме.
Рекомендуется избегать использования длинных фраз или предложений, так как они могут быть сложными для прочтения и понимания в контексте ссылки. Краткий, но содержательный текст в ссылке поможет быстро ориентироваться в документе и переходить к нужному материалу.
Не забывайте также о форматировании ссылок в документе. Добавление цвета или подчеркивания к тексту ссылки поможет его выделить среди остального текста и сделает его более заметным.
Всегда имейте в виду, что выбор текста для добавления ссылки – это важный этап при создании документа, который поможет облегчить навигацию читателю и передать необходимую информацию.
Добавление ссылки на веб-страницу
Чтобы добавить ссылку на веб-страницу, следуйте этим простым шагам:
- Выберите текст в документе, который вы хотите превратить в ссылку.
- Нажмите правой кнопкой мыши на выделенном тексте и выберите «Вставить ссылку».
- В появившемся окне «Вставить гиперссылку» введите URL-адрес веб-страницы, на которую вы хотите сделать ссылку, в поле «Адрес».
- Нажмите кнопку «ОК», чтобы завершить процесс.
После выполнения этих шагов, выделенный текст станет ссылкой на веб-страницу. При нажатии на эту ссылку, читатели смогут перейти к указанной вами веб-странице и получить дополнительную информацию по теме документа.
Добавление ссылки на файл
В Microsoft Word есть возможность добавлять ссылки на файлы, чтобы обеспечить удобный доступ к ним из документа. Для этого следует выполнить несколько простых шагов.
Шаг 1: Выделите текст, к которому хотите добавить ссылку.
Перед добавлением ссылки необходимо выбрать текст или объект, который будет служить ссылкой на файл. Это может быть слово, фраза, картинка или иной элемент.
Шаг 2: Выберите команду «Вставить гиперссылку».
Для добавления ссылки на файл выберите текст или объект, затем перейдите на вкладку «Вставка» в верхнем меню Word и найдите команду «Гиперссылка». Щелкните по ней, чтобы открыть соответствующий диалоговое окно.
Шаг 3: Укажите путь к файлу.
В открывшемся диалоговом окне «Гиперссылка» найдите поле «Адрес» или «Путь» и введите путь к файлу, на который должна указывать ссылка. Если файл находится на вашем компьютере, вы можете воспользоваться кнопкой «Обзор», чтобы найти его в файловой системе.
Шаг 4: Настройте отображение ссылки (необязательно).
При желании вы можете настроить отображение ссылки, чтобы текст или объект, на которые вы указали ссылку, выглядели по-другому. Для этого в диалоговом окне «Гиперссылка» можно выбрать другой цвет, стиль и подчеркивание ссылки.
Шаг 5: Подтвердите добавление ссылки.
После заполнения всех необходимых полей в диалоговом окне «Гиперссылка» нажмите кнопку «ОК», чтобы добавить ссылку на файл в ваш документ. Теперь при клике на текст или объект, к которым вы добавили ссылку, будет открыт соответствующий файл.
Таким образом, добавление ссылки на файл в Microsoft Word позволяет облегчить доступ к важным документам или ресурсам, связанным с вашим документом.
Форматирование ссылки
Когда вы добавляете ссылку в свой документ в Microsoft Word, вы можете также форматировать ее, чтобы подчеркнуть ее важность или сделать ее более заметной.
Одним из способов форматирования ссылки является изменение ее цвета. Вы можете выбрать цвет, который будет контрастировать с остальным текстом и выделять ссылку на фоне. Например, вы можете использовать красный или синий цвет, чтобы привлечь внимание читателя к ссылке.
Другой способ форматирования ссылки — это добавление подчеркивания. Подчеркнутое слово или фраза обычно сразу привлекает внимание, и читатель сразу понимает, что это ссылка. Вы можете добавить подчеркивание к вашей ссылке, чтобы сделать ее более различимой среди остального текста.
Также вы можете изменить стиль текста в ссылке. Например, вы можете применить жирное начертание к вашей ссылке, чтобы она выглядела более насыщенной и заметной. Или вы можете использовать курсив, чтобы выделить ссылку среди другого текста.
Кроме того, вы можете добавить номера или маркеры к вашим ссылкам, чтобы сделать их более структурированными и упорядоченными. Например, вы можете создать список ссылок, указав номера или символы перед каждой ссылкой. Это поможет читателю легко определить порядок ссылок и найти необходимую информацию.
| Преимущества форматирования ссылок |
|---|
|
Сохранение и публикация документа
При сохранении документа, также важно обеспечить его безопасность и защиту от несанкционированного доступа. В Microsoft Word есть возможность установить пароль для открытия документа или ограничить доступ к его редактированию. Это обеспечит сохранность информации и предотвратит внесение несанкционированных изменений.
После сохранения документа, его можно опубликовать на различных платформах или передать другим пользователям. Для публикации документа в Microsoft Word можно использовать функцию «Сохранить как PDF». Это позволит сохранить документ в формате PDF, который широко используется для публикации и обмена документами. Также возможно сохранение документа в формате HTML, который позволяет разместить его на веб-странице и обеспечить доступ к нему из интернета.
Все эти функции сохранения и публикации документа в Microsoft Word позволяют эффективно использовать созданный материал, делиться информацией с другими пользователями и защищать ее от несанкционированного доступа. Благодаря возможностям программы, сохранение и публикация документов становятся простыми и удобными процедурами.
Вопрос-ответ:
Как сохранить документ?
Для сохранения документа вам необходимо нажать на кнопку «Сохранить» или выбрать пункт меню «Файл» — «Сохранить». Затем выберите папку, в которой хотите сохранить документ, и введите его название. Нажмите «Сохранить» и документ будет сохранен на вашем компьютере.
Как публиковать документ?
Для публикации документа вам необходимо выбрать пункт меню «Файл» — «Публикация». Затем следуйте инструкциям на экране, чтобы опубликовать документ в Интернете. Вы можете выбрать публичный доступ к документу или ограничить его просмотр только определенным пользователям.
Как изменить формат сохраненного документа?
Для изменения формата сохраненного документа вам необходимо выбрать пункт меню «Файл» — «Сохранить как». Затем выберите нужный формат из списка доступных форматов (например, docx, pdf, txt). Введите новое имя файла, если необходимо, и нажмите «Сохранить». Документ будет сохранен в выбранном формате.
Можно ли сохранить документ в облако?
Да, можно сохранить документ в облако. Для этого необходимо выбрать пункт меню «Файл» — «Сохранить в облако». Затем следуйте инструкциям на экране, чтобы выбрать провайдера облачного хранения и войти в свою учетную запись. После этого документ будет сохранен в облачном хранилище и доступен из любого устройства.
Какие форматы документов можно опубликовать в Интернете?
Вы можете опубликовать в Интернете документы в различных форматах, включая текстовые документы (например, doc, docx, txt), электронные таблицы (например, xls, xlsx), презентации (например, ppt, pptx), PDF-файлы и другие типы документов. При публикации вы можете выбрать настройки доступа и определить, кто сможет видеть ваш документ.
Что такое сохранение документа?
Сохранение документа — это процесс сохранения его содержимого на компьютер или другое устройство, чтобы иметь возможность открыть и изменять его в будущем.

