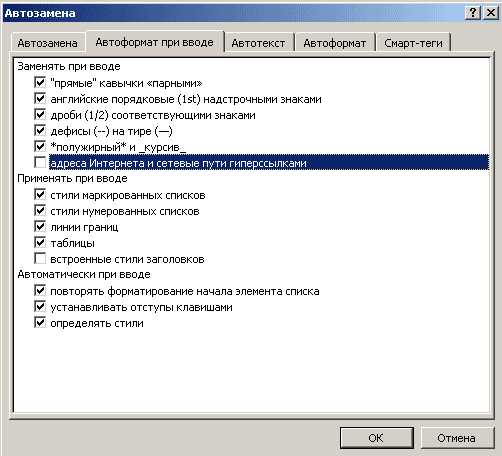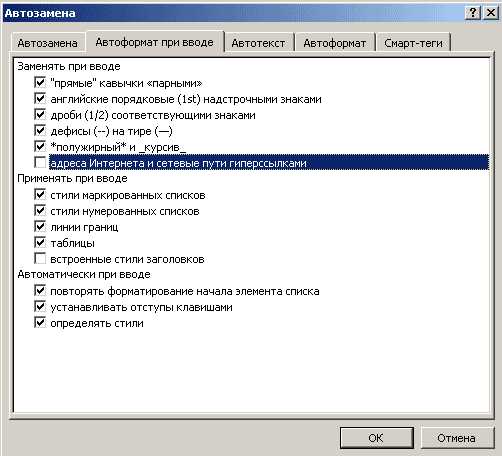
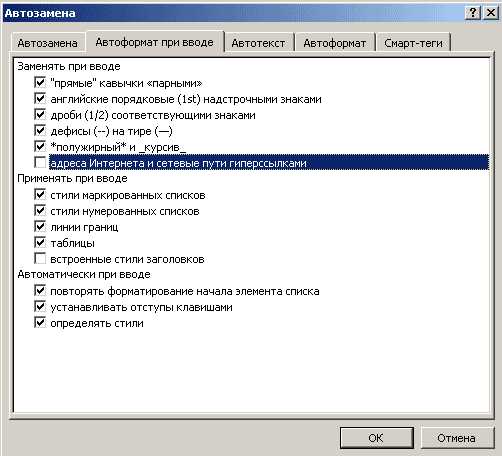
Создание и форматирование таблиц в Microsoft Word может быть простым и эффективным способом организации информации. Однако многим пользователям может быть непонятно, как правильно добавить или удалить строки и столбцы в таблице.
Добавление новых строк и столбцов может быть полезным, когда необходимо внести дополнительные данные или расширить таблицу для добавления новой информации. Удаление строк и столбцов может быть необходимо для сокращения размера таблицы или удаления излишних данных.
Чтобы добавить новую строку в таблицу, необходимо разместить курсор в существующей строке и выбрать опцию «Добавить строку» в меню «Расположение таблицы». Аналогично, чтобы добавить столбец, нужно выбрать «Добавить столбец».
Удаление строк и столбцов также достаточно просто. Чтобы удалить строку, нужно выделить её, щелкнуть правой кнопкой мыши и выбрать «Удалить строки». Если нужно удалить столбец, следует сделать то же самое, только выбрать «Удалить столбцы».
Знание этих простых методов добавления и удаления строк и столбцов в таблице поможет вам более эффективно работать с таблицами в Microsoft Word и организовывать свою информацию так, чтобы она была понятной и легко воспринимаемой.
Как добавить строку в таблицу в Microsoft Word
Если вам нужно добавить новую строку в таблицу в Microsoft Word, следуйте этим простым шагам:
- Выделите строку: Найдите строку, над которой хотите добавить новую строку, и щелкните мышью на ее номере слева от таблицы. Вся строка будет выделена.
- Вставьте новую строку: Правой кнопкой мыши щелкните выделенную строку и выберите «Вставить -> Строка сверху» или «Вставить -> Строка снизу», в зависимости от того, где вы хотите добавить новую строку.
В новой добавленной строке вы можете ввести текст или другую информацию, расположив ее в нужном порядке. Этот метод позволяет вам быстро и легко добавить строки в таблицу, чтобы корректно организовать данные.
Использование меню «Вставка»
Удобство использования меню «Вставка» заключается в его интуитивно понятном интерфейсе и простоте навигации. Для добавления новой строки или столбца в таблицу, необходимо выбрать нужное место в таблице и нажать соответствующую кнопку в меню «Вставка». После этого новая строка или столбец будет добавлена сразу же после указанного места.
Меню «Вставка» также предоставляет возможность удаления строк и столбцов из таблицы. Для этого нужно выделить нужные строки или столбцы, затем нажать на кнопку «Удалить» в меню «Вставка». После этого выделенные строки или столбцы будут удалены из таблицы.
Благодаря использованию меню «Вставка» операции по добавлению и удалению строк и столбцов в таблице становятся проще и быстрее. Этот инструмент помогает упростить работу с таблицами в Microsoft Word, делая их более гибкими и удобными в использовании.
Использование команды быстрого доступа «Вставить»
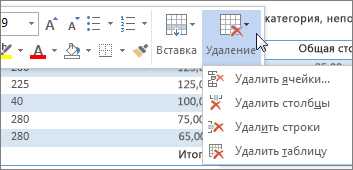
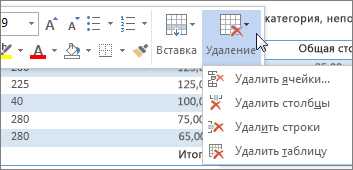
Команда быстрого доступа «Вставить» в программе Microsoft Word позволяет легко и удобно добавлять новые строки и столбцы в таблицу. Это очень полезная функция, которая позволяет быстро изменять структуру таблицы в процессе работы над документом.
Для использования команды «Вставить» необходимо выделить ячейку, строку или столбец, где требуется вставить новые элементы. Затем следует нажать правой кнопкой мыши на выделенной области и выбрать в контекстном меню пункт «Вставить».
После выбора «Вставить» появится всплывающее меню, в котором можно выбрать нужный тип вставки: вставить строки, вставить столбцы или вставить ячейки. При выборе варианта вставки строк или столбцов, новые элементы будут добавлены сразу после выделенной области. В случае вставки ячеек новые ячейки будут заменять выделенную область.
Вставка строк и столбцов с помощью команды «Вставить» позволяет легко и эффективно изменять структуру таблицы, добавлять необходимые элементы и создавать более сложные таблицы с учетом изменений в процессе работы. Это очень удобно при создании отчетов, таблиц с данными или других документов, где требуется гибкость при работе с таблицами.
Как добавить столбец в таблицу в Microsoft Word
Работа с таблицами в Microsoft Word предоставляет возможности для удобного оформления и структурирования информации. В некоторых случаях может потребоваться добавить новый столбец к существующей таблице. Для этого следует выполнить несколько простых шагов.
1. Выделите столбец, к которому необходимо добавить новый столбец. Для этого наведите курсор на вертикальную черту справа от выбранного столбца, чтобы он стал видимым.
2. Нажмите правой кнопкой мыши на выделенной области столбца и в контекстном меню выберите пункт «Вставить столбец слева» или «Вставить столбец справа», в зависимости от того, где нужно добавить новый столбец.
Теперь вы можете заполнить добавленный столбец необходимой информацией или применить другие настройки таблицы. Запомните, что вы всегда можете настроить ширину столбца или применить стили форматирования, чтобы таблица выглядела более профессионально.
Использование меню «Вставка» для добавления и удаления строк и столбцов в таблице в Microsoft Word
Чтобы вставить новую строку или столбец в таблицу, нужно выбрать нужное место в таблице и перейти в раздел «Вставка» в верхнем меню. Далее, необходимо нажать на соответствующую кнопку в разделе «Стрелка» или «Столбец», чтобы добавить новый элемент. Можно также воспользоваться опцией «Вставить» и выбрать нужное действие — добавить строку или столбец.
Чтобы удалить строку или столбец из таблицы, нужно выбрать нужное место в таблице и перейти в раздел «Вставка». Далее, необходимо нажать на соответствующую кнопку в разделе «Стрелка» или «Столбец», чтобы удалить элемент. Можно также воспользоваться опцией «Удалить» и выбрать нужное действие — удалить строку или столбец.
Использование меню «Вставка» в Microsoft Word позволяет быстро и удобно добавлять и удалять строки и столбцы в таблице. Эта функция особенно полезна при работе с большими таблицами, когда необходимо добавить или удалить сразу несколько элементов. С ее помощью вы сможете легко изменять структуру таблицы, делая ее более удобной и информативной.
Использование команды быстрого доступа «Вставить»
В процессе работы с таблицами в Microsoft Word иногда возникает необходимость в добавлении или удалении строк и столбцов для более удобного представления информации. Для выполнения этих операций можно использовать команду быстрого доступа «Вставить», которая позволяет управлять структурой таблицы с легкостью.
Команда «Вставить» предоставляет несколько опций, с помощью которых можно добавить новые строки или столбцы в таблицу. Для добавления строки можно выбрать опцию «Вставить строку выше» или «Вставить строку ниже». Аналогично, для добавления столбца можно выбрать опцию «Вставить столбец слева» или «Вставить столбец справа». Это позволяет легко расширить таблицу в нужном направлении.
Для удаления строк или столбцов также можно воспользоваться командой «Вставить». Для этого необходимо выбрать нужную строку или столбец и нажать правую кнопку мыши, затем выбрать опцию «Удалить». После этого можно выбрать вариант «Удалить строки» или «Удалить столбцы», в зависимости от того, что требуется удалить. Это позволяет легко отрегулировать размеры таблицы и удалить ненужную информацию.
Команда «Вставить» является очень полезным инструментом при работе с таблицами в Microsoft Word. Она позволяет легко изменять структуру таблицы, добавлять или удалять строки и столбцы в соответствии с требованиями задачи. Правильное использование этой команды значительно упрощает процесс работы с таблицами и повышает эффективность работы со структурированной информацией.
Как удалить строку в таблице в Microsoft Word
Шаг 1: Выделите строку
Наведите курсор на крайнюю левую ячейку строки, которую вы хотите удалить, чтобы курсор превратился в стрелку. Щелкните левой кнопкой мыши, чтобы выделить всю строку.
Шаг 2: Откройте контекстное меню
Щелкните правой кнопкой мыши выделенную строку, чтобы открыть контекстное меню.
Шаг 3: Удалите строку
В контекстном меню выберите опцию «Удалить строки», чтобы удалить выделенную строку из таблицы.
После выполнения этих шагов вы увидите, что выбранная строка была удалена из таблицы. Важно помнить, что удаление строки может затронуть компоновку и структуру таблицы, поэтому будьте осторожны при удалении строк.
Выделение строки перед удалением
При работе с таблицами в Microsoft Word иногда возникает необходимость удалить определенную строку. Чтобы избежать ошибок и не удалить неправильную строку, рекомендуется предварительно выделить ее перед удалением.
Выделение строки перед удалением даёт дополнительную гарантию того, что пользователь не совершит ошибку и не удалит лишнюю информацию. Выделение строки можно выполнить несколькими способами:
- Кликнуть правой кнопкой мыши на номере строки слева от таблицы и выбрать пункт «Выделить строку».
- Кликнуть левой кнопкой мыши на крайней левой ячейке строки, затем зажать Shift и кликнуть левой кнопкой мыши на крайней правой ячейке строки.
- Выделить содержимое строки с помощью клавиатурных команд. Нажать клавишу Shift и один раз нажать клавишу стрелка вниз до тех пор, пока не будет выделена нужная строка.
После того, как строка будет выделена, можно безопасно удалить ее с помощью соответствующей команды. Выделение строки перед удалением позволяет сделать процесс редактирования таблицы более точным и удобным, избегая ошибок и сохраняя целостность данных.
Вопрос-ответ:
Как выделить строку перед удалением?
Чтобы выделить строку перед удалением, следует навести курсор на начало строки и затем, зажимая левую кнопку мыши, провести курсор до конца строки. После этого можно удалить строку или выполнить другие операции с ней.
Как провести действие с выделенной строкой перед удалением?
После выделения строки перед удалением можно выполнить различные действия с ней, например, скопировать ее, вырезать, изменить стиль форматирования или применить другие операции в зависимости от используемого редактора или программы.
Можно ли выделить несколько строк перед удалением?
Да, можно выделить несколько строк перед удалением. Для этого нужно навести курсор на начало первой строки, зажать Shift (или Ctrl) и, не отпуская его, переместить курсор до конца последней нужной строки. После этого все выделенные строки можно удалить одним действием.
Как отменить или изменить действия с выделенной строкой перед удалением?
Если вы хотите отменить действия с выделенной строкой перед удалением, можно воспользоваться командой «Отменить» (обычно сочетание клавиш Ctrl + Z). Также в большинстве редакторов можно изменить действия с выделенной строкой перед удалением, например, отменить удаление или применить другие операции.
Что делать, если невозможно выделить строку перед удалением?
Если невозможно выделить строку перед удалением, есть несколько вариантов решения проблемы. Возможно, нужно проверить правильность работы мыши или использовать другие способы выделения текста (например, сочетание клавиш Shift + стрелки). Если проблема сохраняется, стоит обратиться к документации или поддержке программы, в которой вы работаете, чтобы получить более подробную информацию и помощь.
Как выделить строку перед удалением?
Чтобы выделить строку перед удалением, нужно сначала переместить курсор в начало строки, затем нажать и удерживать клавишу Shift и переместить курсор в конец строки. После этого можно использовать команду удаления, например, нажать клавишу Delete или Backspace.
Есть ли другой способ выделения строки перед удалением?
Да, можно использовать сочетание клавиш Ctrl + A для выделения всей строки перед удалением. Сочетание клавиш Ctrl + A выделяет весь текст в текущем поле ввода или редакторе, позволяя сразу удалить всю строку.