

Форматирование таблиц в Microsoft Word — это одна из самых важных функций, которая позволяет создавать удобные и профессионально выглядящие документы. Одним из аспектов форматирования является управление границами между ячейками таблицы.
Добавление или удаление границ может быть полезно во многих случаях. Например, вы можете хотеть выделить одну или несколько ячеек в таблице, чтобы выделить важные данные, или же убрать границы, чтобы создать эффект единого блока информации. Независимо от причины, Microsoft Word предоставляет несколько способов управления границами в таблице.
Один из самых простых способов добавить или удалить границы ячеек — использовать встроенные инструменты форматирования таблиц. Вы можете выбрать нужные ячейки и применить предустановленный стиль границ, либо вручную настроить границы для каждой ячейки. Это позволяет создавать таблицы в соответствии с вашими потребностями и легко контролировать их внешний вид.
Если вам необходимо более сложное форматирование, Microsoft Word предлагает также расширенные инструменты для управления границами. Вы можете настроить толщину, стиль и цвет границ, а также добавлять специальные эффекты, такие как закругленные углы или тени. Это дает вам более гибкий контроль над оформлением таблицы и позволяет создавать профессионально выглядящие документы.
Применение и удаление границ в таблице Microsoft Word
Для применения границ в таблице Microsoft Word можно использовать различные инструменты форматирования. Например, можно выделить нужные ячейки и выбрать соответствующую опцию в панели инструментов или используя контекстное меню таблицы. Применение границ позволяет ясно разделить данные в таблице и выделить важные разделы.
Удаление границ также может быть полезным в некоторых ситуациях. Например, если таблица содержит большое количество данных и границы между ячейками создают слишком большую визуальную плотность. Удалив границы, можно сделать таблицу более понятной и удобной для чтения.
Для удаления границ между ячейками в таблице Microsoft Word нужно выделить соответствующие ячейки и выбрать опцию «Без границы» либо удалить границы с помощью контекстного меню таблицы. Удаление границ упрощает представление данных и может сделать таблицу более эстетически привлекательной.
Применение и удаление границ в таблице Microsoft Word — это важный аспект форматирования данных. Он позволяет создавать четкие и понятные таблицы, а также улучшает визуальное представление данных. Оптимальный выбор применения или удаления границ зависит от особенностей таблицы и желаемого визуального эффекта.
Добавление границ между ячейками
Для начала, откройте документ с таблицей в Microsoft Word и выделите нужные ячейки. Затем перейдите на вкладку «Раскрыть таблицу» в верхнем меню и найдите секцию «Границы». Здесь вы можете выбрать различные типы границ, например, горизонтальные, вертикальные или диагональные.
Если вы хотите добавить границы к определенным ячейкам, выделите их и нажмите на соответствующую кнопку «Границы». Затем выберите нужный стиль или настройте его по своему вкусу. Вы также можете выбрать цвет и толщину линий границы.
Если вам нужно добавить границы ко всей таблице, убедитесь, что все ячейки выделены, и примените границы таким же образом, как описано ранее. Вы можете выбрать одинаковые границы для всех ячеек или определить разный стиль для разных ячеек.
Когда вы закончите настройку границ, нажмите на кнопку «ОК» и границы будут добавлены к вашей таблице. Вы также можете удалить границы, выбрав нужные ячейки и нажав на соответствующую кнопку «Убрать границы».
Таким образом, добавление границ между ячейками в таблице Microsoft Word позволяет легко структурировать информацию и сделать ее более понятной для читателей. Этот инструмент особенно полезен при создании отчетов, таблиц с данными или других документов, которые требуют четкой организации информации.
Удаление границ между ячейками в таблице Microsoft Word
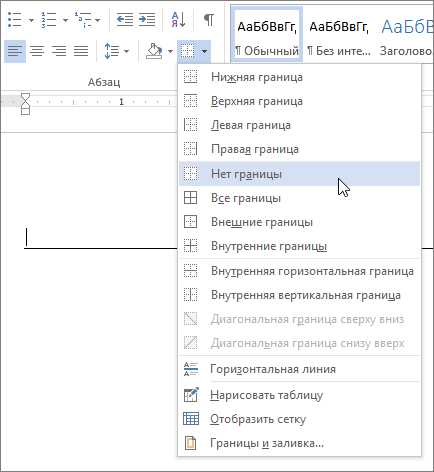
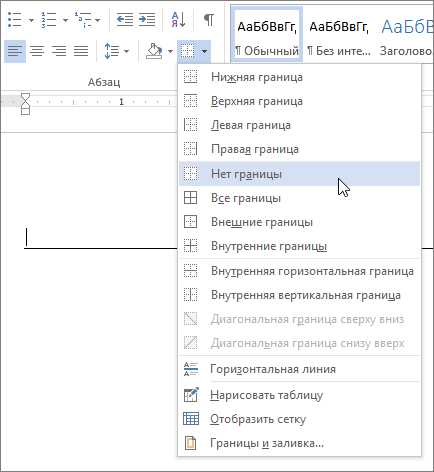
При работе с таблицами в Microsoft Word иногда требуется удалить границы или линии между ячейками. Это может быть полезно для создания более эстетичного и привлекательного внешнего вида таблицы.
Для удаления границ между ячейками в таблице можно использовать различные инструменты и методы. Один из способов — использовать встроенные функции форматирования таблицы. Например, можно выбрать ячейки, для которых нужно удалить границы, затем открыть вкладку «Рисунок» в панели инструментов и выбрать опцию «Границы ячеек». В открывшемся меню можно выбрать опцию «Без границ» или «Удалить границы», чтобы удалить все границы ячеек в выбранной области.
Еще один способ удаления границ между ячейками — использование панели свойств таблицы. При выделении ячеек в таблице появляется панель свойств, где можно изменять различные настройки таблицы. Для удаления границ между ячейками можно выбрать вкладку «Раздел» в панели свойств и изменить настройки границ. Например, можно выбрать опцию «Без границ» или «Нет границ» для удаления границ между ячейками в таблице.
Важно отметить, что удаление границ между ячейками может изменить структуру таблицы и внешний вид документа, поэтому рекомендуется сохранить копию документа перед внесением изменений. Кроме того, после удаления границ между ячейками можно изменить ширину или высоту строк и столбцов, чтобы достичь желаемого отображения таблицы.
Таким образом, удаление границ между ячейками в таблице Microsoft Word является простым и эффективным способом улучшить внешний вид таблицы и создать более чистое и профессиональное оформление документа. Используя встроенные функции форматирования таблицы или панель свойств таблицы, пользователи могут легко удалить границы между ячейками в таблице и создать более привлекательный и понятный документ.
Регулировка толщины и стиля границ
Для изменения толщины границы можно использовать различные варианты, такие как увеличение или уменьшение размера. Кроме того, можно выбрать из нескольких предустановленных вариантов, включая тонкую, среднюю и толстую границу.
Также можно изменить стиль границы таблицы, выбрав один из доступных вариантов, таких как сплошная, пунктирная, штрихпунктирная и другие. Это позволяет создать уникальный дизайн таблицы и выделить ее на фоне остального документа.
Например:
- Толщина границы может быть увеличена, чтобы привлечь внимание к определенной части таблицы или выделить важную информацию.
- Использование пунктирной границы может придать таблице более современный и стильный вид, особенно если она используется в работе с изображениями или графиками.
- Комбинирование различных стилей границы может помочь создать уникальный и профессиональный вид таблицы, соответствующий оформлению всего документа.
Настройка толщины и стиля границ является важным шагом в форматировании таблицы и может существенно повлиять на ее визуальное представление. Правильно выбранные параметры границ помогут сделать таблицу более понятной и привлекательной для читателя.
Форматирование границ в таблице
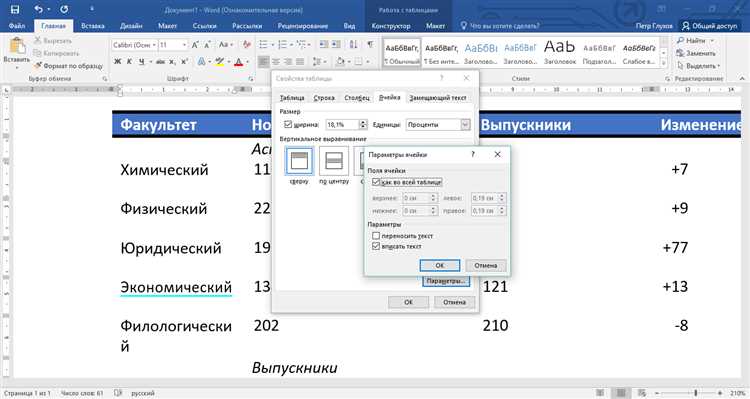
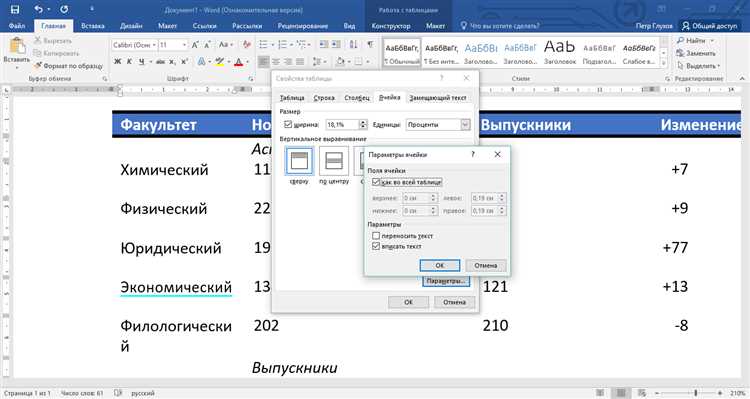
Существует несколько способов добавить или удалить границы в таблице. Один из самых простых способов — использовать панель инструментов «Таблица», которая находится в верхней части экрана. С помощью этой панели можно установить границы для отдельных ячеек, рядов или всей таблицы.
Также можно воспользоваться контекстным меню, кликнув правой кнопкой мыши на таблицу и выбрав пункт «Свойства таблицы». В открывшемся окне есть вкладка «Границы», где можно выбрать параметры для границ.
Для более продвинутого форматирования, можно использовать вкладку «Расширенный дизайн таблицы». Здесь можно выбрать различные стили границ, ширины линий и цвета.
Когда границы в таблице уже установлены, их можно удалить таким же способом. Для этого необходимо выбрать ячейки, ряды или всю таблицу, и затем перейти в панель инструментов «Таблица» или контекстное меню, чтобы убрать нужные границы.
Важно помнить, что хорошее форматирование границ в таблице делает ее более читабельной и профессиональной. Используйте указанные способы для установки и удаления границ в таблице, чтобы достичь желаемого визуального эффекта.
Вопрос-ответ:
Как форматировать границы в таблице в Excel?
Для форматирования границ в таблице в Excel можно использовать инструменты расположенные на вкладке «Границы» в группе «Шрифт» на главной панели инструментов. С помощью этих инструментов можно добавить или удалить границы вокруг ячеек, выделить области таблицы определенными границами, изменить их толщину, стиль и цвет.
Как добавить границы в таблицу в Word?
Чтобы добавить границы в таблицу в Word, необходимо выделить нужные ячейки или всю таблицу, затем перейти на вкладку «Разметка страницы» и в группе «Границы» выбрать нужный стиль границ. Можно выбрать стиль границы для всей таблицы или отдельно для каждой стороны (верхней, нижней, левой и правой). Кроме того, можно настроить толщину и цвет границ.
Как добавить границы в таблицу в Google Документах?
Чтобы добавить границы в таблицу в Google Документах, необходимо выделить нужные ячейки или всю таблицу, затем нажать правой кнопкой мыши и выбрать пункт меню «Форматировать ячейки». В открывшемся диалоговом окне необходимо перейти на вкладку «Границы» и выбрать нужные опции для добавления границ. Здесь можно выбрать стиль, толщину и цвет границ.
Как форматировать границы в таблице в LibreOffice Calc?
Для форматирования границ в таблице в LibreOffice Calc необходимо выделить нужные ячейки или всю таблицу, затем выбрать пункт меню «Формат» и перейти в подменю «Стили ячеек». В открывшемся диалоговом окне необходимо выбрать вкладку «Границы» и настроить нужные опции для границ. Здесь можно выбрать стиль, толщину и цвет границ для всех сторон или отдельно для каждой стороны (верхней, нижней, левой и правой).

