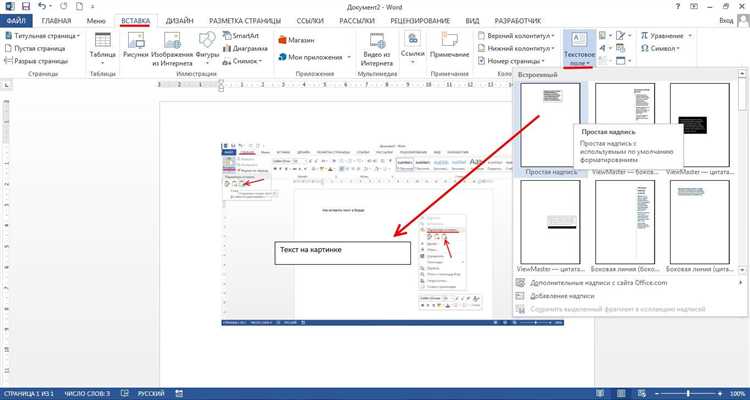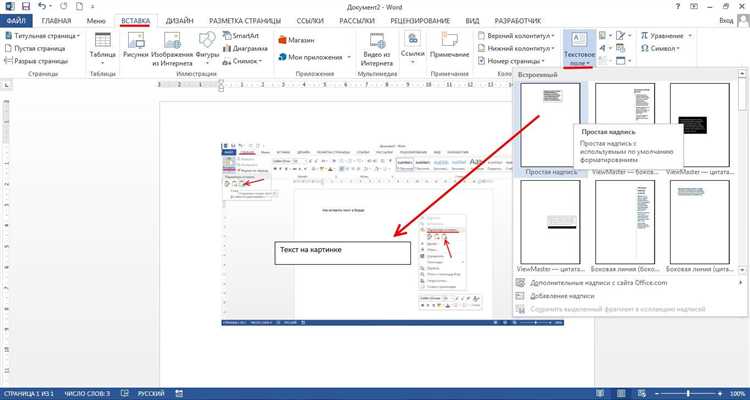
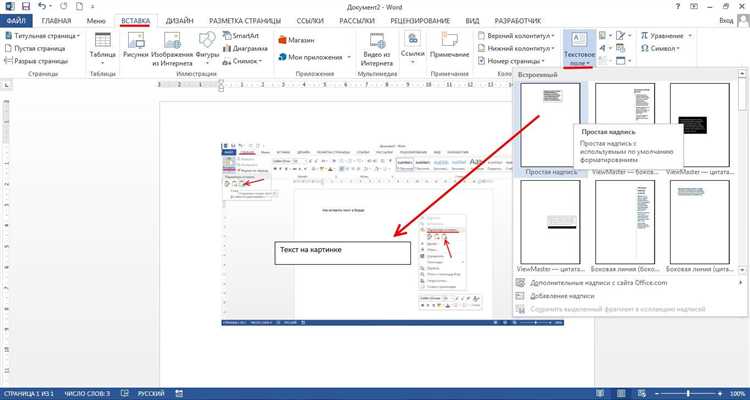
Работа с изображениями в программе Word может быть не только оформительским элементом, но и способом передачи информации. Добавление надписи на изображение позволяет подчеркнуть важность и смысл представленного на фотографии или картинке.
Для добавления надписи на изображение в программе Word существует несколько способов. Один из них — использование стандартных инструментов редактирования. Например, при помощи функции «Вставка подписи» можно добавить текстовую область прямо на изображение. Такой способ позволяет вписывать текст прямо в контент, не используя отдельные текстовые блоки.
Также можно воспользоваться дополнительными программами для редактирования изображений, которые поддерживают работу с форматом Word. Эти программы предоставляют больше возможностей по оформлению и стилизации текста на изображении, а также позволяют использовать разные шрифты и эффекты.
Как создать надпись на изображении в Word
Вот пошаговая инструкция, которая поможет вам добавить надпись на изображение в Word:
- Откройте документ Word и выберите нужное изображение, на которое вы хотите добавить надпись.
- Нажмите правой кнопкой мыши на выбранное изображение и выберите пункт «Добавить надпись».
- В появившемся окне «Добавить надпись на изображение» введите текст, который вы хотите добавить.
- Выберите желаемое положение для надписи, используя доступные опции выравнивания.
- Укажите размер и шрифт текста с помощью соответствующих опций.
- Щелкните на кнопке «ОК», чтобы добавить надпись на изображение.
Теперь у вас есть надпись на изображении, которую вы можете свободно перемещать и изменять при необходимости. Вы также можете изменить параметры надписи, щелкнув правой кнопкой мыши на ней и выбрав соответствующие пункты меню.
Таким образом, добавление надписи на изображение в Word — это простая и эффективная функция, которая поможет вам создать профессионально выглядящие документы и улучшить их визуальное восприятие.
Как добавить текст на изображение в Word
Для того чтобы добавить надпись на изображение в документе Word, необходимо выполнить несколько простых шагов. Откройте документ Word, в котором вы хотите добавить надпись на изображение, и выберите нужное изображение.
Для выбора изображения в Word, щелкните на вкладке «Вставка» в верхнем меню, а затем выберите пункт «Изображение». В появившемся окне выберите нужное изображение на вашем компьютере и нажмите на кнопку «Вставить». Изображение будет вставлено в ваш документ Word.
Теперь, чтобы добавить текст на изображение, щелкните дважды на изображении, чтобы активировать режим редактирования изображения. Затем выберите пункт «Вставить текстовую надпись» в верхнем меню или щелкните правой кнопкой мыши на изображении и выберите пункт «Добавить текстовую надпись».
После выбора пункта «Вставить текстовую надпись», появится текстовое поле, в которое вы сможете ввести нужный текст. Вы можете изменить шрифт, размер, цвет и другие параметры текста с помощью доступных инструментов. Когда вы закончите ввод текста, нажмите Enter или щелкните вне текстового поля, чтобы применить изменения.
Теперь ваш текст будет добавлен на изображение в документе Word. Вы можете перемещать и изменять размер текста, а также редактировать его при необходимости. Удачной работы!
Добавление надписи на изображение в Word
Для добавления надписи на изображение в программе Word, необходимо выполнить несколько простых действий. Во-первых, нужно выбрать нужное изображение и щелкнуть на нем мышью. Затем нужно перейти на вкладку «Формат».
На вкладке «Формат» в верхней части окна Word расположены различные инструменты для работы с изображениями. Для добавления надписи следует обратить внимание на раздел «Обтекание текстом». Здесь можно выбрать вариант выравнивания изображения и его обтекания текстом.
Чтобы добавить надпись на изображение, нужно выделить его и перейти на вкладку «Формат». Затем следует нажать на кнопку «Обтекание текстом», расположенную на панели инструментов в разделе «Организовать». После этого можно выбрать нужный вариант обтекания, например, «Обтекание по контуру» или «Обтекание по рангу».
Кроме того, на вкладке «Формат» можно настроить шрифт и расположение надписи на изображении. Для этого нужно выделить надпись и воспользоваться соответствующими инструментами в разделе «Текст». Здесь можно изменить размер шрифта, выбрать жирный или курсивный шрифт, а также изменить межстрочный интервал или выравнивание текста.
Используйте команду «Добавить подпись» для открытия панели надписей
Когда вы хотите добавить надпись на изображение в Word, есть удобная команда, которая позволяет открыть панель надписей. Воспользуйтесь командой «Добавить подпись», чтобы легко и быстро создать надпись, которая будет ясно указывать на основные детали изображения.
Чтобы воспользоваться этой командой, просто выберите нужное изображение в Word и нажмите правой кнопкой мыши. В появившемся контекстном меню выберите опцию «Добавить подпись». После этого откроется панель надписей, где вы сможете указать текст, размер и стиль шрифта для вашей надписи.
Вы также можете выбрать положение надписи на изображении, используя функцию перетаскивания. Просто щелкните и удерживайте мышь на панели надписей и перетащите ее на нужное место. Таким образом, вы сможете определить наилучшее положение для вашей надписи и сделать ее наиболее выразительной.
Когда вы закончите работу с панелью надписей, просто закройте ее, нажав на соответствующую кнопку или щелкнув правой кнопкой мыши на изображении и выбрав опцию «Удалить подпись». Таким образом, вы сможете создать профессионально выглядящую надпись на изображении в Word всего лишь в несколько простых шагов.
Преимущества использования команды «Добавить подпись»:
- Простота использования и быстрый доступ к панели надписей.
- Возможность выбора текста, размера и стиля шрифта для надписи.
- Функция перетаскивания для установки оптимального положения надписи.
- Легкое удаление надписи после завершения работы.
Вставка надписи на изображение в Word
Чтобы добавить текстовую надпись на изображение в Word, необходимо воспользоваться функцией вставки надписей. Данная функция позволяет пользователю осуществить добавление текста в специальное поле.
Для того чтобы вставить надпись на изображение, пользователю необходимо написать желаемый текст в соответствующем поле. В данном поле можно указать любую информацию, желательно относящуюся к изображению или комментирующую его содержание.
После ввода текста пользователь может выбрать различные параметры надписи, такие как шрифт, размер, цвет и выравнивание. Возможно также изменение стиля текста, добавление эффектов и т.д.
Вставка надписи на изображение в Word позволяет сделать ваш документ более информативным и позволяет дополнить содержание изображения текстовыми пояснениями или комментариями.
Изменение стиля и расположения надписи на изображении в Word
С помощью этих инструментов можно изменить шрифт, размер, цвет и другие параметры надписи так, чтобы она соответствовала общему стилю документа или подчеркивала определенные аспекты изображения.
Изменение шрифта:
Чтобы изменить шрифт надписи, нужно выделить текст и выбрать желаемый шрифт из списка доступных в Word. Можно также изменить размер шрифта, сделать его жирным или курсивным, чтобы привлечь внимание к надписи.
Изменение расположения:
Word предлагает несколько способов расположения надписи на изображении. Можно разместить ее вверху, внизу, по центру или на боковых краях изображения. Также есть возможность изменить угол наклона надписи и ее размер в соответствии с предпочтениями.
Для создания более сложных композиций надписей можно использовать таблицы или списки. Например, можно создать таблицу с несколькими ячейками, в каждой из которых будет надпись с разными стилями и расположением. Это позволит создать более структурированный и организованный вид надписей на изображении.
Используя доступные инструменты в Word, можно сделать надпись на изображении более привлекательной и яркой, а также легко изменить ее стиль, размер и расположение в соответствии с конкретными потребностями и предпочтениями.
Как сохранить изменения и закрыть панель надписей?
Когда вы добавляете надпись на изображение в Word и вносите все необходимые изменения, важно правильно сохранить результаты и закрыть панель с надписями. Вот несколько шагов, которые помогут вам выполнить эти действия:
1. Сохранение изменений
Первым шагом является сохранение изменений, которые вы внесли в надпись на изображении. Чтобы сохранить изменения, выполните следующие действия:
- Щелкните правой кнопкой мыши на надписи и выберите вариант «Сохранить изменения» или «Сохранить».
- Выберите место для сохранения файла и введите имя файла.
- Нажмите кнопку «Сохранить» или аналогичную кнопку в диалоговом окне сохранения.
Теперь все внесенные изменения будут сохранены в отдельном файле, который можно будет открыть и просмотреть позже.
2. Закрытие панели надписей
Когда вы закончили работу с надписью на изображении и хотите закрыть панель надписей, выполните следующие действия:
- Щелкните на кнопке «Закрыть» или «Закрыть панель» в верхнем правом углу панели надписей.
- Панель надписей будет закрыта, и вы снова увидите только изображение без надписей.
Убедитесь, что вы сохранили все изменения до закрытия панели надписей, так как после закрытия невозможно будет внести или отредактировать надписи.
Вопрос-ответ:
Как сохранить изменения в панели надписей?
Для сохранения изменений в панели надписей нужно нажать на кнопку «Сохранить» или выбрать соответствующий пункт меню.
Как закрыть панель надписей?
Для закрытия панели надписей нужно найти кнопку «Закрыть» или «X» в углу панели и нажать на нее.
Где находится кнопка сохранения изменений в панели надписей?
Кнопка сохранения изменений в панели надписей обычно расположена в верхней части панели, рядом с другими элементами управления.
Каким образом можно закрыть панель надписей?
Панель надписей можно закрыть, нажав на кнопку «Закрыть», которая обычно находится в углу панели или в окне управления.
Как сохранить изменения в панели надписей после их внесения?
Для сохранения изменений в панели надписей следует нажать кнопку «Сохранить», которая позволяет сохранить все изменения.