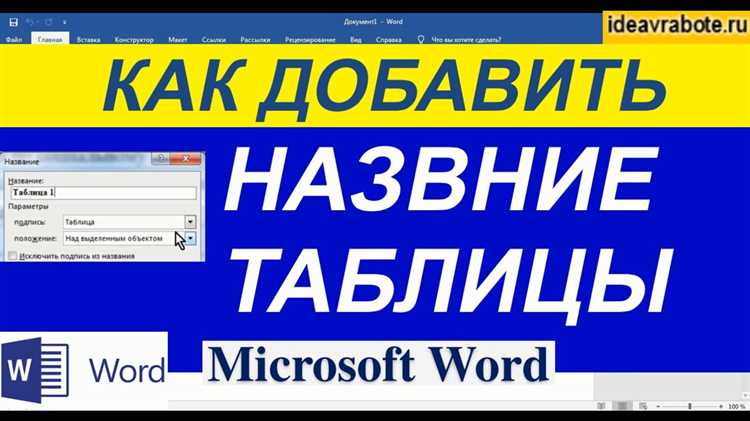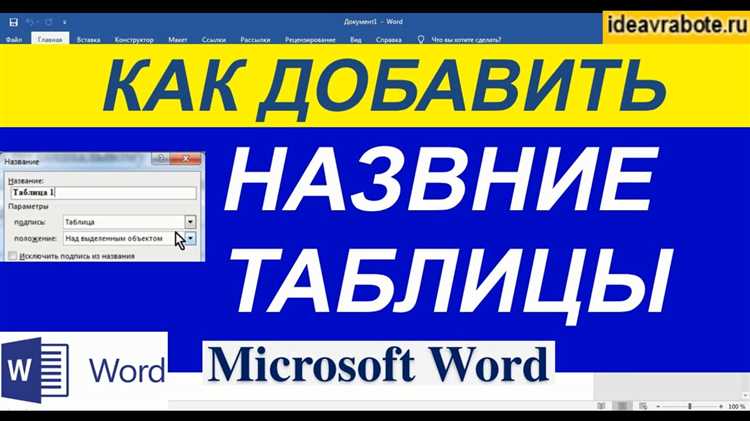
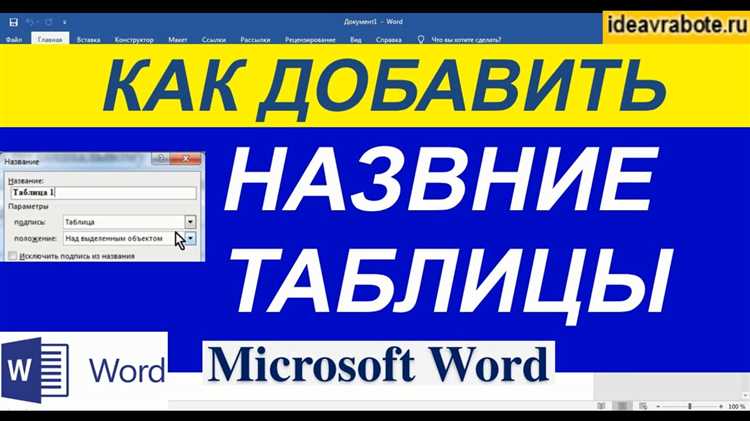
Microsoft Word — один из самых популярных текстовых редакторов, который предлагает широкий функционал для создания и форматирования документов. Работа с таблицами в Word облегчает организацию и структуризацию информации. Однако, часто возникает необходимость добавить название и описание таблицы, чтобы повысить ее понятность и удобство использования.
Добавление названия и описания таблицы в Microsoft Word процесс простой и интуитивно понятный. Начните с создания таблицы, выбрав соответствующий инструмент во вкладке «Вставка». Затем выделите созданную таблицу и откройте вкладку «Схема». В этой вкладке вы найдете различные инструменты для настройки таблицы, включая возможность добавить название и описание.
Для добавления названия таблицы кликните на кнопку «Название», расположенную на панели инструментов «Схема». В появившемся окне введите желаемое название и нажмите «Ок». Название таблицы будет отображаться над самой таблицей.
Как добавить название и описание таблицы в Microsoft Word
Microsoft Word предоставляет возможность добавить название и описание к таблицам, чтобы улучшить их структуру и понятность. Эти функции незаменимы при создании документов, содержащих большое количество таблиц, и могут быть полезными при работе над проектами или научными исследованиями.
Чтобы добавить название к таблице в Microsoft Word, необходимо выбрать таблицу и перейти во вкладку «Создание таблицы» на ленте инструментов. Затем нужно нажать на кнопку «Свойства таблицы», которая находится внизу группы инструментов «Таблица». В открывшемся окне можно указать название таблицы в поле «Название». После ввода названия нужно нажать кнопку «ОК», чтобы применить изменения.
Описание таблицы можно добавить с помощью функции «Заголовок строки». Для этого нужно выбрать первую строку таблицы, а затем перейти во вкладку «Создание таблицы» и нажать на кнопку «Заголовок строки». После этого текст, написанный в первой строке таблицы, будет отображаться в виде заголовка над таблицей, что поможет понять ее содержание без необходимости просмотра всего документа.
Таким образом, добавление названия и описания к таблице в Microsoft Word делает ее более структурированной и информативной. Эти функции особенно полезны при создании документов, содержащих большое количество данных, и помогают улучшить восприятие и понимание содержимого таблицы.
Откройте приложение Microsoft Word и создайте новый документ


Найдите значок Microsoft Word на рабочем столе или в меню «Пуск» и дважды щелкните по нему, чтобы запустить приложение. После того, как Word откроется, вы увидите пустой документ готовый к редактированию.
Если вы хотите создать новый документ, нажмите на вкладку «Файл» в верхнем левом углу окна Word. Затем выберите опцию «Создать» из выпадающего меню. Вам будут предложены различные типы документов, такие как доклад, письмо, резюме и многое другое. Выберите подходящий тип документа и нажмите «Создать», чтобы создать новый документ.
По умолчанию Word назначает временное имя вашему новому документу, такое как «Документ1». Чтобы дать документу более осмысленное имя, вы можете нажать на верхнюю панель приложения и ввести желаемое имя в поле «Название файла».
Теперь вы можете приступить к написанию и оформлению своего нового документа в Microsoft Word. Пользуйтесь различными инструментами, доступными в программе, чтобы создать структуру, добавить таблицы, изображения, графики и другие элементы, которые помогут вам выразить свои мысли и идеи в документе.
Вставьте таблицу
Первый способ — использование команды «Вставка таблицы» во вкладке «Вставка». Вы можете выбрать количество строк и столбцов в таблице, а также определить стиль оформления таблицы. После вставки таблицы вы можете заполнить ее данными и применить необходимые форматирования.
Второй способ — использование сочетания клавиш «Ctrl + Shift + T». Это быстрый способ вставить пустую таблицу в текущую точку в документе. После вставки таблицы вы можете ее заполнить данными и форматировать по своему усмотрению.
Подсказка: Если вам нужно вставить таблицу с определенной структурой данных, вы можете воспользоваться готовыми таблицами из галереи таблиц. Галерея таблиц предлагает различные предварительно оформленные таблицы для разных целей — от простой сетки до сложных организационных диаграмм.
Выделите заголовок таблицы
При создании таблицы в Microsoft Word важно правильно оформить ее заголовок. Выделение названия таблицы поможет читателю быстро ориентироваться в содержании и цели этой таблицы.
Один из способов выделить заголовок таблицы — использовать форматирование шрифта. Измените размер и/или стиль шрифта в названии таблицы, чтобы он отличался от остального текста. Например, выделите заголовок таблицы жирным шрифтом или сделайте его выше или ниже остального текста по высоте.
Еще один способ выделить заголовок таблицы — добавить цвет или фоновое изображение. Выберите яркий цвет, который контрастирует с остальным содержимым таблицы, или добавьте фоновую картинку, которая отличается от фона остального документа.
Добавьте описание таблицы
Описание таблицы играет важную роль в обеспечении ясности и понимания содержимого таблицы. Предоставление подробной информации о содержании таблицы помогает читателям быстро ориентироваться в данных и извлекать нужную информацию.
Описание таблицы может быть представлено в виде небольшого абзаца текста, который располагается перед таблицей. Здесь можно указать общую цель таблицы, основные категории или параметры, которые отражены в таблице, а также особенности данных, которые могут быть полезны для дальнейшего разбора таблицы.
Оптимальное описание таблицы должно быть лаконичным и информативным. Используйте ясные и понятные формулировки. Если в таблице представлены числовые данные, то можно включить такие детали, как единицы измерения и методы расчета. Если таблица содержит текстовую информацию, обратите внимание на основные темы или ключевые слова, которые легко улавливаются.
Хорошо описанная таблица будет полезна для читателей, которым необходимо быстро ориентироваться в данных и использовать их для принятия решений. Важно помнить, что добавление описания таблицы — это хорошая практика, которая делает документ более информативным и удобочитаемым.
Форматируйте название и описание таблицы
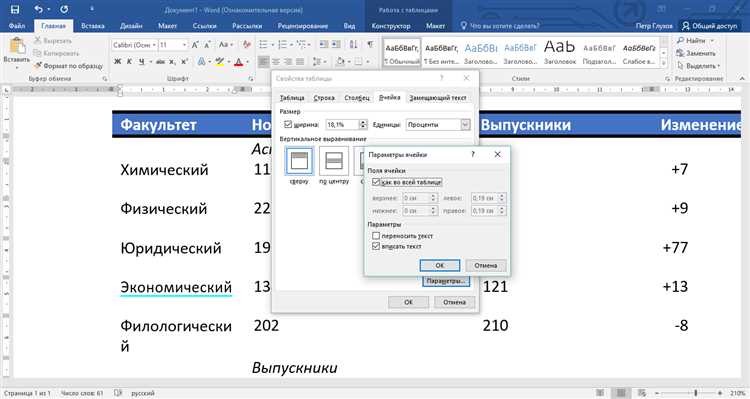
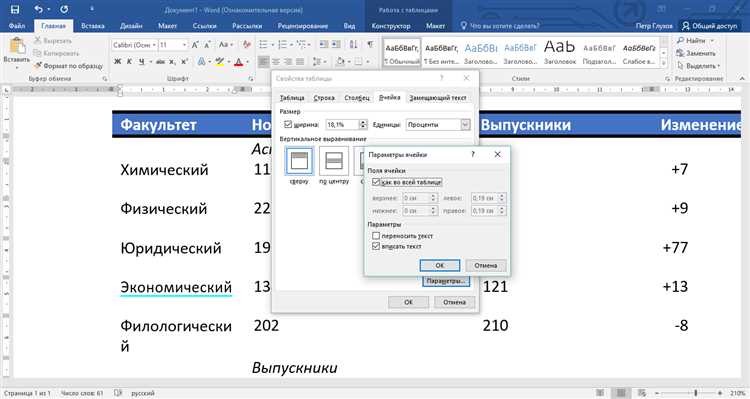
При создании таблицы в Microsoft Word очень важно указать название и описание таблицы, чтобы читателю было понятно, о чем она.
Чтобы название таблицы выделялось и привлекало внимание, рекомендуется использовать жирный шрифт или изменять его размер. Также можно использовать подчеркивание или выделить его цветом.
Описание таблицы должно быть кратким, но информативным. Оно должно точно описывать содержимое таблицы и ее цель. Чтобы описание было легко воспринимаемым, можно использовать курсивный шрифт или маркированный список, чтобы выделить ключевые пункты.
Пример описания таблицы:
- Цены на продукты питания в различных супермаркетах города
- Список сотрудников компании с указанием их должностей и контактной информации
- Статистика посещений сайта за последний месяц в разрезе стран и устройств
Заголовок таблицы и ее описание — это очень важные элементы, которые помогут читателю быстро понять содержимое таблицы и использовать ее в соответствии с задачей.
Сохраните документ
После создания таблицы в Microsoft Word очень важно сохранить документ. Сохранение позволяет сохранить все внесенные изменения и обеспечить доступ к файлу в будущем. Чтобы сохранить документ, нужно выполнить несколько простых действий.
На панели инструментов Microsoft Word найдите кнопку «Сохранить» и нажмите на нее. Вы также можете воспользоваться комбинацией клавиш Ctrl + S, чтобы быстро сохранить документ. После этого появится окно «Сохранить как», где вы можете выбрать путь и имя файла.
При сохранении документа также можно выбрать формат файла. Например, если вы планируете поделиться документом с другими пользователями, рекомендуется выбрать формат файла, который совместим со старыми версиями Microsoft Word или другими программами для работы с документами.
Не забывайте регулярно сохранять свои документы, чтобы избежать потери данных из-за сбоев компьютера или других факторов. Также рекомендуется регулярно создавать резервные копии своих документов, чтобы иметь возможность восстановить данные в случае необходимости.
Вопрос-ответ:
Как сохранить документ в формате PDF?
Чтобы сохранить документ в формате PDF, откройте его в программе, которая поддерживает экспорт в PDF, например Microsoft Word или Google Документы. Затем выберите опцию «Экспорт в PDF» или «Сохранить как PDF» и укажите место, где хотите сохранить файл.
Как сохранить документ с новым именем?
Чтобы сохранить документ с новым именем, откройте его в программе, в которой он был создан или редактирован, и выберите опцию «Сохранить как» или «Экспорт». Затем укажите новое имя файла и место, где хотите его сохранить.
Как сохранить документ на флеш-накопитель или внешний жесткий диск?
Чтобы сохранить документ на флеш-накопитель или внешний жесткий диск, подключите устройство к компьютеру. Затем откройте документ в программе, выберите опцию «Сохранить как» или «Экспорт» и укажите путь к флеш-накопителю или внешнему жесткому диску в качестве места сохранения файла.
Как сохранить документ в облако?
Чтобы сохранить документ в облако, откройте его в программе, которая поддерживает загрузку файлов в облачное хранилище, например Dropbox или Google Диск. Затем выберите опцию «Сохранить в облако» или «Загрузить в облако» и укажите нужное хранилище и папку, в которую хотите сохранить файл.
Можно ли автоматически сохранить документ?
Да, можно автоматически сохранить документ. В большинстве программ есть функция автосохранения, которая периодически сохраняет изменения в документе. Чтобы включить автосохранение, обратитесь к настройкам программы и установите нужные параметры. Также можно использовать специальное программное обеспечение или плагины, которые автоматически сохраняют копии документов.
Как сохранить документ?
Чтобы сохранить документ, откройте меню «Файл» в верхнем левом углу программы. Затем выберите опцию «Сохранить» или «Сохранить как», если хотите сохранить документ под другим именем или в другом формате. Укажите путь и название файла, затем нажмите кнопку «Сохранить».