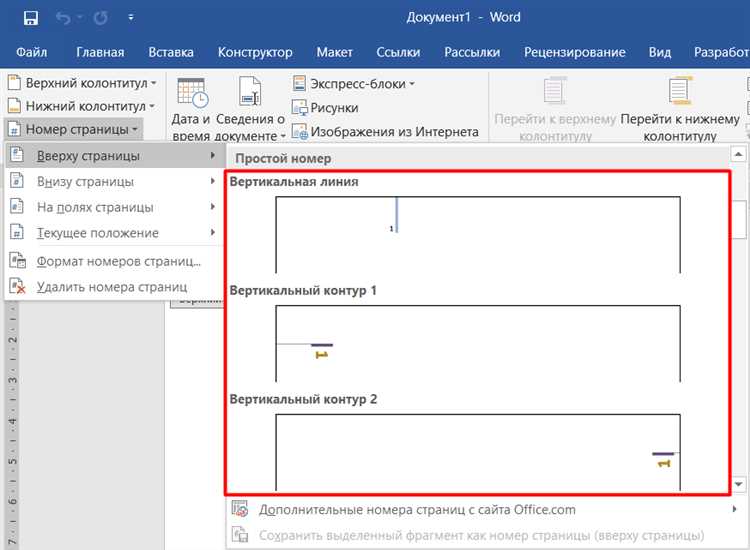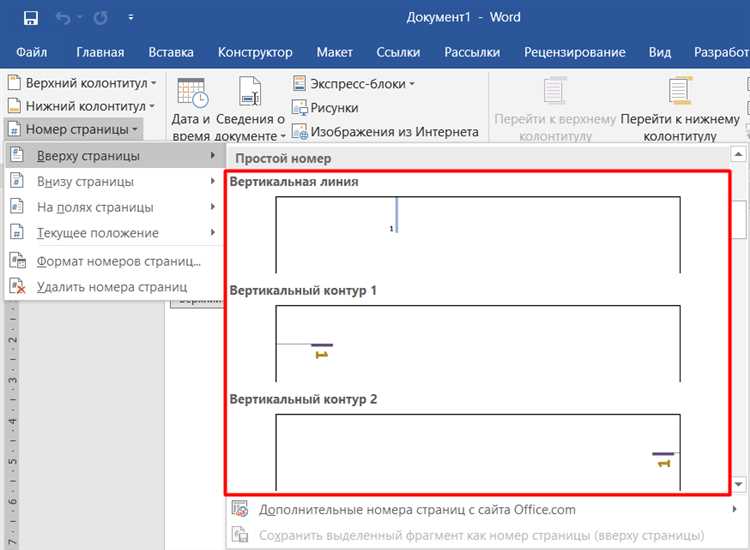
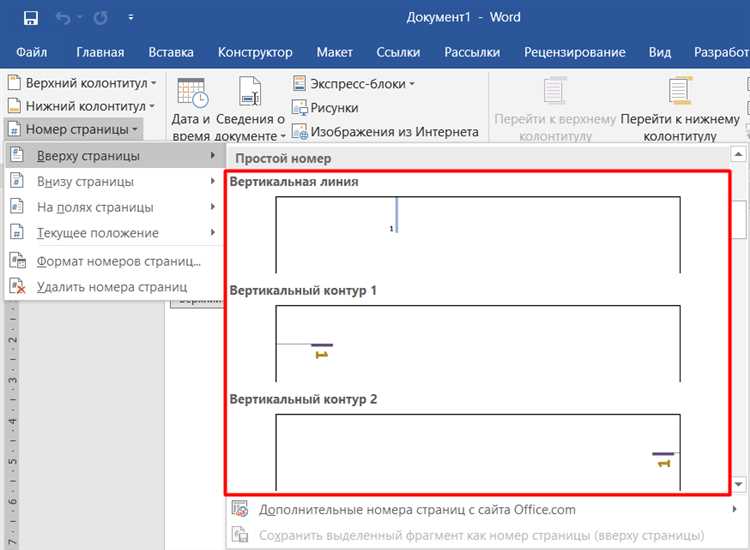
Microsoft Word — это один из самых популярных текстовых редакторов, который используется многими пользователями для создания и форматирования различных типов документов. При работе с таблицами в Word, возникает необходимость добавить нумерацию страниц к каждой таблице, чтобы облегчить навигацию и оформление документа. В этой статье мы расскажем, как просто и быстро добавить нумерацию страниц к таблице в Microsoft Word.
Прежде всего, необходимо убедиться, что в документе уже есть таблица. Если вы еще не создали таблицу, то можете сделать это, выбрав соответствующий инструмент из верхнего меню Word. После создания таблицы, необходимо выделить ее, чтобы активировать опции форматирования.
Затем, откройте вкладку «Вставка» в верхней панели инструментов Word. В этой вкладке вы найдете различные опции для вставки объектов и элементов в документ. Найдите группу команд «Страницы» и выберите опцию «Нумерация страниц». После этого, появится окно с настройками нумерации страниц.
В окне настройки нумерации страниц выберите опцию «Добавить номера к таблицам». Это позволит добавить нумерацию к каждой таблице в вашем документе. Если вы хотите, чтобы нумерация начиналась с определенного числа, вы можете указать его в поле «Начальное значение». Кроме того, вы можете изменить стиль и формат нумерации, выбрав соответствующие опции в окне настройки. После завершения настроек, нажмите кнопку «Применить» и нумерация страниц будет добавлена к вашей таблице.
Как добавить нумерацию страниц к таблице в Microsoft Word
Когда вы создаете таблицу в Microsoft Word, вы можете хотеть добавить нумерацию страниц к этой таблице для лучшей организации и навигации в документе. Вот несколько шагов, которые помогут вам сделать это.
Шаг 1: Выделите все содержимое таблицы, щелкнув по крайней левой ячейке и перетащив курсор до крайней правой ячейки.
Шаг 2: Перейдите на вкладку «Вставка» в верхней части окна Word.
Шаг 3: В разделе «Группа страница» найдите кнопку «Номера страниц» и щелкните на нее.
Шаг 4: В появившемся окне выберите желаемый формат нумерации страниц и нажмите кнопку «Вставить».
Шаг 5: Word автоматически добавит нумерацию страниц к таблице, присвоив каждой странице уникальный номер.
Примечание: Если вы редактируете таблицу и добавляете или удаляете страницы, нумерация страниц будет автоматически обновляться соответствующим образом.
Следуя этим простым шагам, вы сможете добавить нумерацию страниц к таблице в Microsoft Word и легко ориентироваться в своем документе.
Откройте файл в Microsoft Word
Чтобы начать работу с документом в Microsoft Word, откройте программу и выберите команду «Открыть» из меню «Файл».
После этого появится окно для выбора файла. Укажите нужный документ, либо просто дважды щелкните на нем.
Если файл находится в облачном хранилище, воспользуйтесь функцией «Облако» для доступа к нему.
При открытии документа Word автоматически адаптирует его к формату программы и отобразит содержимое на экране.
Теперь вы можете начать редактирование, форматирование и работу с содержимым файла.
Добавление нумерации страниц к таблице в Microsoft Word: выбор таблицы
Выбор таблицы — первый шаг в процессе добавления нумерации страниц. В Microsoft Word вы можете создать таблицу с нуля или выбрать готовую таблицу из вашего документа. При выборе таблицы, убедитесь, что она содержит все необходимые данные и ячейки.
Если у вас уже есть таблица, к которой хотите добавить нумерацию страниц, просто выделите ее с помощью мыши. Если вы хотите создать новую таблицу, нажмите на кнопку «Вставить таблицу» во вкладке «Вставка» и выберите необходимое количество строк и столбцов.
После выбора таблицы, вы можете перейти к следующему шагу — добавлению нумерации страниц.
Добавление нумерации страниц к таблице в Microsoft Word
Если вам необходимо добавить нумерацию страниц к таблице в Microsoft Word, вы можете воспользоваться следующим простым шагом:
1. Выберите нужную таблицу
Перед добавлением нумерации страниц вам необходимо выбрать таблицу, к которой вы хотите применить это изменение. Щелкните правой кнопкой мыши на выбранную таблицу, чтобы открыть контекстное меню.
2. Откройте свойства таблицы
В контекстном меню выберите пункт «Свойства таблицы». Это откроет окно с настройками и параметрами таблицы.
3. Добавьте нумерацию страниц
В открывшемся окне «Свойства таблицы» найдите вкладку с названием «Макет». В этой вкладке вы увидите опцию «Нумерация страниц». Установите флажок рядом с этой опцией, чтобы включить нумерацию страниц для выбранной таблицы.
4. Примените изменения
После того как вы включили нумерацию страниц для таблицы, нажмите кнопку «ОК», чтобы сохранить изменения и закрыть окно «Свойства таблицы». Теперь нумерация страниц будет автоматически добавляться к выбранной таблице в Microsoft Word.
Таким образом, вы успешно добавили нумерацию страниц к таблице в Microsoft Word, используя простые инструкции. Это очень удобно, когда вам нужно организовать и структурировать большие документы с различными таблицами.
Настройка расположения таблицы в Microsoft Word
При работе с таблицами в Microsoft Word мы часто сталкиваемся с необходимостью настроить их расположение на странице. Для этого существует диалоговое окно «Свойства таблицы», где можно выбрать нужные параметры.
Одним из наиболее важных параметров является раздел «Расположение», который позволяет задать способ выравнивания и размещения таблицы в документе. В данном разделе можно выбрать горизонтальное выравнивание таблицы по левому, центральному или правому краю страницы.
В зависимости от задачи и визуальных требований документа, можно также выбрать вертикальное выравнивание таблицы по верхнему, центральному или нижнему краю страницы. Это особенно полезно при работе с таблицами, которые занимают только часть страницы и должны быть визуально выровнены относительно остального содержимого документа.
Кроме того, в разделе «Расположение» можно настроить отступы таблицы от краев страницы. Это позволяет задать необходимое пространство вокруг таблицы и сделать ее размещение более эстетичным и функциональным.
Настройка размещения таблицы в Microsoft Word
При работе с таблицей в Word, в разделе «Расположение» необходимо проверить, что опция «Обтекание текстом» не активирована. Если эта функция включена, текст будет автоматически обтекать вокруг таблицы, что может некорректно влиять на визуальное представление документа. Отключение этой опции позволит расположить таблицу в документе более четко и аккуратно.
Важно обратить внимание на границы таблицы и ее размеры, чтобы убедиться, что она правильно соответствует остальному содержимому документа. Помимо этого, стоит проверить другие настройки размещения, такие как выравнивание и отступы, чтобы достичь оптимального вида и представления таблицы в документе.
Выбирая нужные настройки размещения, можно обеспечить четкое и удобочитаемое представление таблицы в документе Microsoft Word, что позволит упростить работу с документами и повысить их профессионализм.
Нажмите кнопку «ОК», чтобы сохранить изменения
Когда вы вносите изменения в таблицу в Microsoft Word и хотите, чтобы они вступили в силу, вам необходимо нажать кнопку «ОК». Это позволит применить все внесенные вами изменения и сохранить их.
Кнопка «ОК» является ключевым элементом при работе с таблицами в Word. После того, как вы внесли необходимые правки или добавили новые данные в таблицу, нажмите эту кнопку, чтобы убедиться, что все изменения будут сохранены.
При нажатии кнопки «ОК» Word проверяет ваши изменения на ошибки и применяет их к таблице. Если в таблице были какие-то некорректные данные или форматирование, Word может предупредить вас об этом и предложить исправить проблемы.
Поэтому не забудьте нажать кнопку «ОК», чтобы завершить процесс изменения таблицы в Microsoft Word. Это гарантирует, что все ваши изменения будут сохранены и применены к таблице.
Вопрос-ответ:
Как применить изменения после нажатия кнопки «OK»?
Чтобы применить изменения после нажатия кнопки «OK», необходимо нажать на данную кнопку один раз. Это действие подтверждает введенные пользователем изменения и применяет их, сохраняя новые значения.
Что произойдет после нажатия кнопки «OK»?
После нажатия кнопки «OK» будут применены все внесенные изменения или настройки, которые были введены пользователем на предыдущих вкладках или окнах. Данная кнопка служит для подтверждения и сохранения изменений.
Какие изменения будут сохранены после нажатия кнопки «OK»?
После нажатия кнопки «OK» будут сохранены все изменения, которые были внесены пользователем на предыдущих вкладках или окнах. Это могут быть как изменения в настройках программного обеспечения, так и внесение новых данных или параметров.
Могу ли я отменить внесенные изменения после нажатия кнопки «OK»?
После нажатия кнопки «OK» вносимые изменения обычно становятся необратимыми, то есть их невозможно отменить без дополнительных действий. Если вы хотите отменить внесенные изменения, то вам необходимо будет возвращать значения настройки или данные к их исходному состоянию вручную.
Что делать, если после нажатия кнопки «OK» возникла ошибка или нежелательный результат?
Если после нажатия кнопки «OK» возникла ошибка или нежелательный результат, то вам необходимо будет откатить или изменить соответствующие настройки или данные, чтобы исправить проблему. В случае ошибки, возможно, потребуется использовать кнопку «Отмена» или выполнить другие действия в программном обеспечении для возврата к предыдущему состоянию или значению.
Как применить изменения после нажатия кнопки «OK»?
Для применения изменений после нажатия кнопки «OK» необходимо подтвердить свой выбор. Для этого можно нажать кнопку «OK» еще раз, либо выбрать опцию «Применить» из доступных вариантов действий.
Что произойдет после нажатия кнопки «OK»?
Нажатие кнопки «OK» в большинстве случаев приведет к сохранению и применению внесенных изменений. Например, если вы внесли изменения в настройках программы или редактировали текстовый документ, нажатие кнопки «OK» подтвердит ваши действия и сохранит изменения.